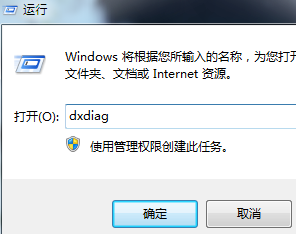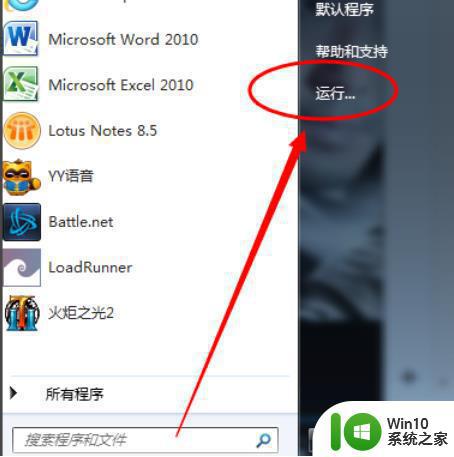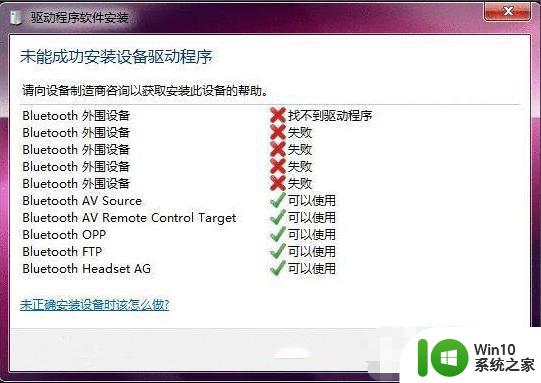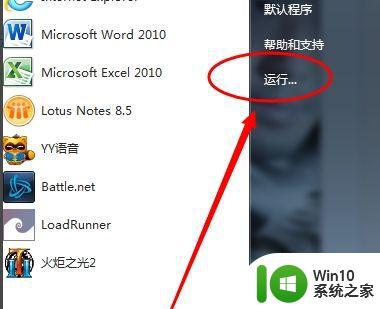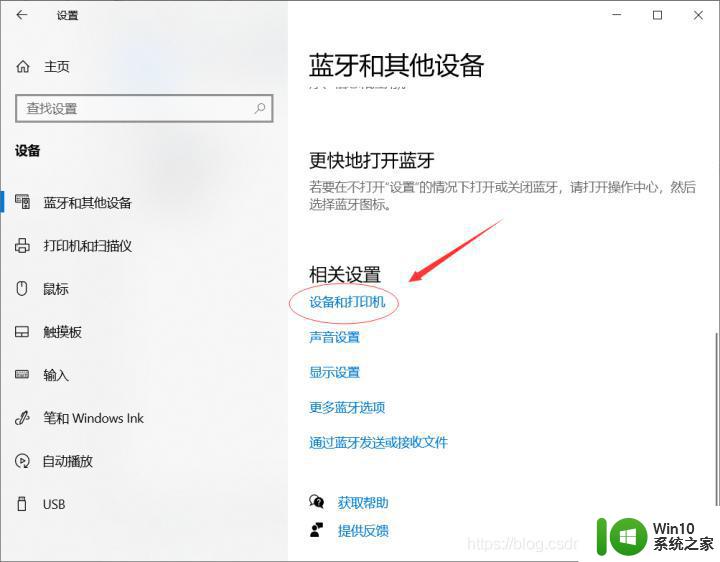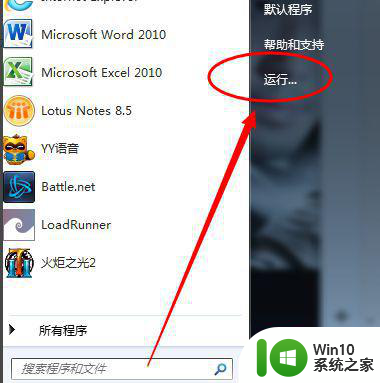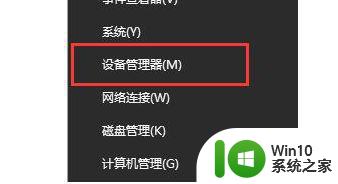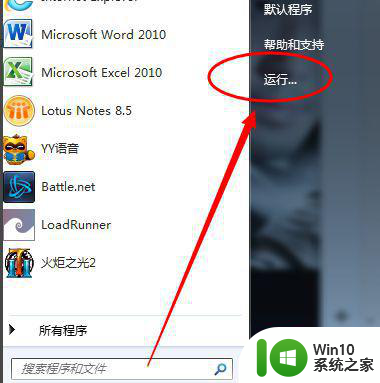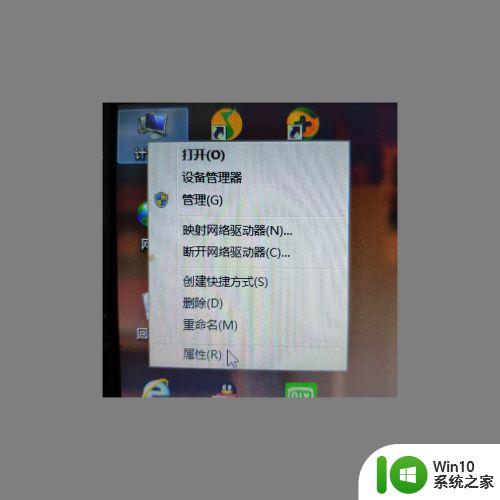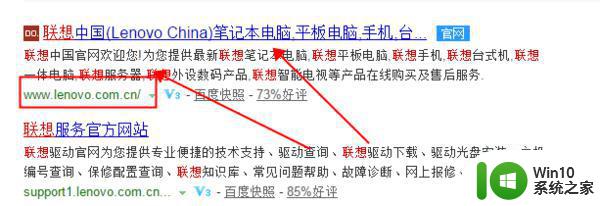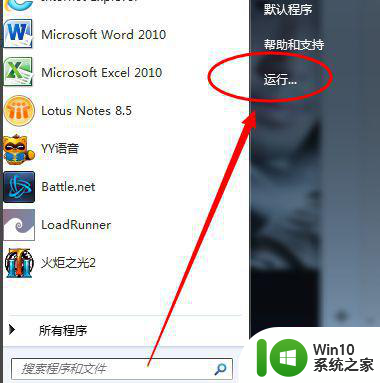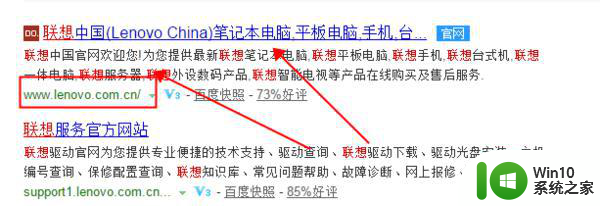win7怎么安装蓝牙键盘 win7蓝牙键盘连接步骤
win7怎么安装蓝牙键盘,随着科技的不断发展,蓝牙键盘已经成为人们生活中必不可少的一部分,在使用Windows 7系统时,安装和连接蓝牙键盘可能是一项需要一些技巧和步骤的任务。只要按照正确的方法进行操作,这个过程将变得轻松且高效。本文将介绍如何在Windows 7系统上安装蓝牙键盘,并提供详细的连接步骤,帮助大家更好地使用蓝牙键盘,提高工作和生活的便利性。
解决方法:
1、打开控制面板,在右上角搜索框里输入Bluetooth。
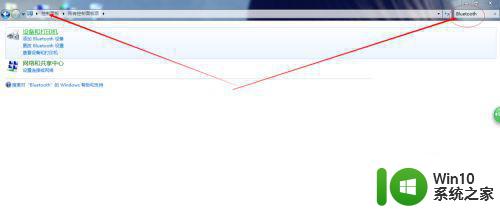
2、搜索到以后点击添加Bluetooth设备。
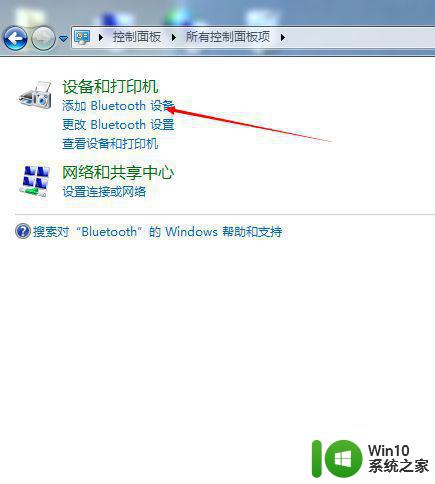
3、点击添加以后蓝牙会自动搜索蓝牙设备,尽量把蓝牙设备靠近电脑,找到有个键盘小图标的时候就是我们需要的键盘设备,双击进行配对连接。
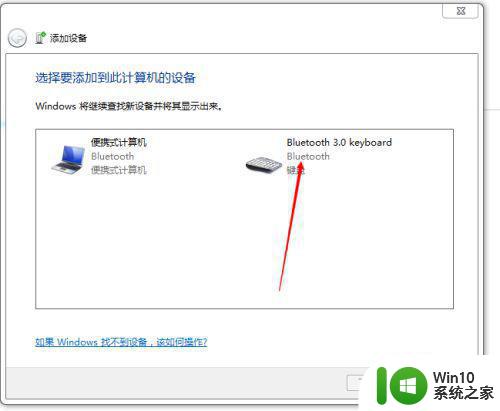
4、这时系统会提示你在键盘端输入配对密码实现配对,把他提示的数字在键盘上打一遍然后按回车键。
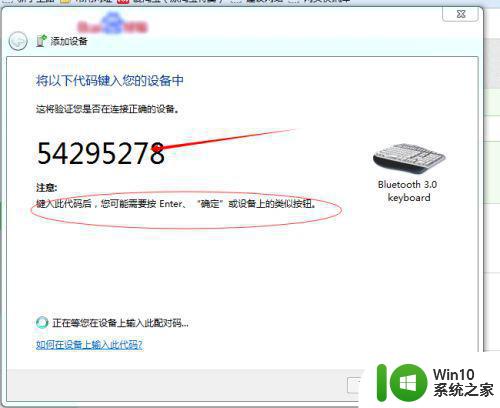
5、这时系统就会显示添加设备成功,我们就可以使用我们亲爱的蓝牙键盘了。
(☆_☆) (☆_☆)
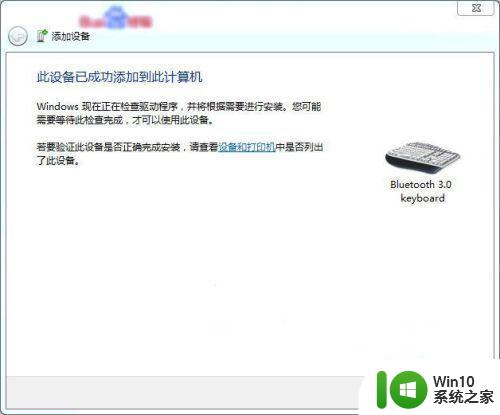
以上就是如何在win7中安装蓝牙键盘的全部内容,如果你遇到了这种情况,可以根据小编的步骤来解决问题,非常简单快速,一步到位。