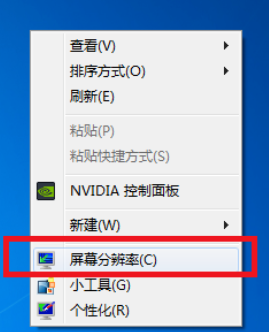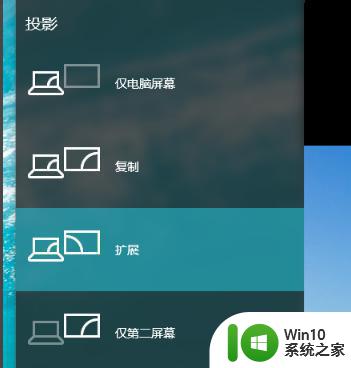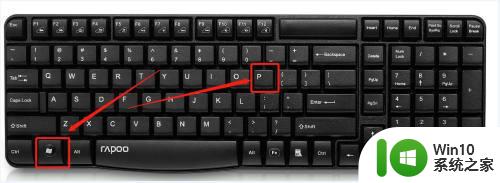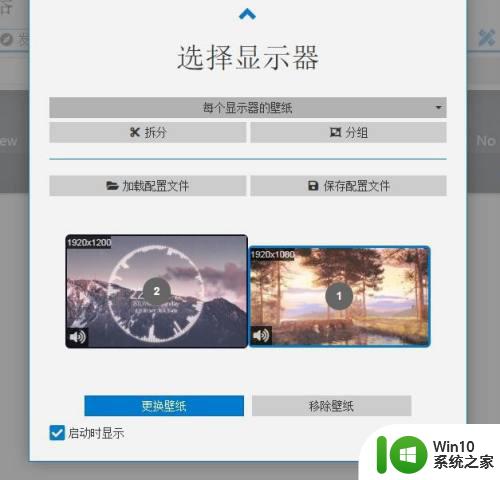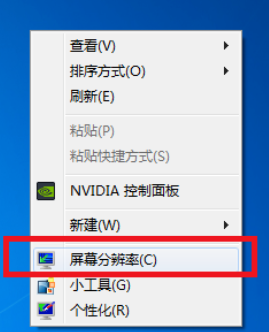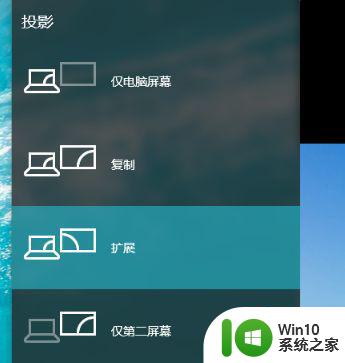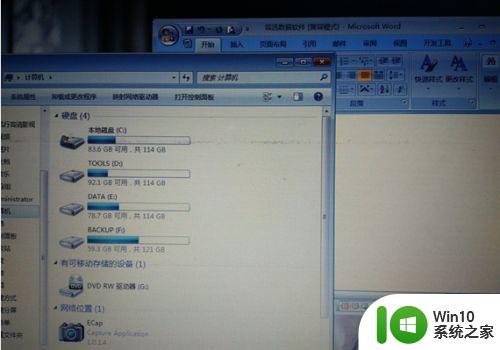win7双显示器怎么设置 怎么双屏win7
更新时间:2023-03-01 14:34:21作者:jiang
有一些用户在使用电脑的时候,会在桌上放两台显示器,这样可以显示更多的内容,不然打开了一些程序之后需要查看其他的文件进行对比时就有麻烦,那么win7系统双显示器怎么设置呢,下面小编给大家分享win7双屏显示器的设置方法。
解决方法:
1、首先,将笔记本电脑连接上外部显示器,并在笔记本电脑上双击桌面上的“控制面板”图标。
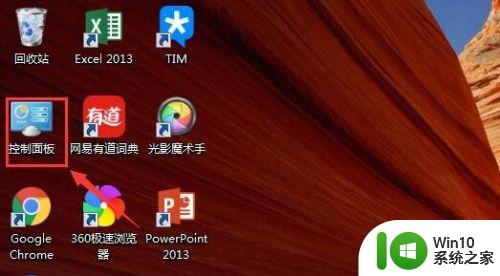
2、然后,在“控制面板”这个用户界面下,选择其中的“外观和个性化”,用鼠标左键点击进入。
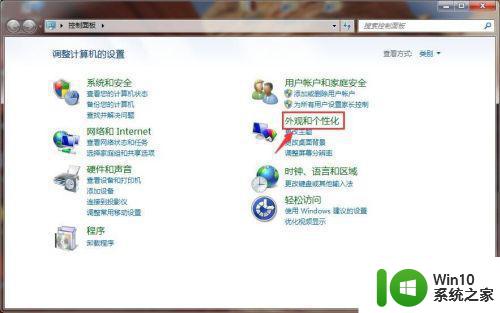
3、接着,在“外观和个性化”这个用户界面下,选择“显示”一栏下的“连接到投影仪”,如下图所示。
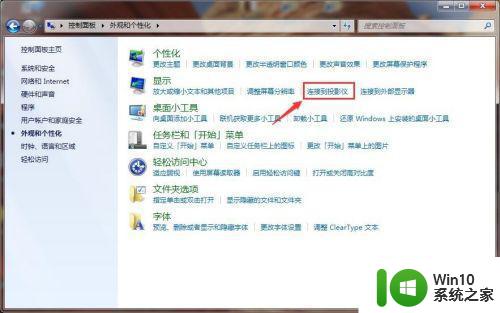
4、然后,会出现下图所示的界面,用鼠标点击“扩展”图标,将其中的“复制”改为“扩展”。
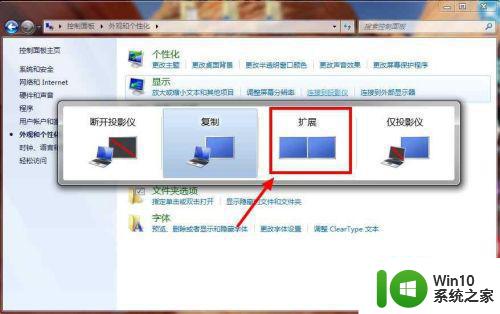
5、之后,在Dual Monitor 的官方网站上下载Dual Monitor这款软件,并在电脑上将其安装。
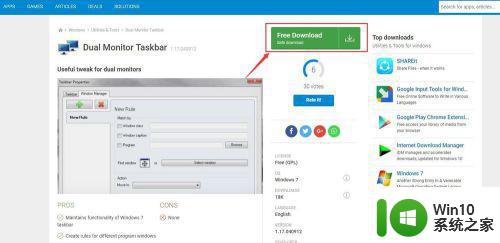
6、最后,打开这款Dual Monitor 软件,可以在外接显示器上看到屏幕下方有任务栏。
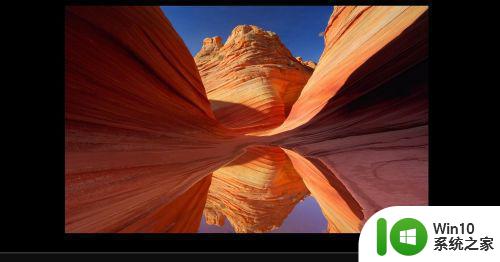
以上就是win7双屏显示器的设置方法,不知道怎么设置显示效果的,可以按上面的方法来进行设置。