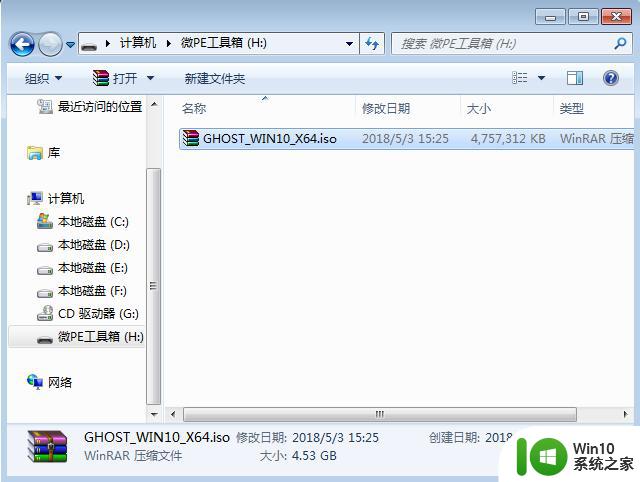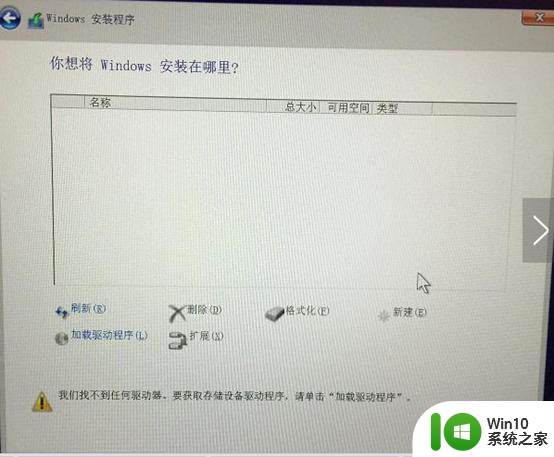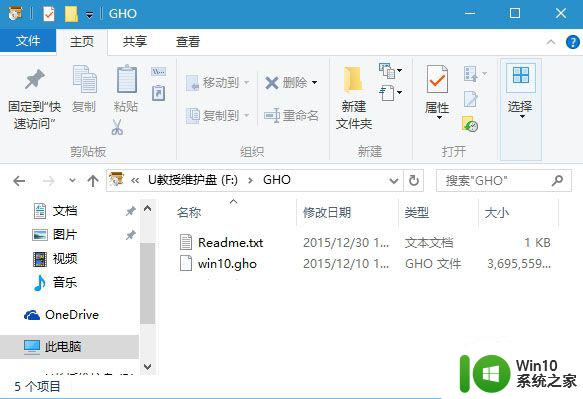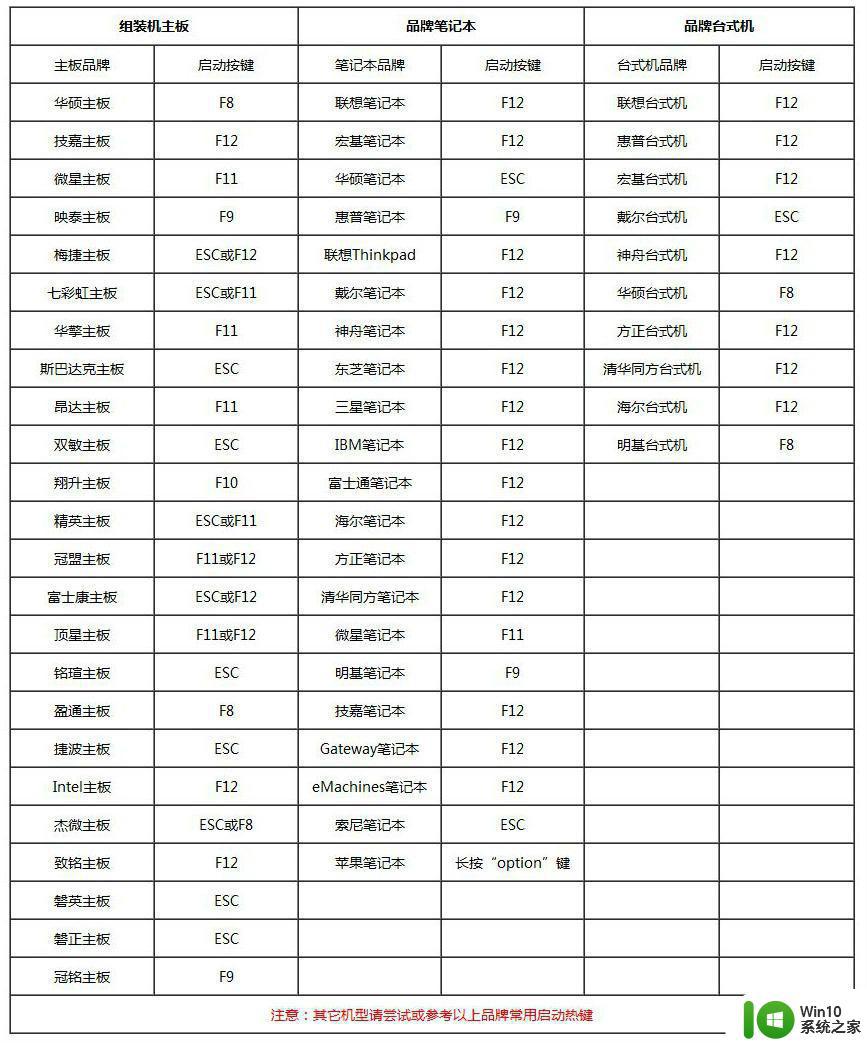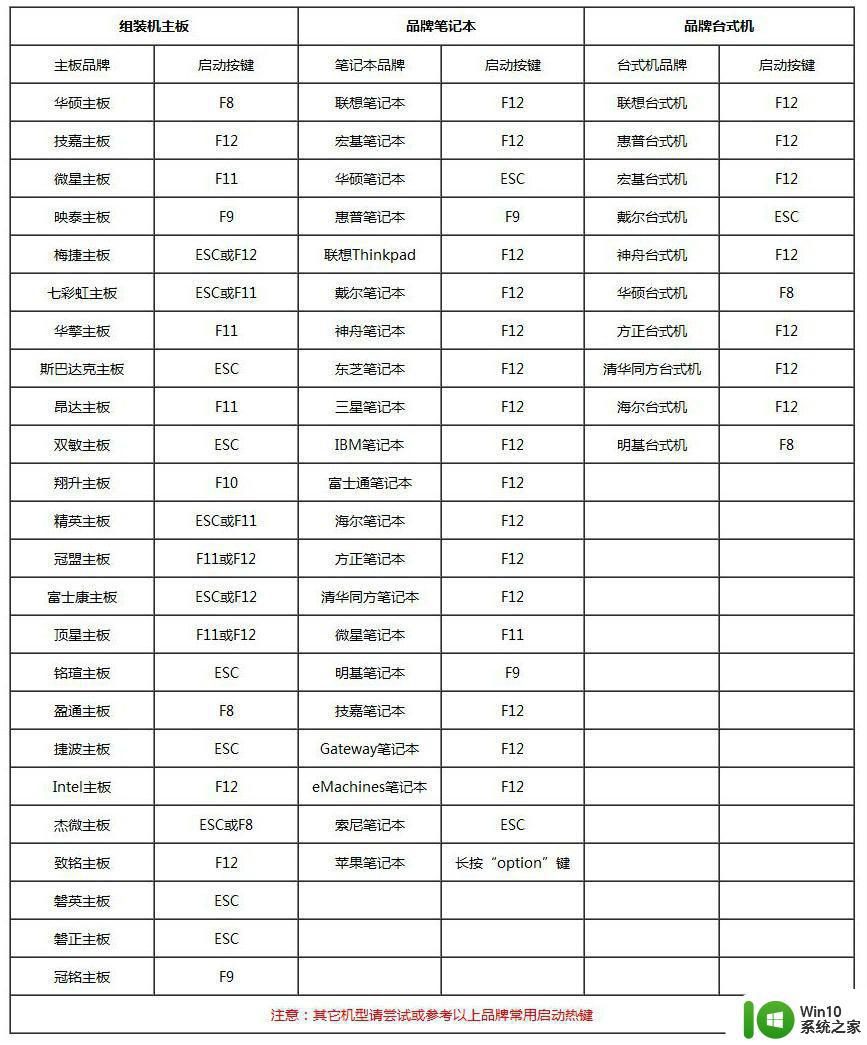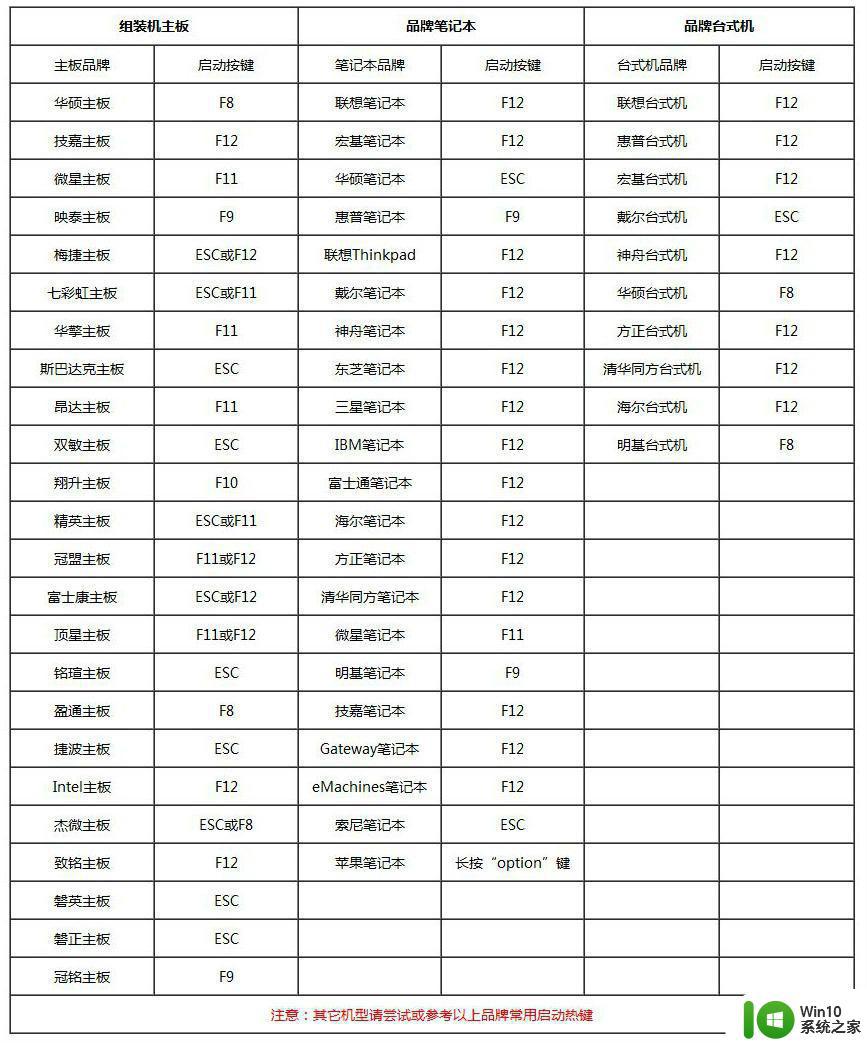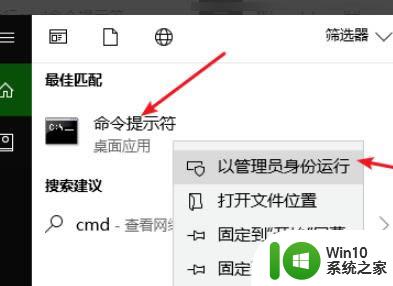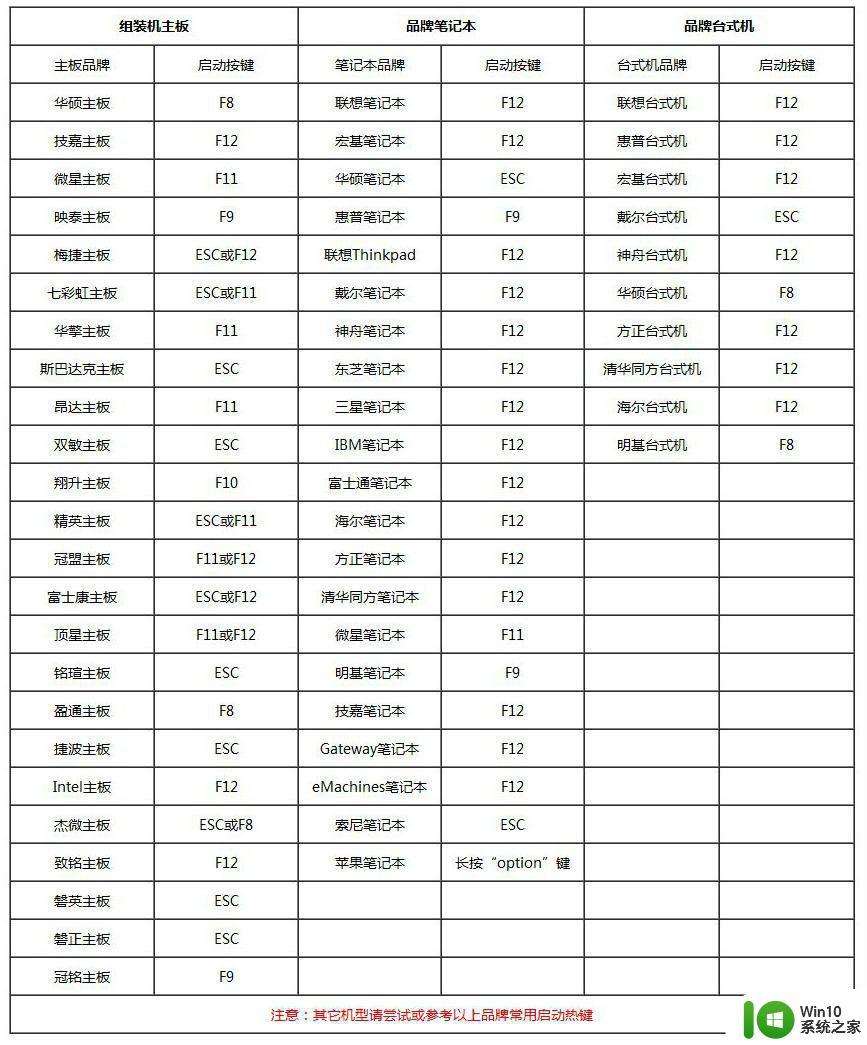空白硬盘装win10系统教程 空白硬盘怎么装win10系统
更新时间:2023-02-28 14:29:55作者:yang
操作系统安装在硬盘上,电脑启动时会从硬盘寻找系统引导文件并启动,如果是空白硬盘,就必须先安装系统。那么空白硬盘装win10系统教程呢?由于空白硬盘没有系统,电脑无法正常开启,需要用u盘等介质来引导安装,下面小编就以u盘安装win10 64位为例,教大家空白硬盘怎么装win10系统。
相关安装教程:win10官方u盘安装教程
2、制作uefi启动盘:wepe制作u盘启动盘教程
3、win10系统下载:雨林木风ghost win10 64位装机简化版v2021.10
4、在其他可用电脑上制作好uefi启动盘之后,将64位win10系统iso镜像复制到U盘中
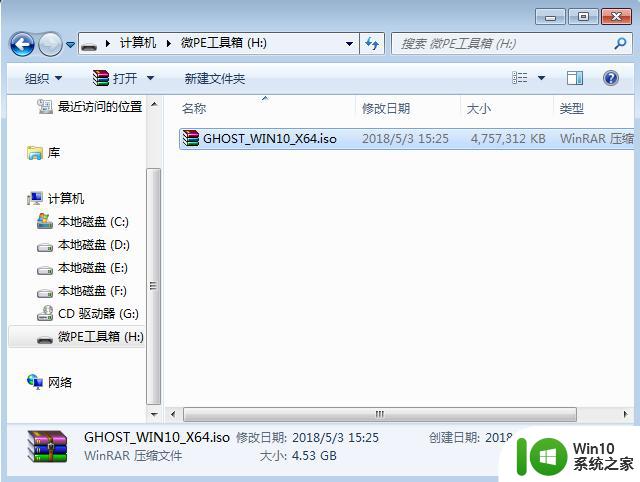
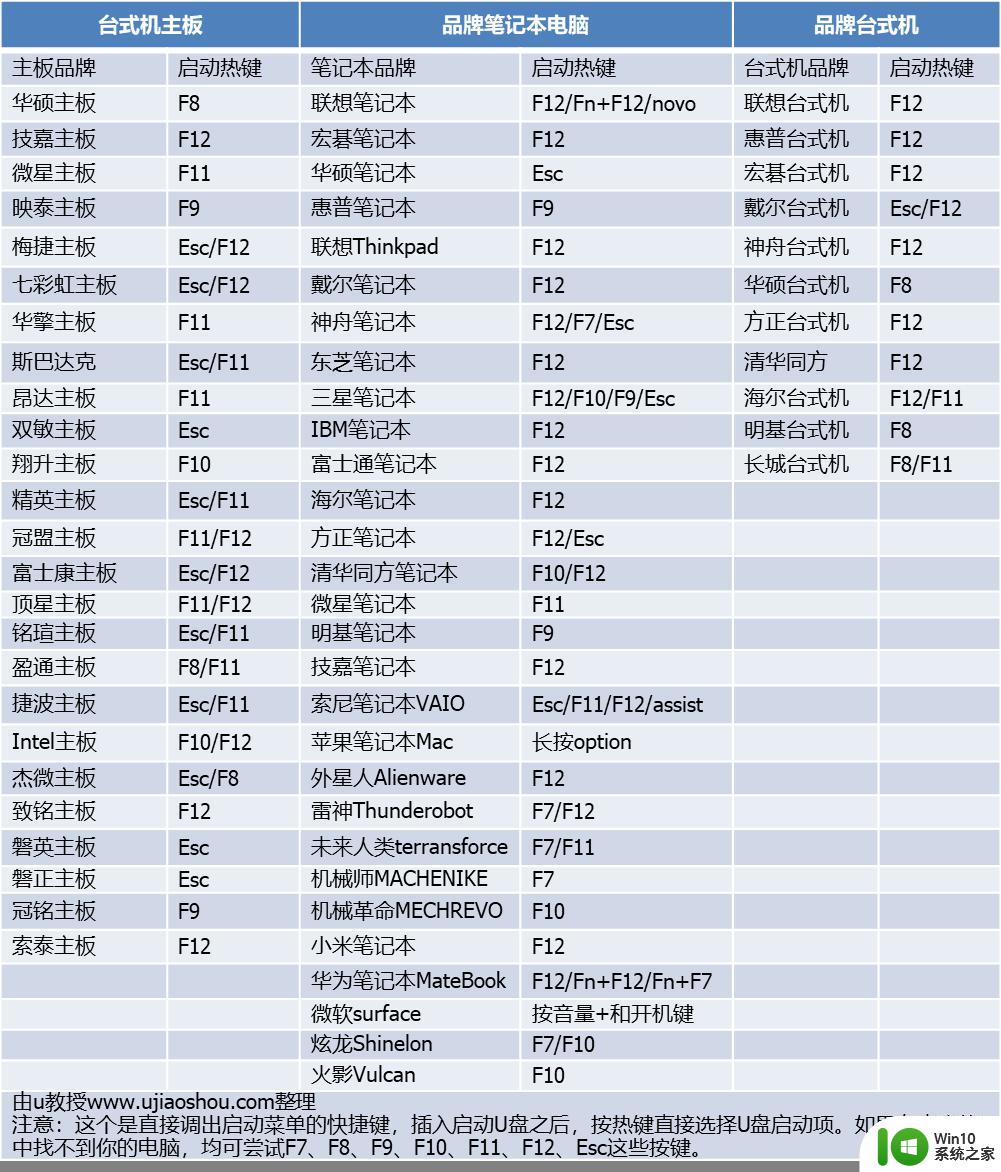
2、调出启动设备选择菜单,按↓方向键选择识别到的U盘选项,如下图所示,选择UEFI:KingstonDT,按Enter键进入。
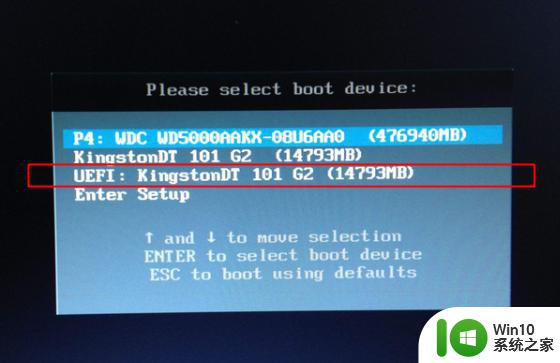
3、选择windows pe分辨率,默认选择第1个,按Enter键。
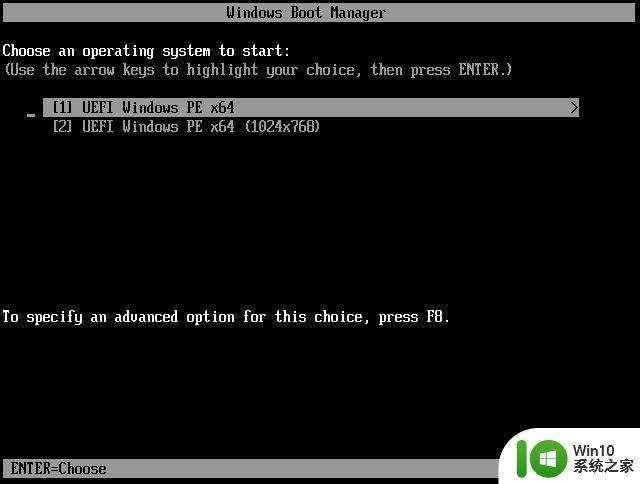
4、进入pe系统之后,双击桌面上的【分区助手(无损)】,选择你的空白硬盘,假设是磁盘1,点击【快速分区】。
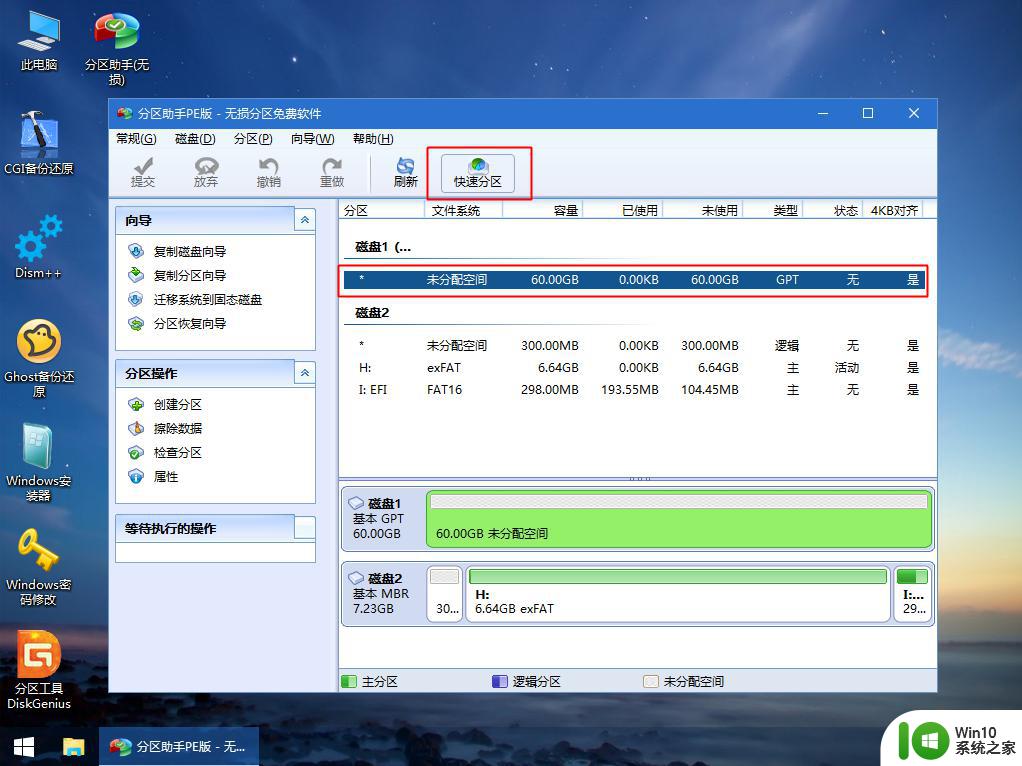
5、设置分区数目、分区大小以及分区类型,卷标为【系统】的系统盘建议100G以上,UEFI启动对应的【磁盘的类型】要选择GPT,【分区对齐到】表示4k对齐,2048扇区就行,也可以4096扇区,确认无误后点击开始执行。
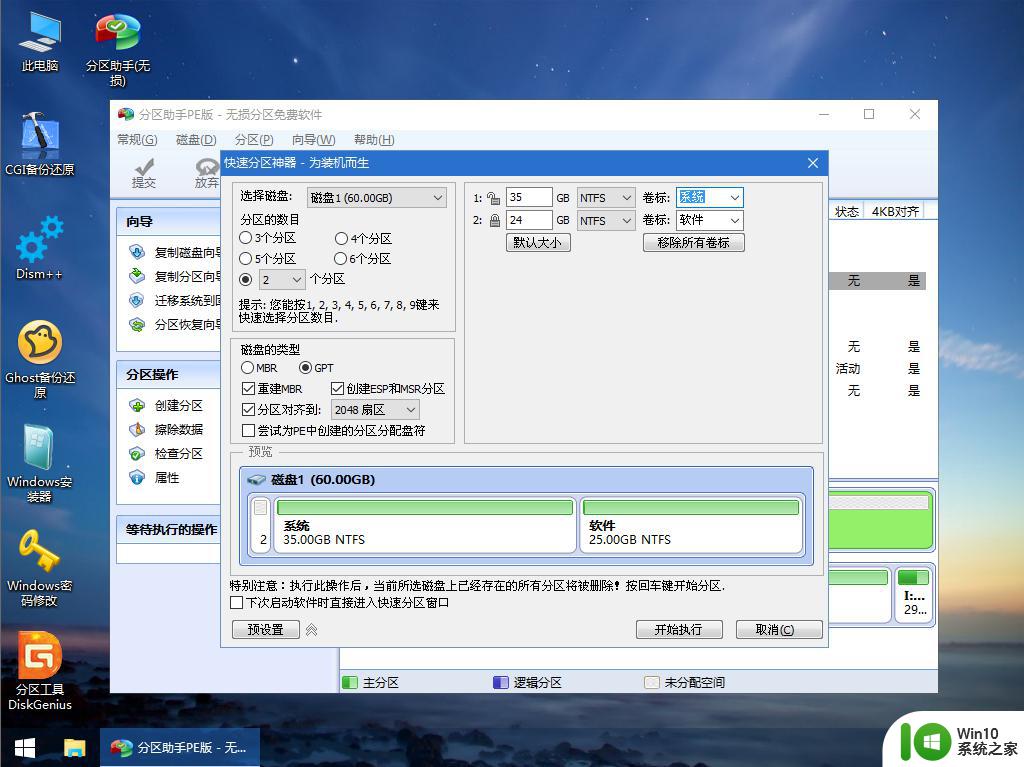
6、分区完成后,如图所示。
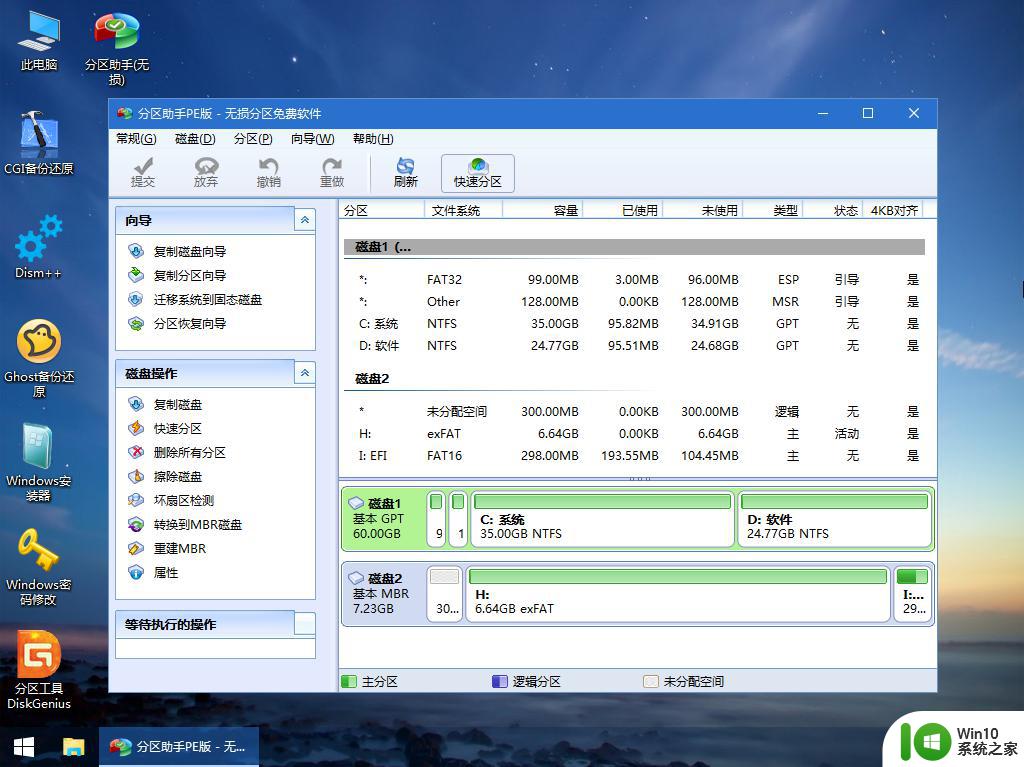
7、接着打开此电脑—微PE工具箱,右键点击win10系统iso镜像,选择【装载】,如果没有装载选项,右键—打开方式—资源管理器。
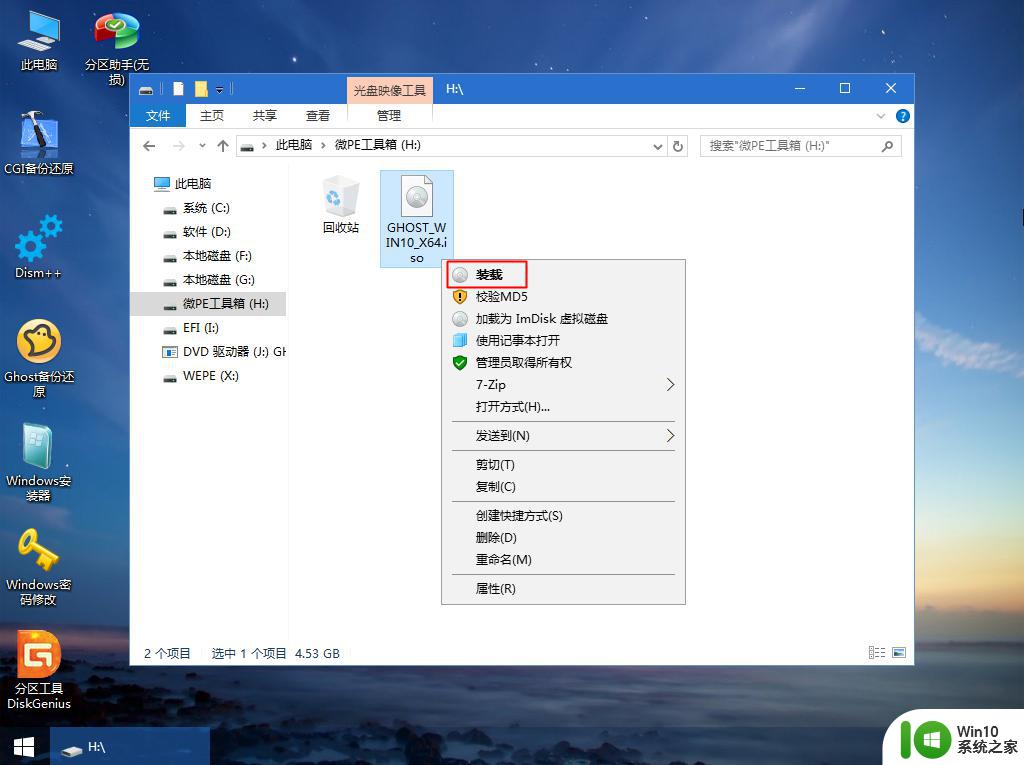
8、双击【双击安装系统.exe】,选择【还原分区】,GHO WIM ISO映像路径会自动提取到win10.gho,接着选择安装位置,一般是C盘,pe环境下盘符可能错乱,可以根据卷标(系统)或总大小来判断C盘位置,选择之后,点击确定。
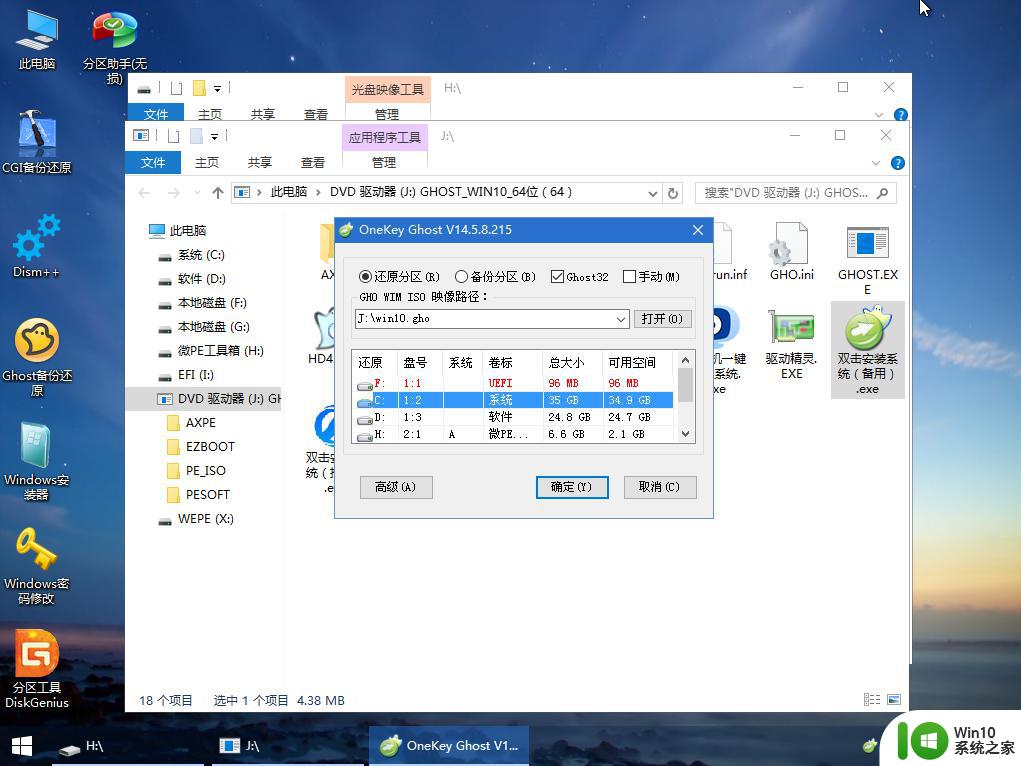
9、如果弹出这个提示,点击是,继续执行。
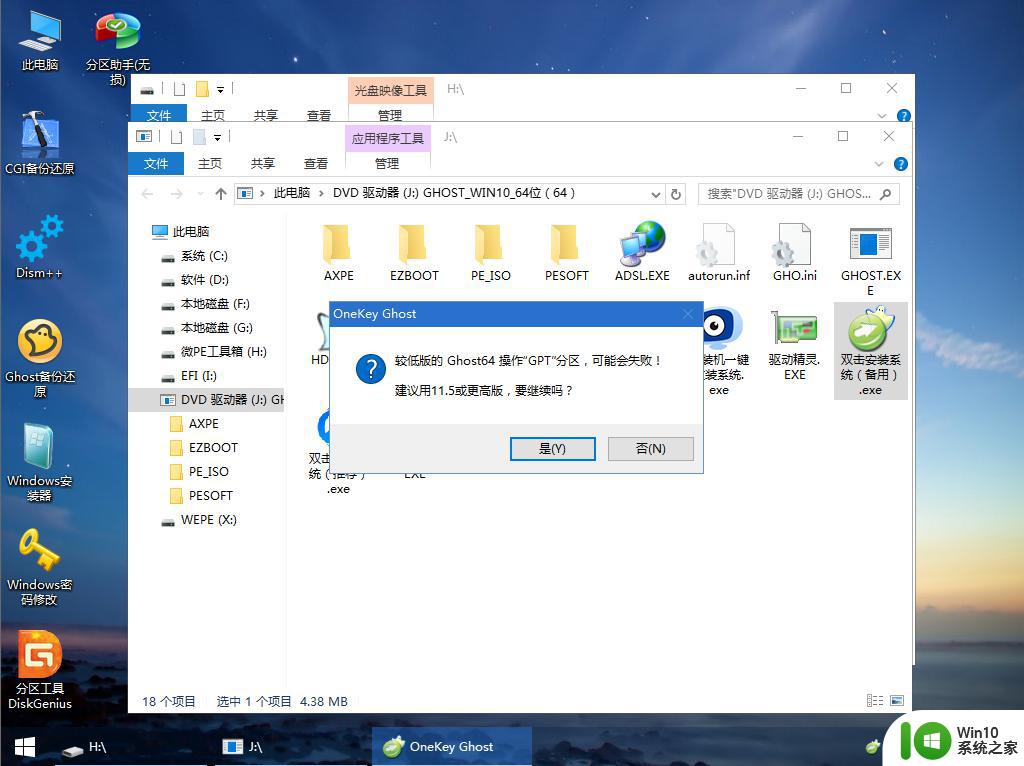
10、弹出这个对话框,勾选【完成后重启】以及【引导修复】两个选项,点击是。
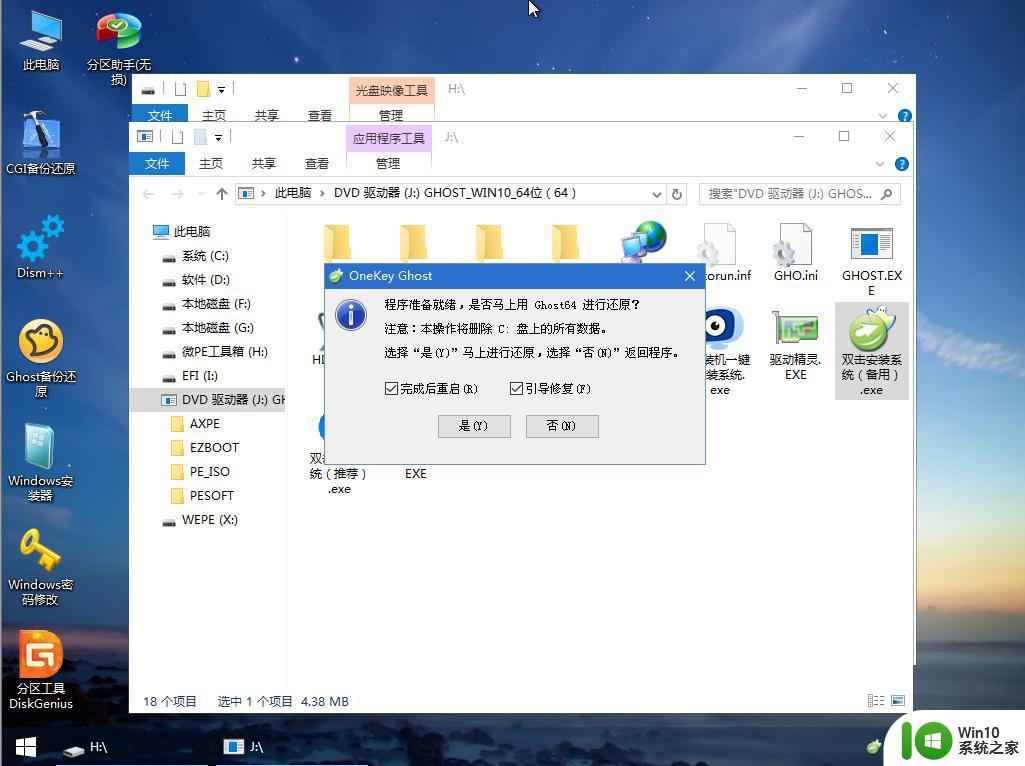
11、转到这个界面,执行win10系统安装部署到系统盘的过程,需要等待一段时间。
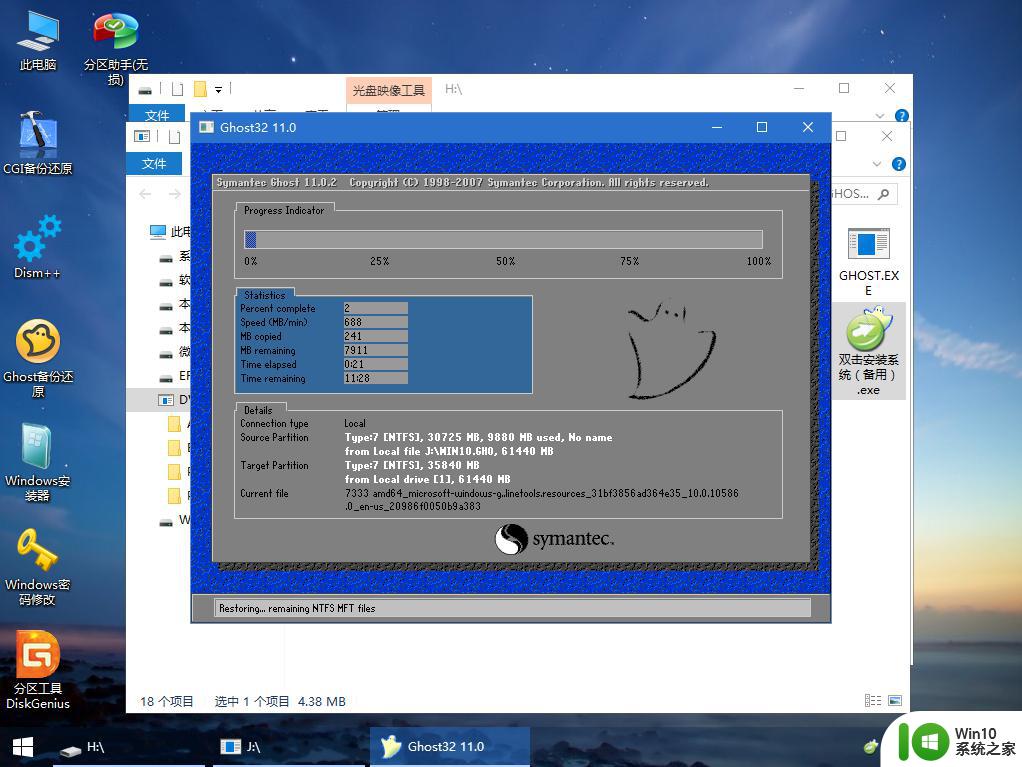
12、操作完成后,10秒后会自动重启计算机,重启过程拔出U盘。
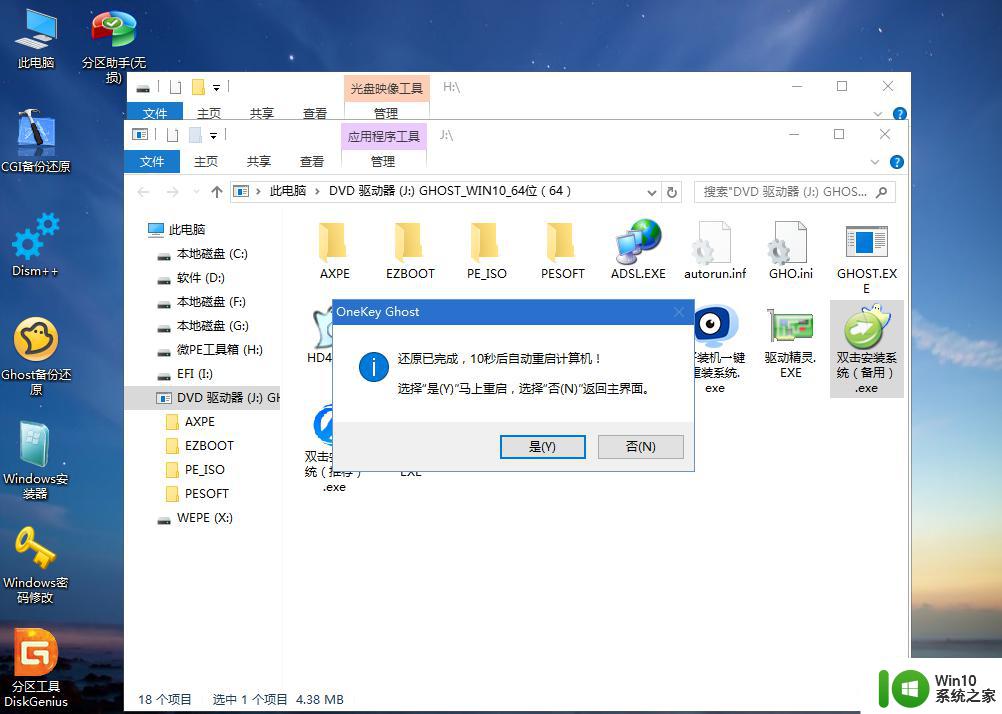
13、重启过程拔出U盘,重启之后进入到这个界面,执行系统组件安装、驱动安装以及系统激活操作。
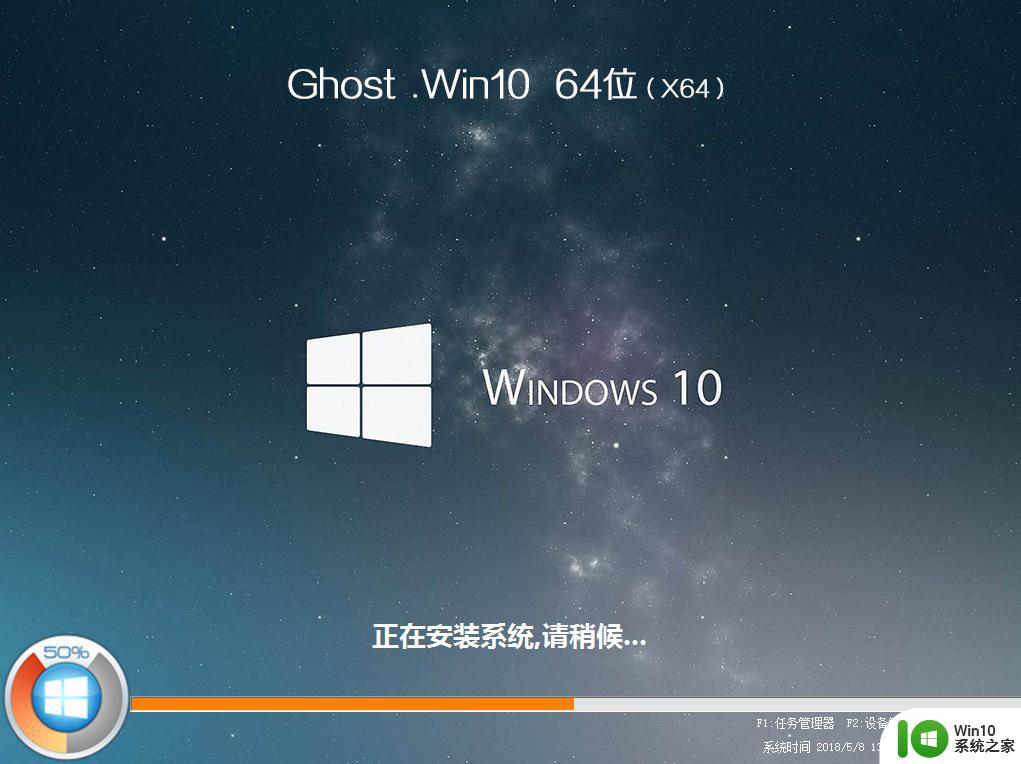
14、进入全新win10系统桌面,这时候空白硬盘就装上win10系统了。
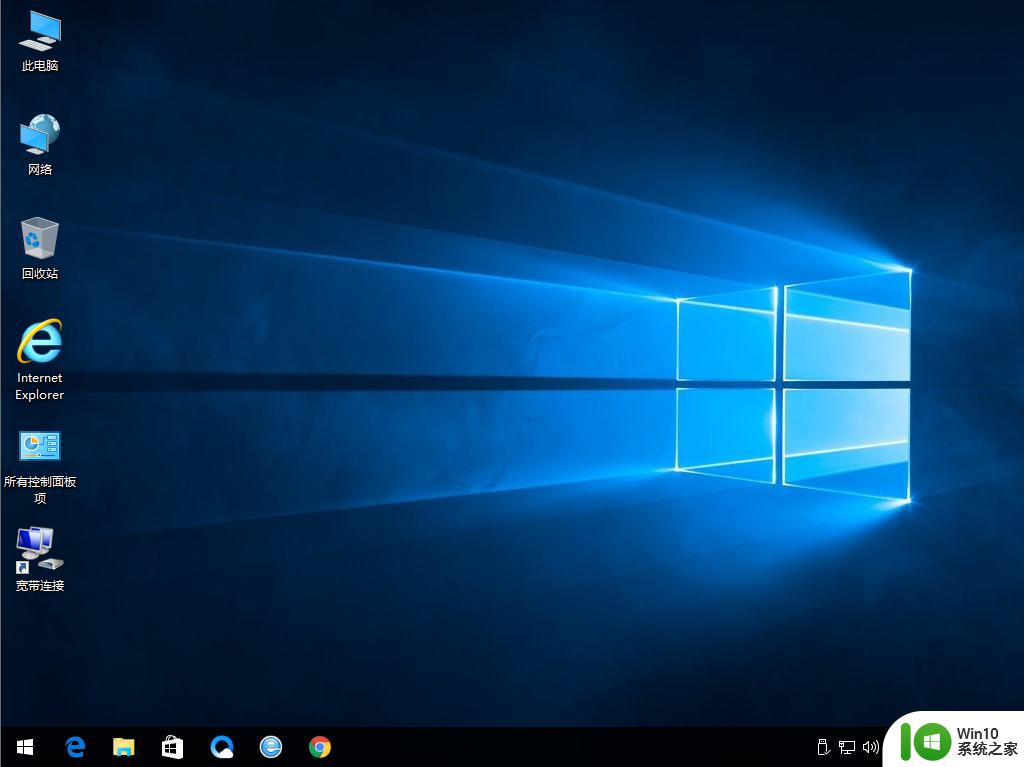
空白硬盘怎么装win10系统就是这样子,空白硬盘没有系统,我们需要使用U盘启动盘来安装win10系统,希望本教程对大家有帮助。
相关安装教程:win10官方u盘安装教程
一、准备工作
1、8G以上的U盘一个,可用电脑一台2、制作uefi启动盘:wepe制作u盘启动盘教程
3、win10系统下载:雨林木风ghost win10 64位装机简化版v2021.10
4、在其他可用电脑上制作好uefi启动盘之后,将64位win10系统iso镜像复制到U盘中
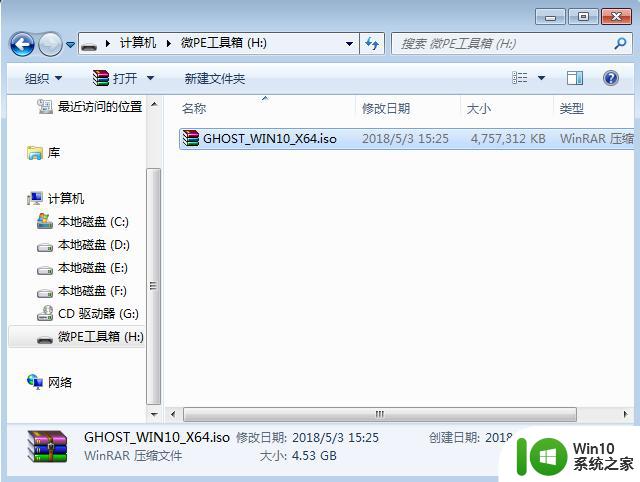
二、空白硬盘装win10系统步骤如下
1、首先空白硬盘需要先安装到电脑上,然后在电脑上插入uefi启动盘,开机启动过程中不停按F12或F11或Esc等启动快捷键。查看下图找到对应电脑品牌的启动热键。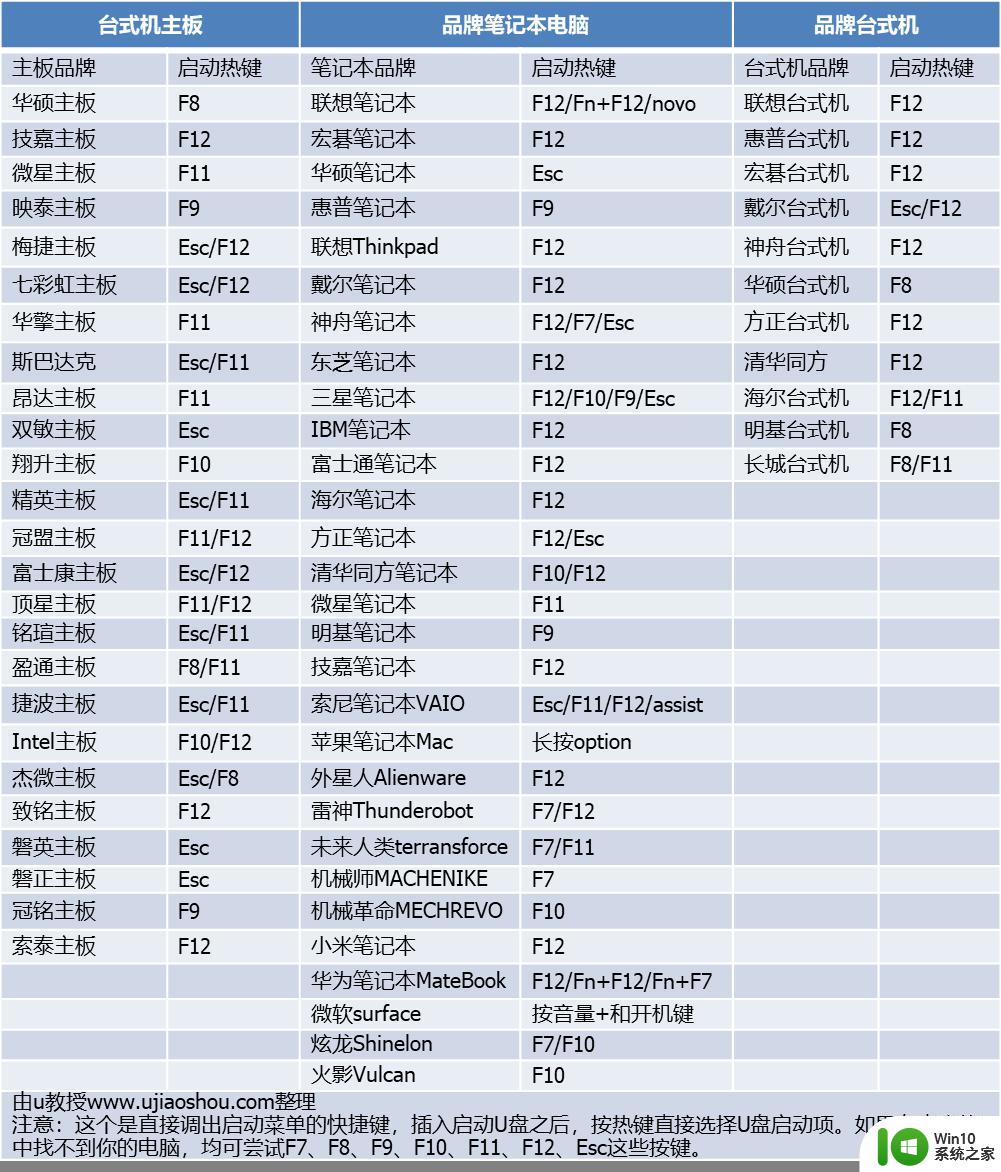
2、调出启动设备选择菜单,按↓方向键选择识别到的U盘选项,如下图所示,选择UEFI:KingstonDT,按Enter键进入。
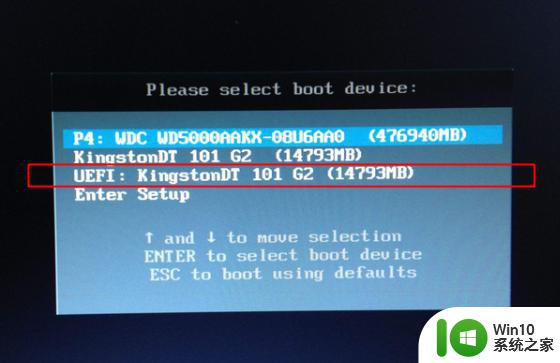
3、选择windows pe分辨率,默认选择第1个,按Enter键。
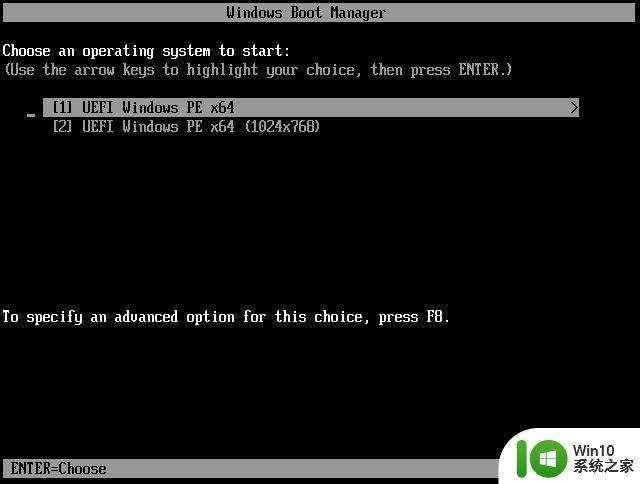
4、进入pe系统之后,双击桌面上的【分区助手(无损)】,选择你的空白硬盘,假设是磁盘1,点击【快速分区】。
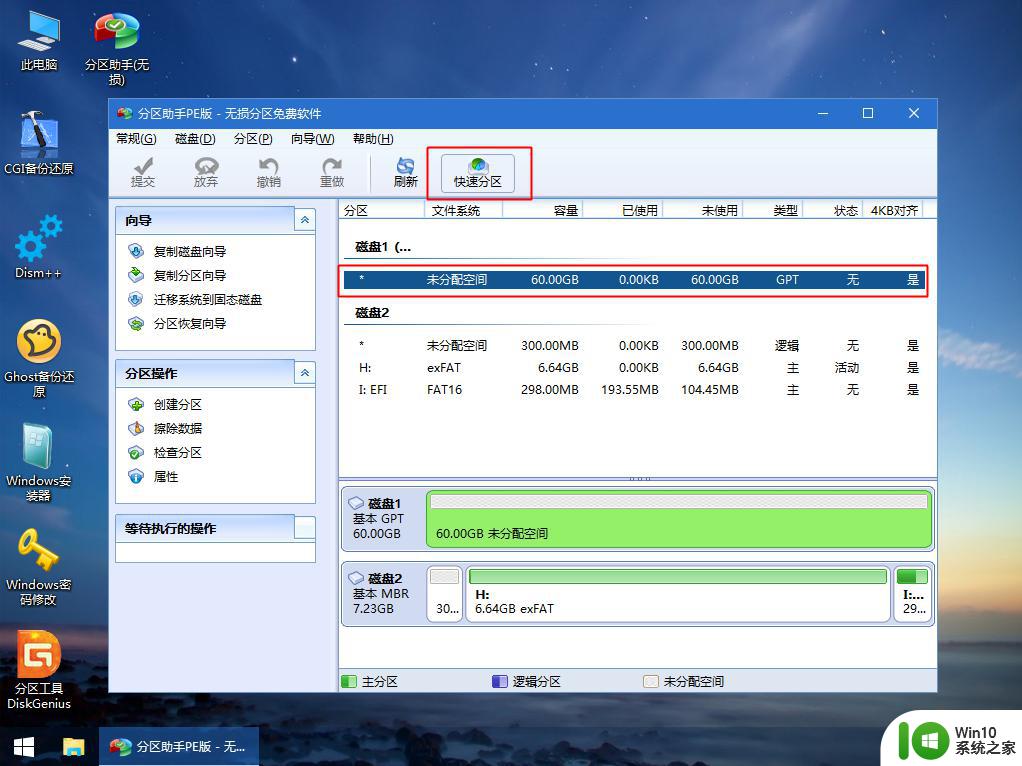
5、设置分区数目、分区大小以及分区类型,卷标为【系统】的系统盘建议100G以上,UEFI启动对应的【磁盘的类型】要选择GPT,【分区对齐到】表示4k对齐,2048扇区就行,也可以4096扇区,确认无误后点击开始执行。
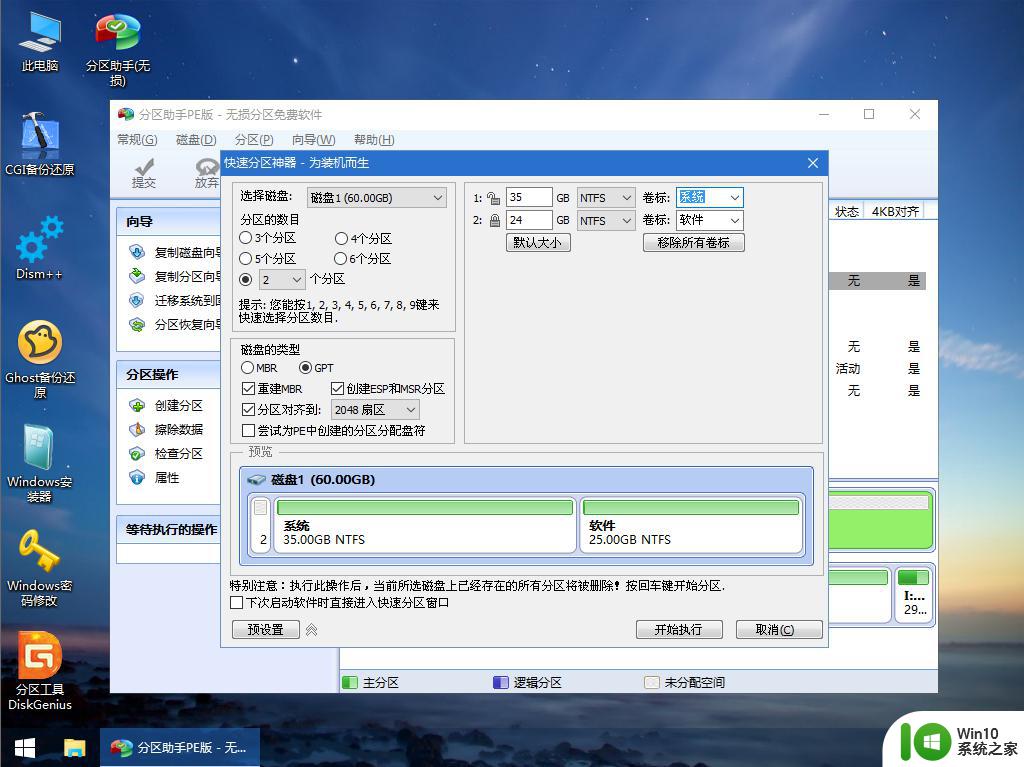
6、分区完成后,如图所示。
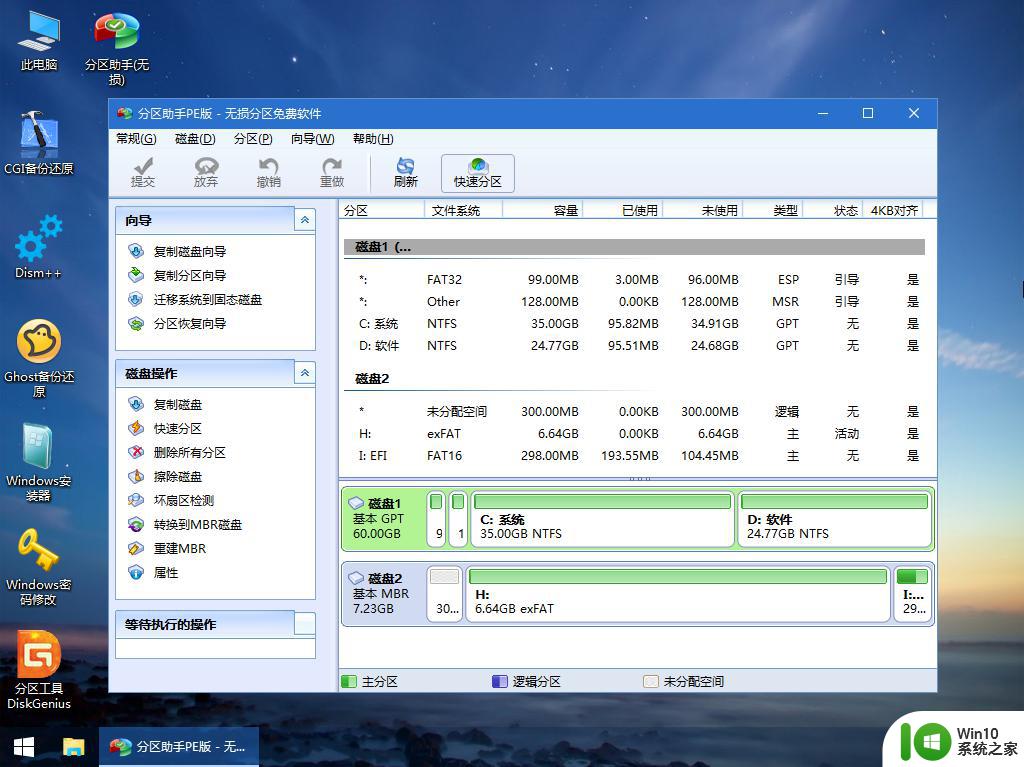
7、接着打开此电脑—微PE工具箱,右键点击win10系统iso镜像,选择【装载】,如果没有装载选项,右键—打开方式—资源管理器。
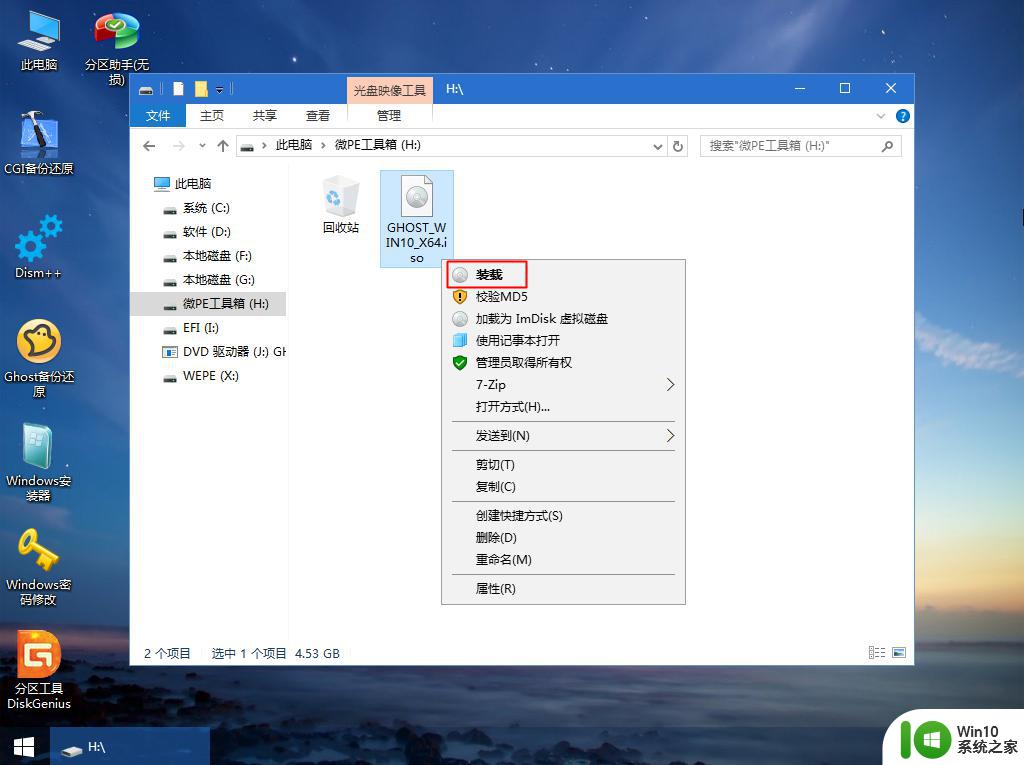
8、双击【双击安装系统.exe】,选择【还原分区】,GHO WIM ISO映像路径会自动提取到win10.gho,接着选择安装位置,一般是C盘,pe环境下盘符可能错乱,可以根据卷标(系统)或总大小来判断C盘位置,选择之后,点击确定。
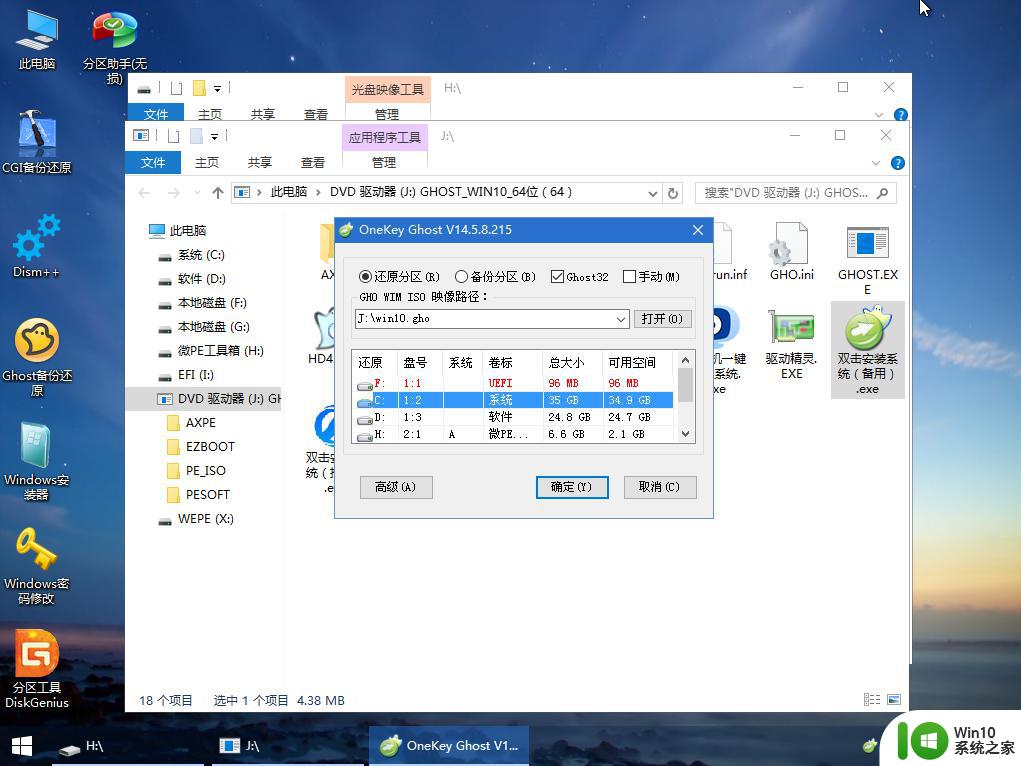
9、如果弹出这个提示,点击是,继续执行。
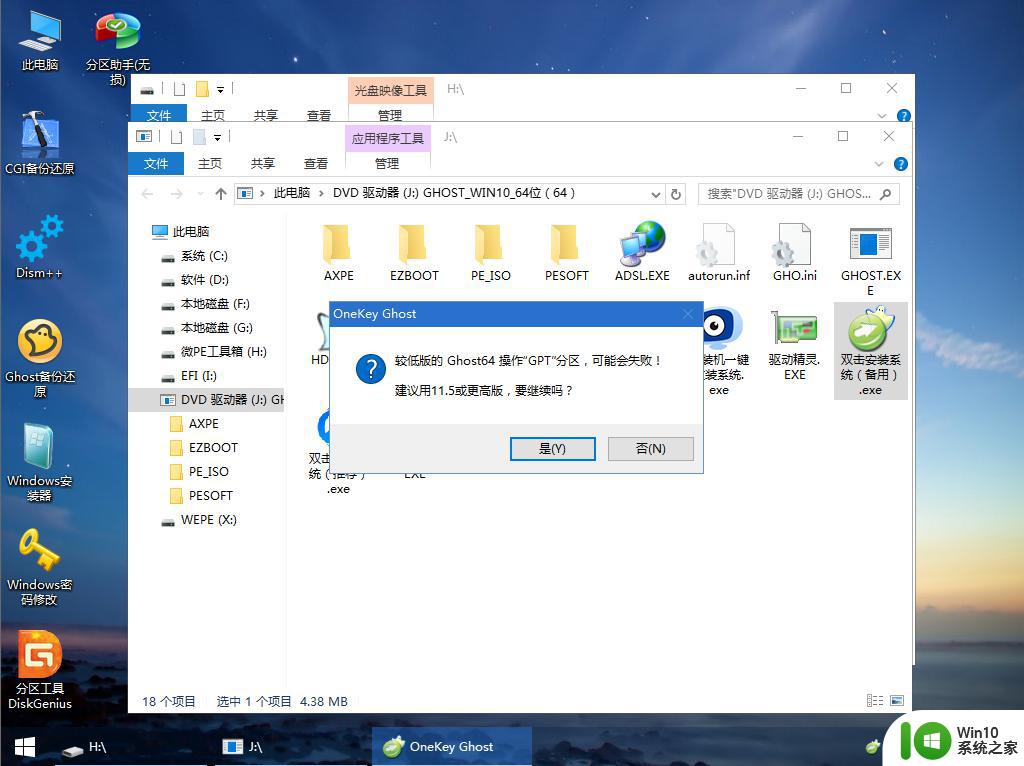
10、弹出这个对话框,勾选【完成后重启】以及【引导修复】两个选项,点击是。
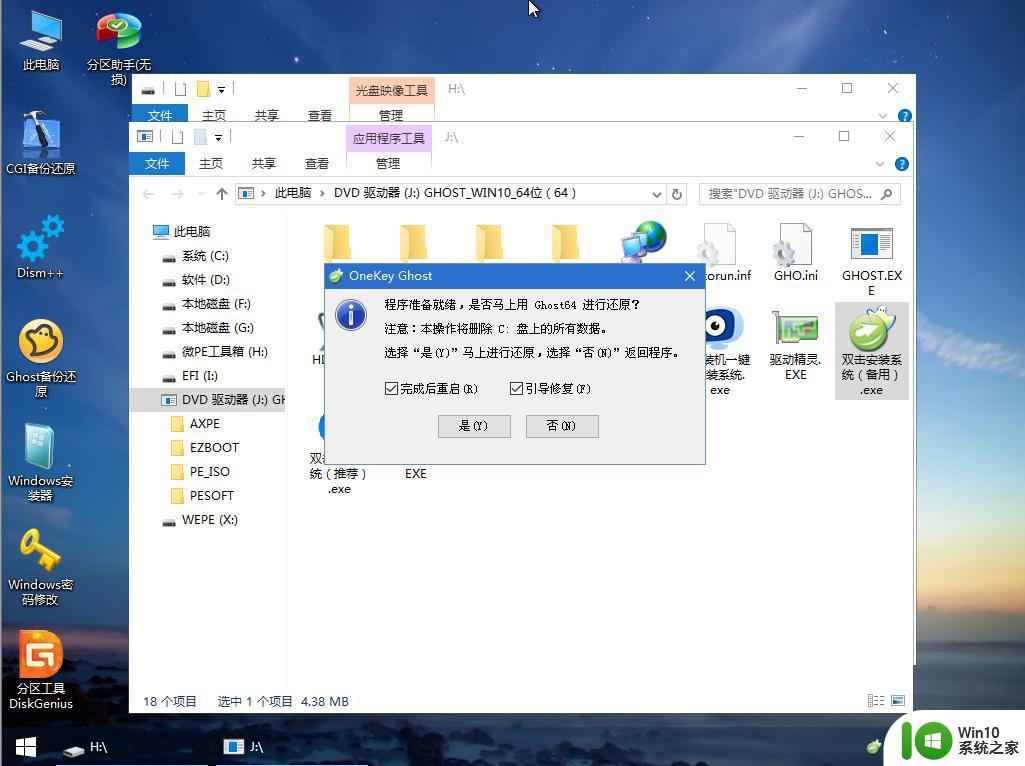
11、转到这个界面,执行win10系统安装部署到系统盘的过程,需要等待一段时间。
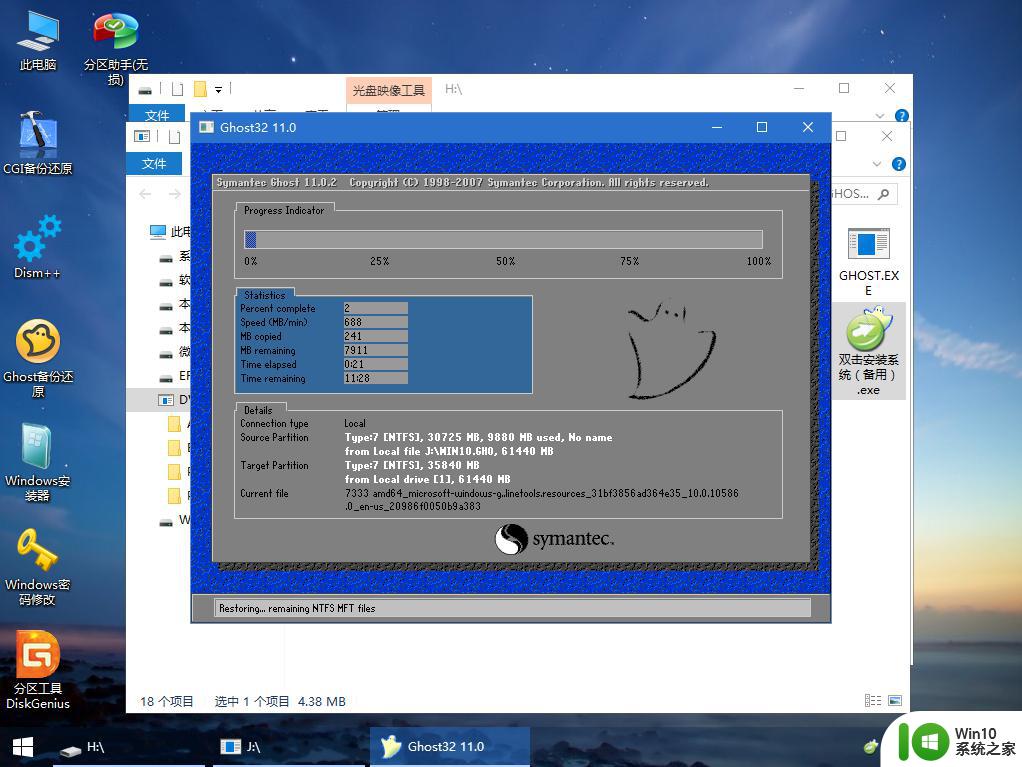
12、操作完成后,10秒后会自动重启计算机,重启过程拔出U盘。
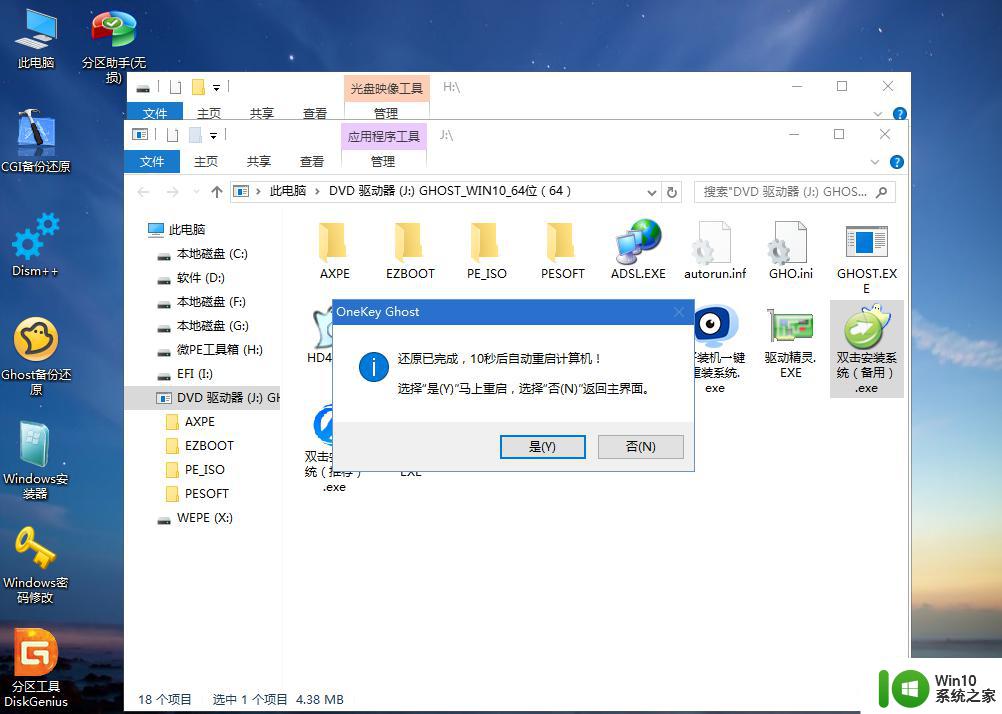
13、重启过程拔出U盘,重启之后进入到这个界面,执行系统组件安装、驱动安装以及系统激活操作。
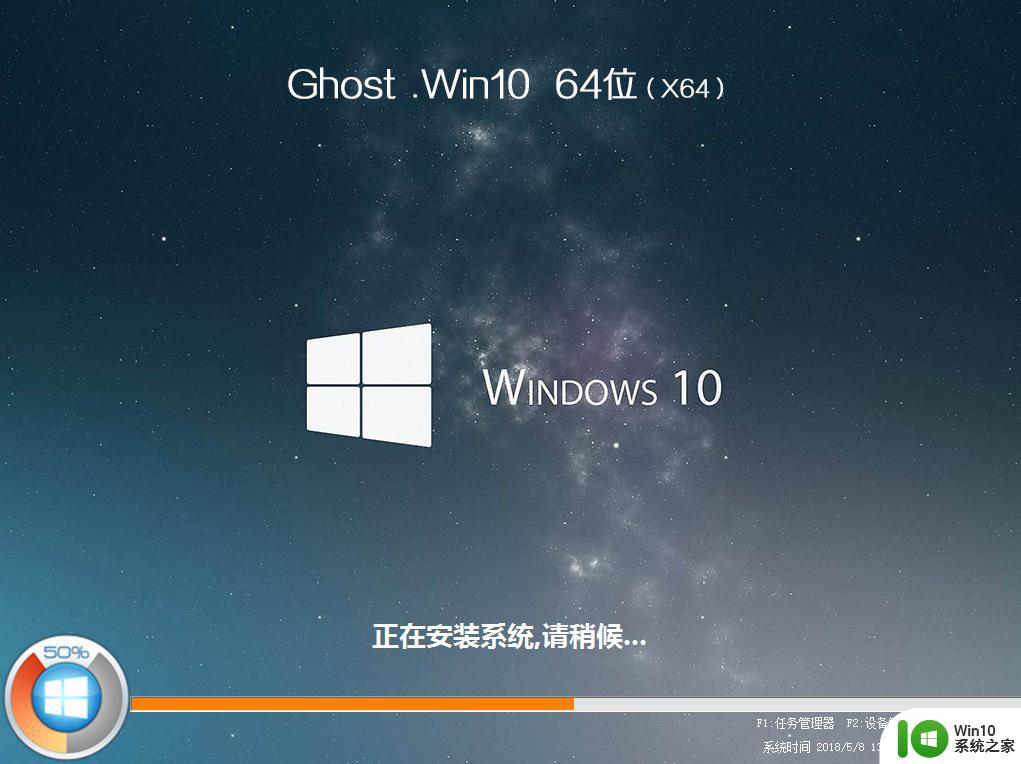
14、进入全新win10系统桌面,这时候空白硬盘就装上win10系统了。
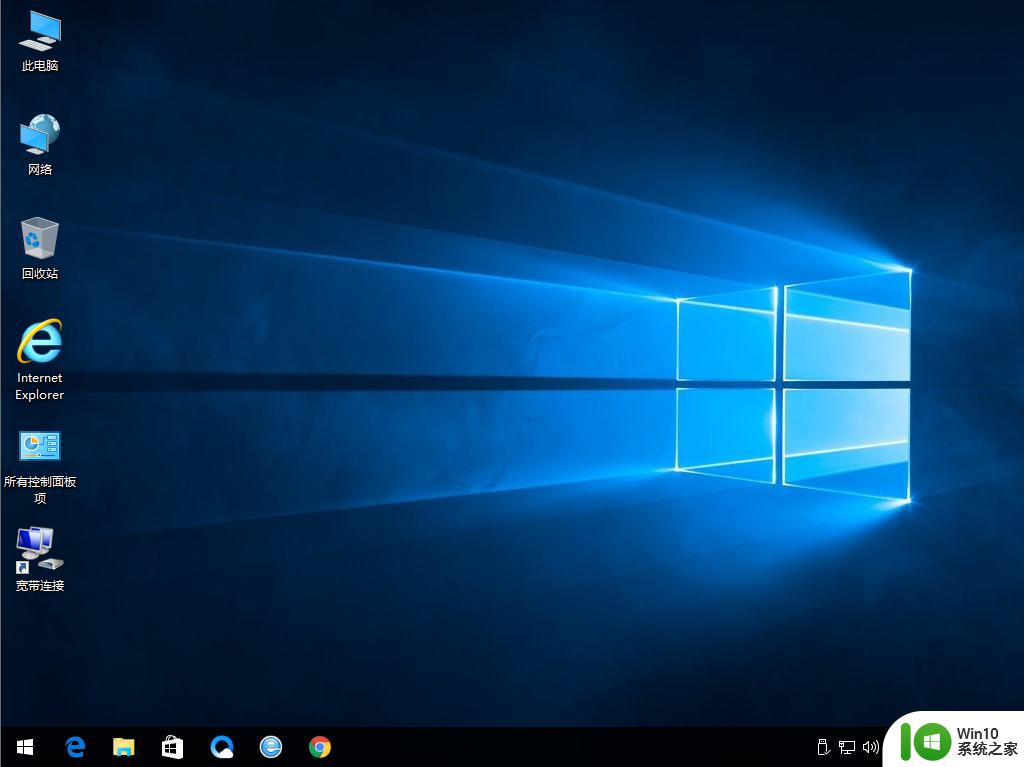
空白硬盘怎么装win10系统就是这样子,空白硬盘没有系统,我们需要使用U盘启动盘来安装win10系统,希望本教程对大家有帮助。