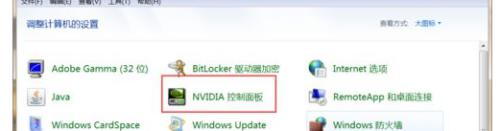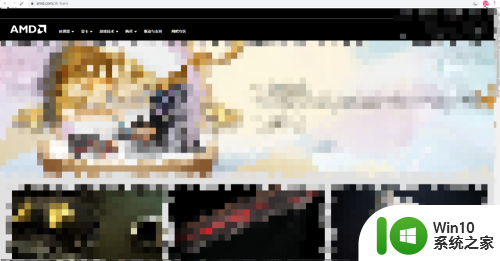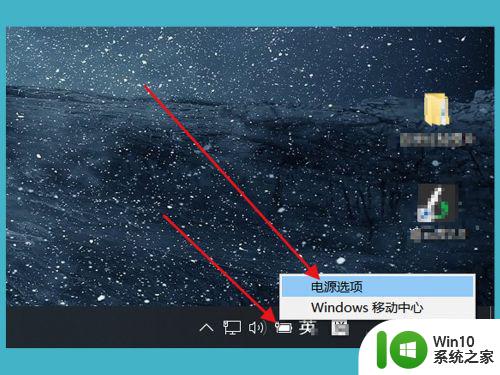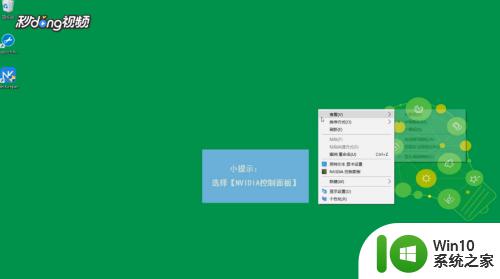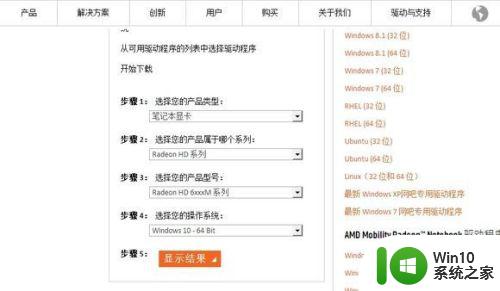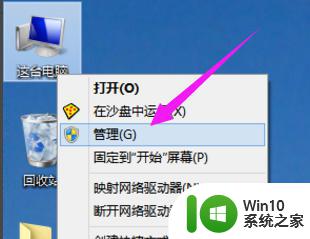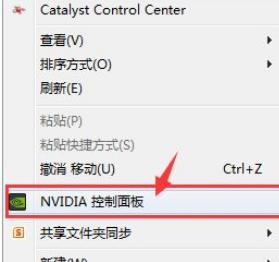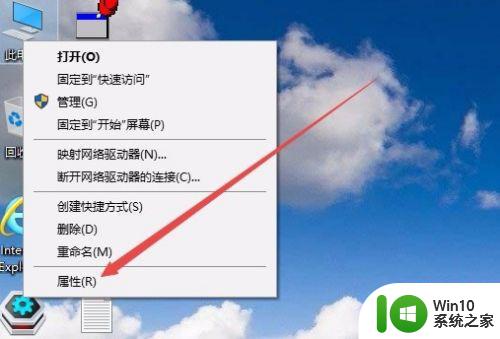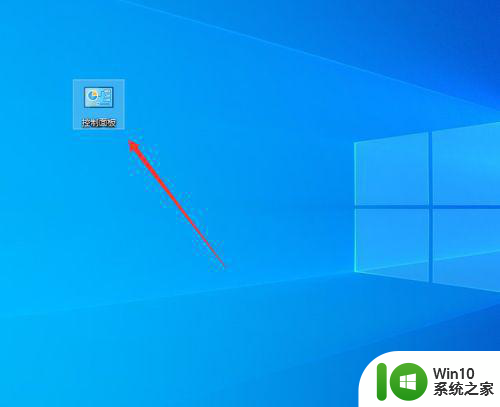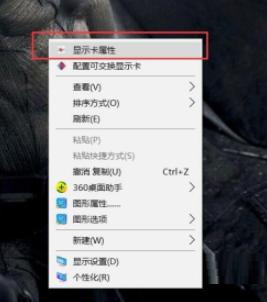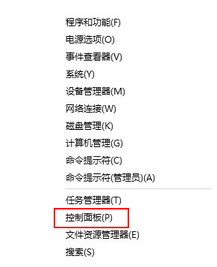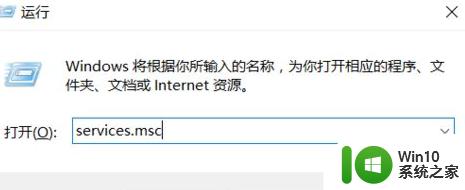Win10如何设置Amd显卡为默认显示器 如何在Win10中将Amd显卡设为首选显卡
更新时间:2023-06-17 14:27:04作者:xiaoliu
如今计算机越来越成为人们日常生活中不可或缺的电子设备,而显卡作为决定计算机性能的关键部件,显得尤为重要,对于使用Amd显卡的用户而言,在Win10系统中设置Amd显卡为默认显示器和首选显卡,可以充分发挥显卡的性能,享受更加流畅的使用体验。那么如何进行设置呢?接下来我们就一起来探讨一下Win10如何设置Amd显卡为默认显示器和首选显卡的问题。
步骤如下:
1、首先右键点击桌面,在右键菜单中点击【Radeon设置】。
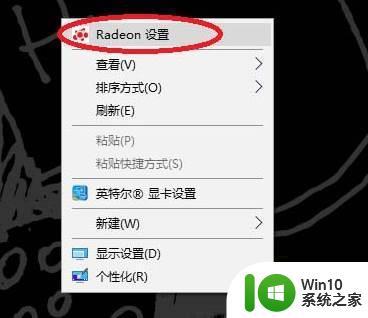
2、这时就会打开AMD RADEON 设置控制面板,然后点击最下方的【首选项】。
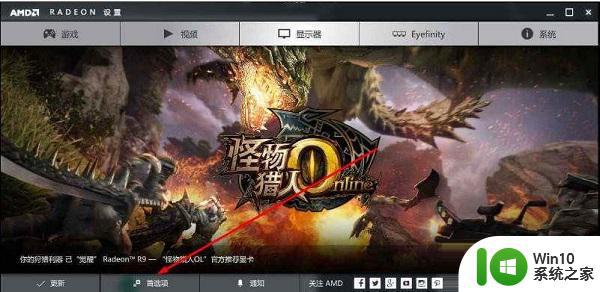
3、接下来就出现“为Radeon设置 配置附加特性”的选项,我们再点击【Radeon更多设置】项。
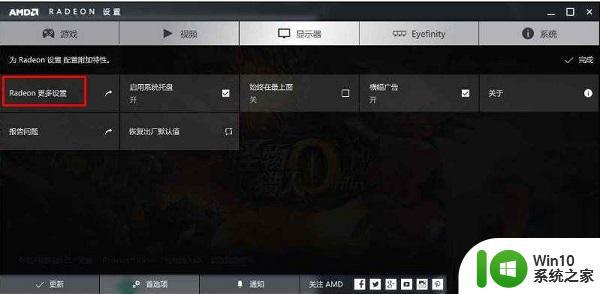
4、就会弹出传统AMD显卡控制台,在“电源”选项下“可切换显示卡全局设置”或者“可切换显示卡应用程序设置中”就可以设置双显卡切换了。“优化省电”是用集显,“最佳性能”是用独显。
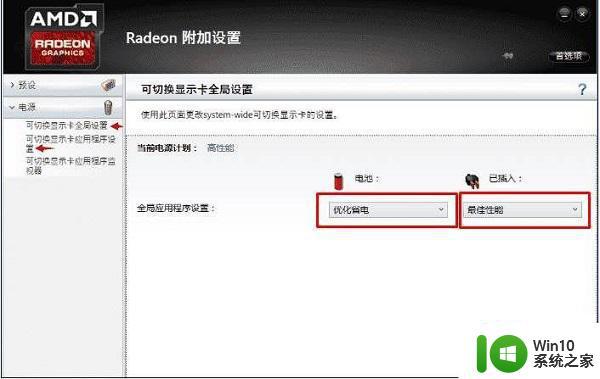
以上就是Win10如何将Amd显卡设置为默认显示器的全部内容,如果您遇到此类问题,请按照本文提供的方法进行解决,希望这能帮助到您。