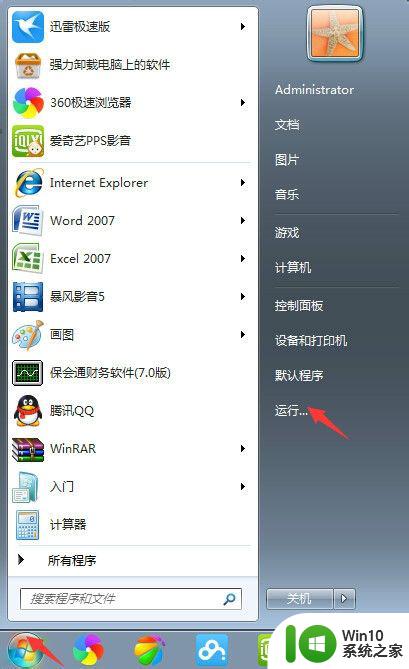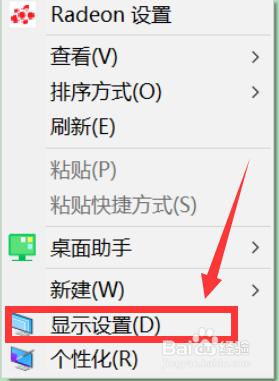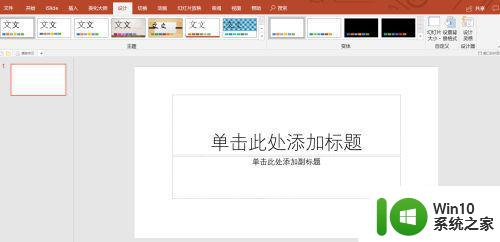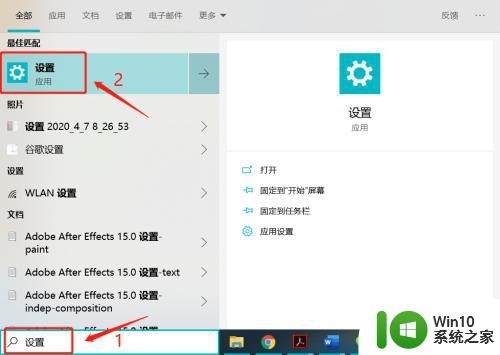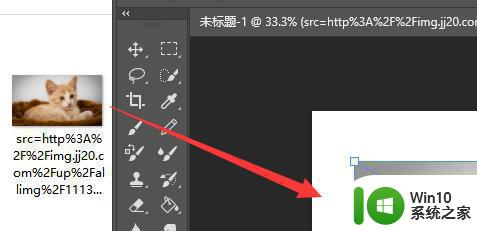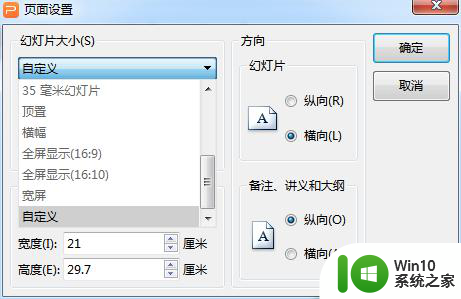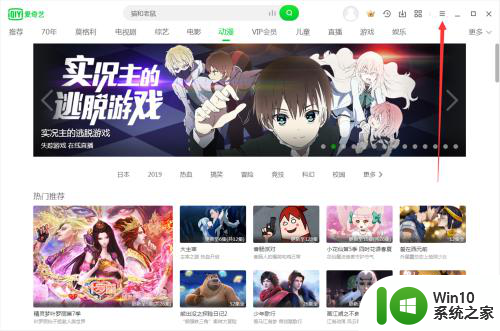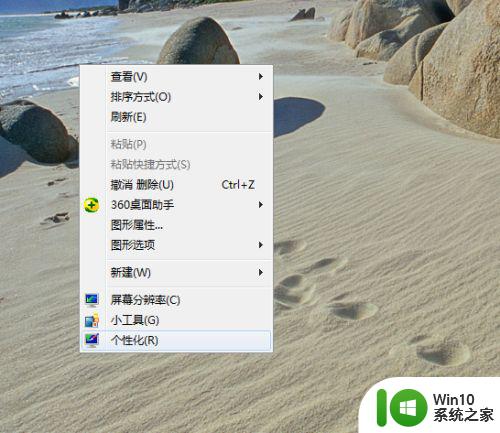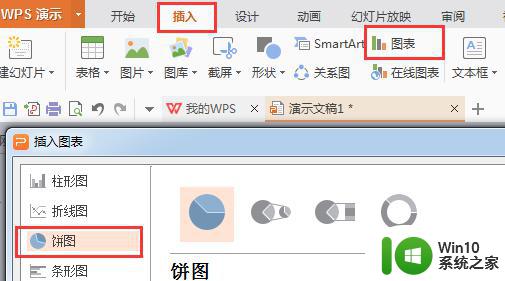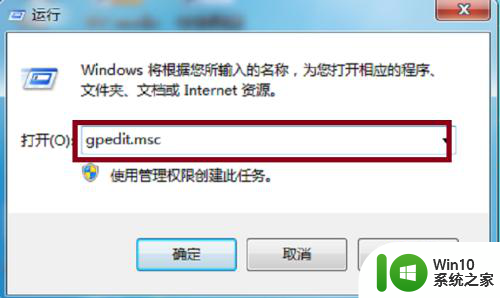windows电脑桌面背景图片比例的调整方法 windows电脑壁纸比例如何修改
有些用户发现windows电脑的桌面背景比例有问题,想要调整windows电脑桌面背景比例,今天小编教大家windows电脑桌面背景图片比例的调整方法,操作很简单,大家跟着我的方法来操作吧。
具体方法:
1.首先要知道自己电脑的分辨率大小。鼠尿右击桌面空白处,选择屏幕分辨率来查看电脑分辨率。
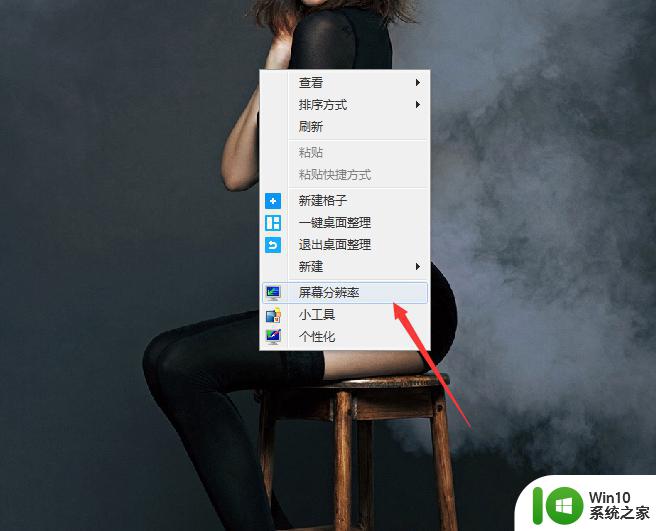
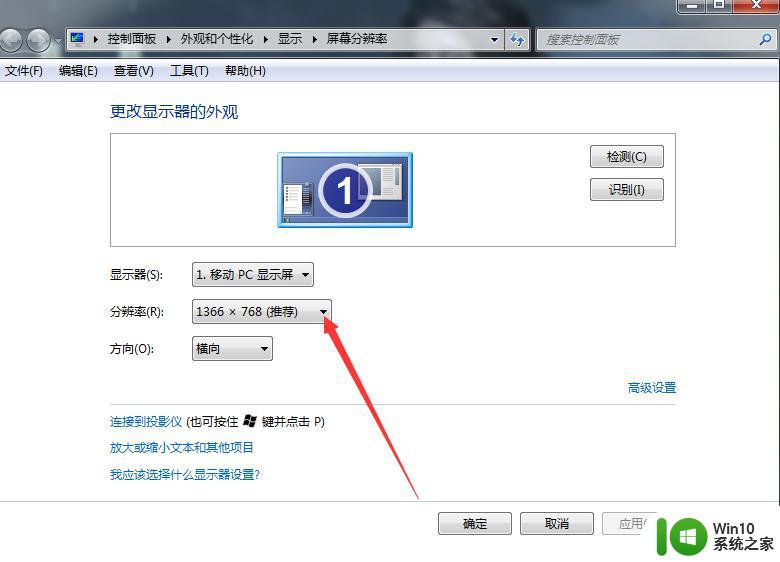
2.知道分辨率之后最好选择相应分辨率的图片。空白处点击鼠标右键,选择个性化。
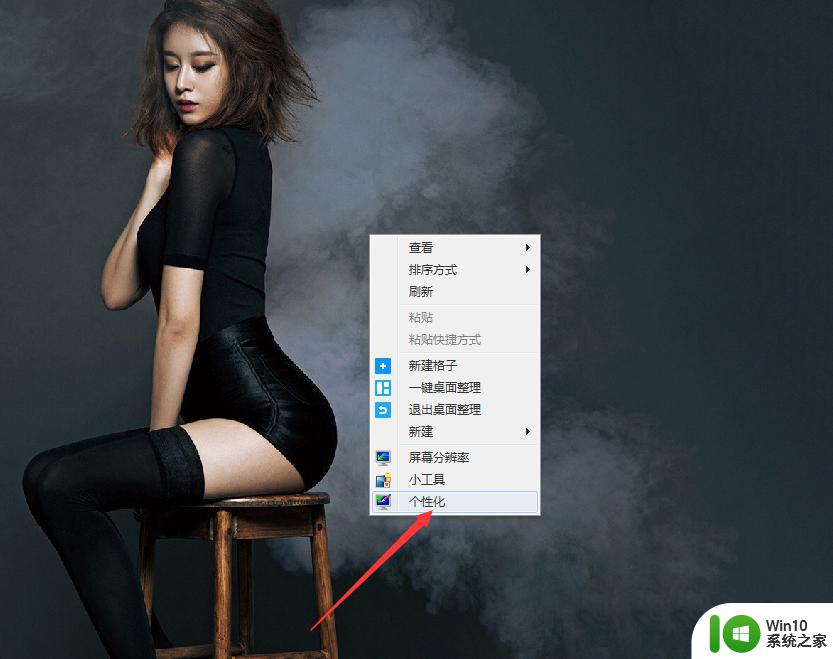
3.在下面的对话框中选择桌面背景。
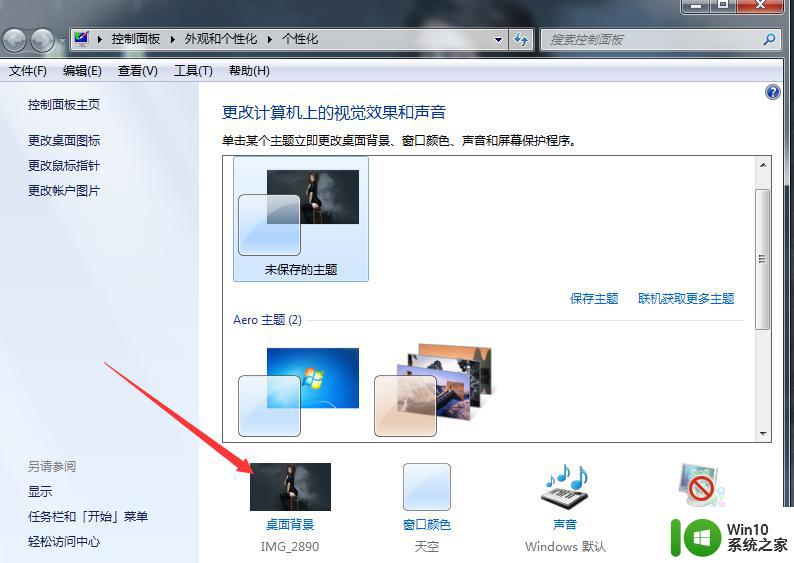
4.然后选择图片存在的文件位置,在你想选的图片前面打勾并保存修改。
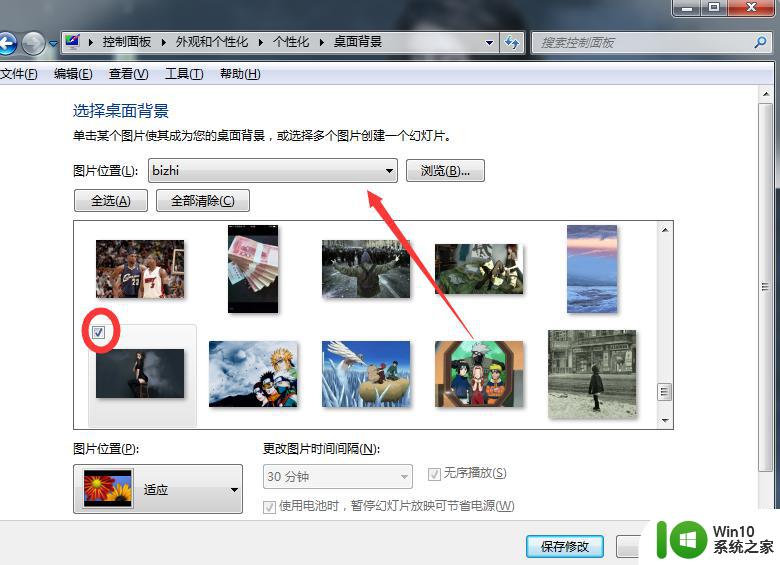
5.倘若你选的图片大小不够,你按下图所示来选择适当填充方式。
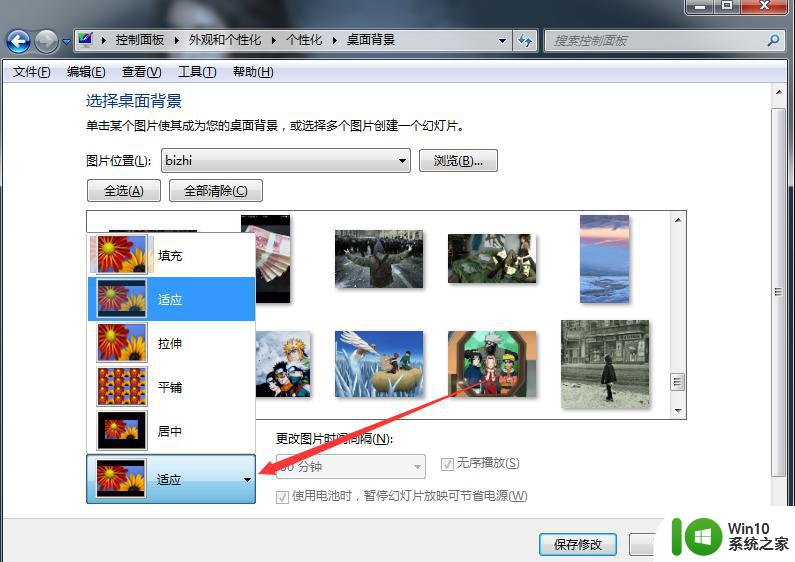
6.如果尺寸太大,就按下面的方式修改图片尺寸。先找到需要修改的图片,右击图片,选择“编辑”,这时我们就打开了画图软件的编辑模式。在画图软件里选择“重新调整大小”。
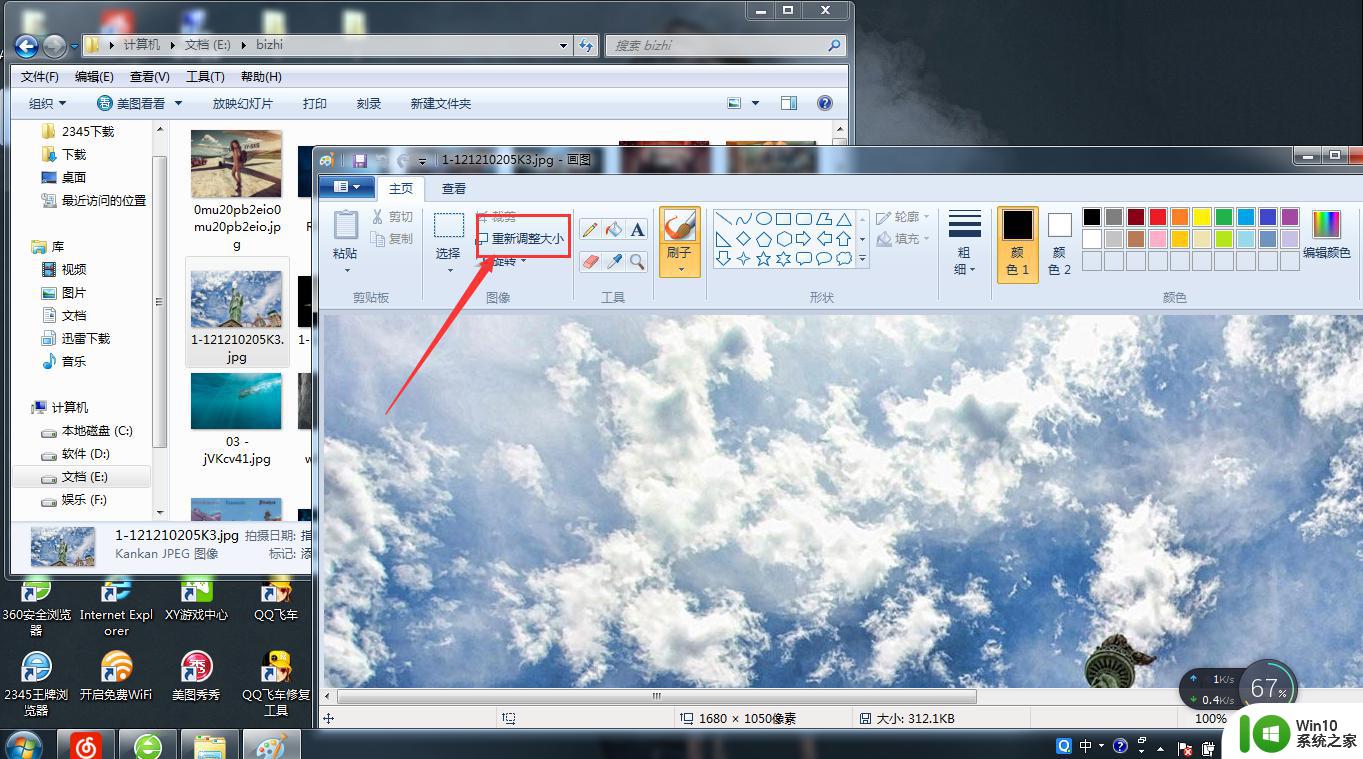
7.然后按下面图中所示修改成跟你电脑一样的分辨率大小,这里要注意的是。将“保持纵向比”前面的勾去掉,不然不能随便更改大小。
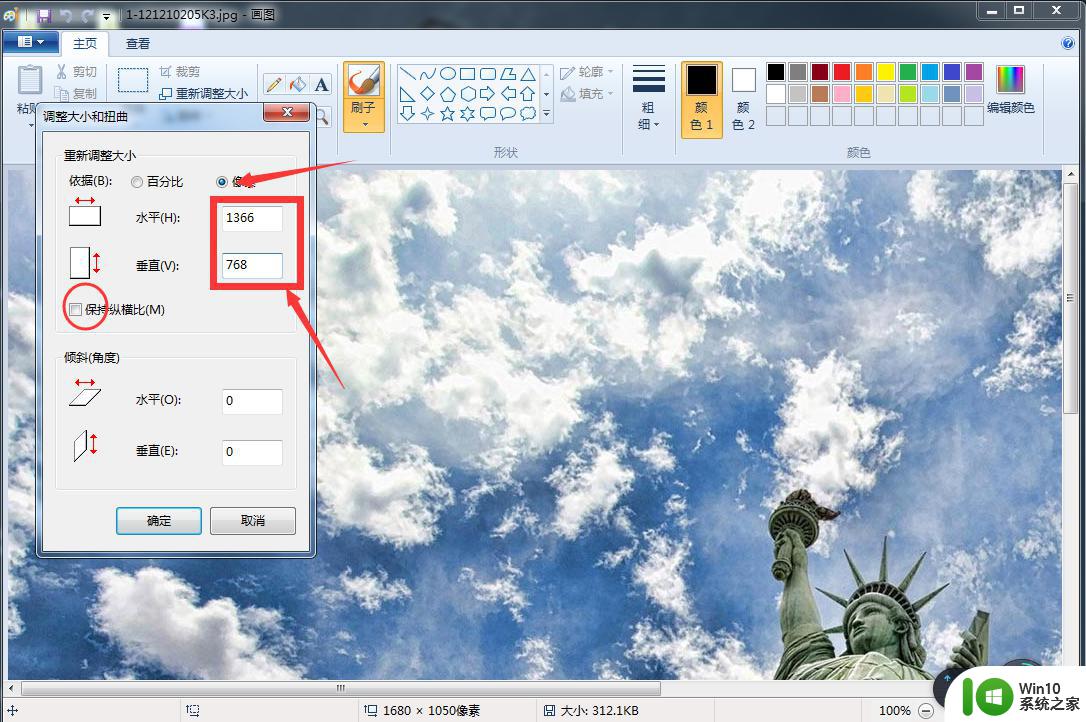
8.修改完成后保存图片并按照之前修改背景的方法修改即可。
以上就是windows电脑桌面背景图片比例的调整方法的全部内容,还有不懂得用户就可以根据小编的方法来操作吧,希望能够帮助到大家。