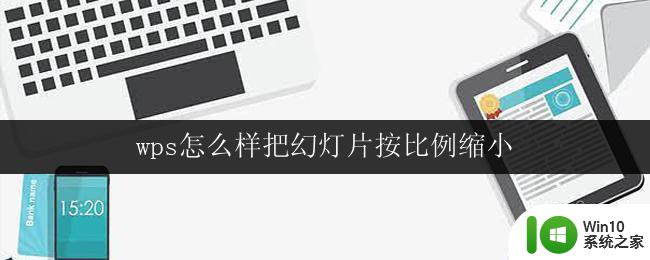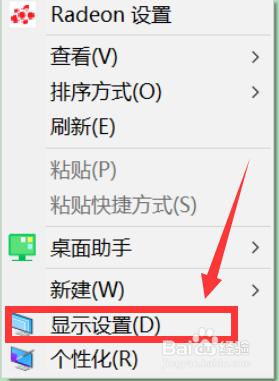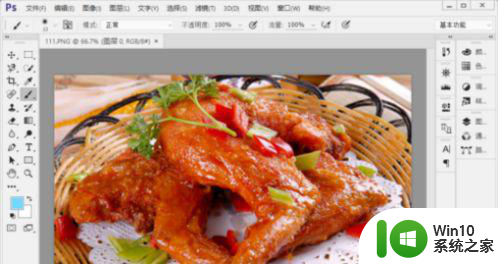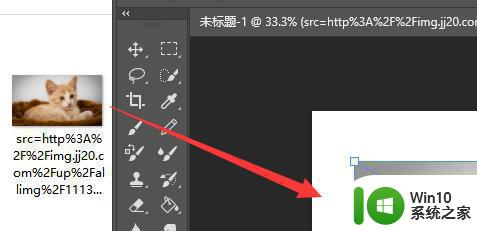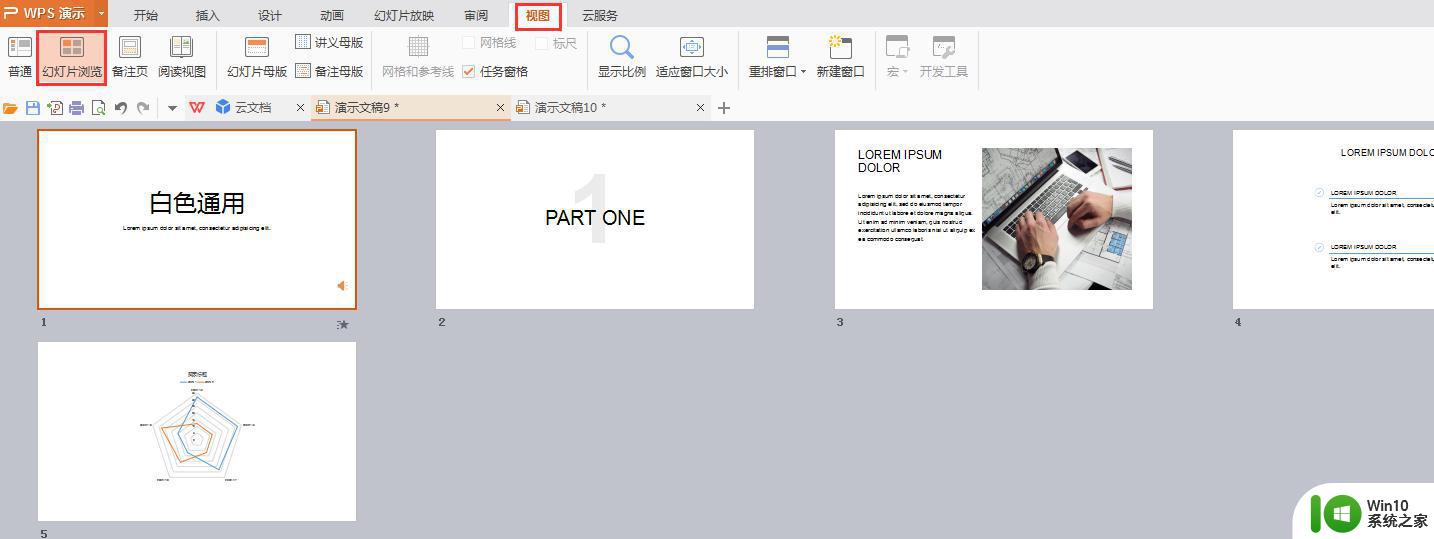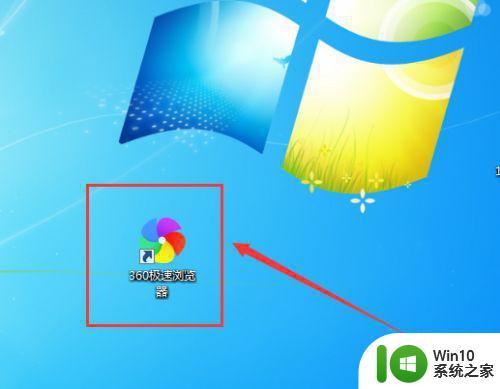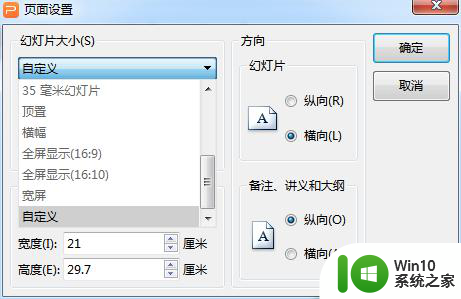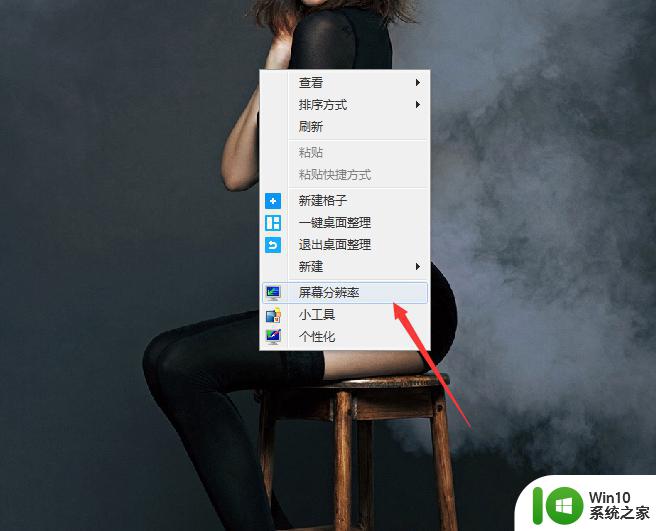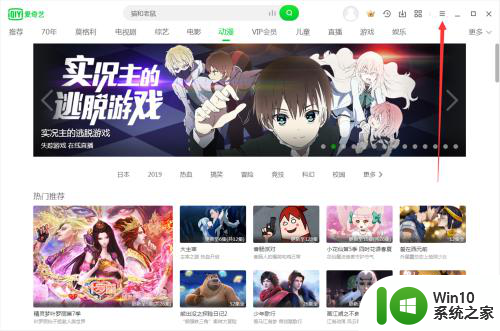PPT 怎么改变比例大小 如何调整幻灯片的宽高比
更新时间:2023-06-20 13:58:03作者:xiaoliu
PPT 怎么改变比例大小,在进行PPT制作时,我们经常需要调整幻灯片的比例大小来适应不同的显示设备,而如何改变比例大小以及调整幻灯片的宽高比成为了一个必须掌握的技能。对于需要在不同大小的屏幕上展示PPT的人来说,这一技能显得尤为重要。下面我们就来看看如何轻松地改变PPT的比例大小以及调整宽高比,让我们的PPT更加专业、美观。
解决方法:
1、创建一个新的幻灯片,如下小编新建了一个空白PPT文件,并点击菜单栏【设计】。
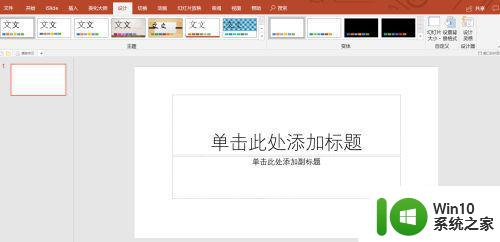
2、在【设计】出现的功能栏上选择右上角【幻灯片大小】,可以看到小编此时默认创建的为【宽屏(16:9)】的幻灯片。
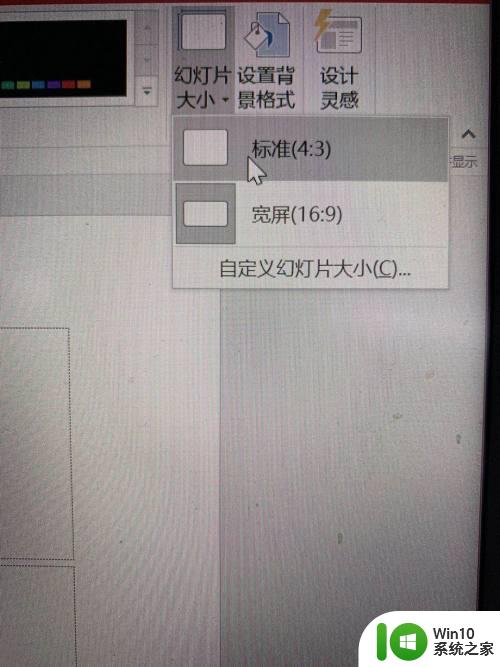
3、点击【标准(4:3)】,此时幻灯片的长宽比例发生相应调整。
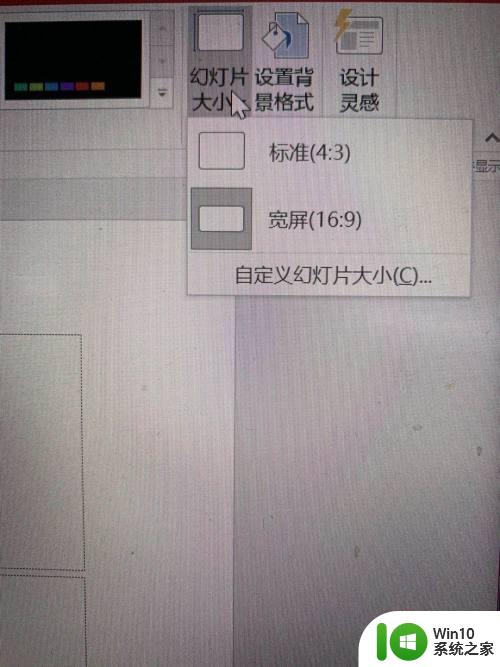
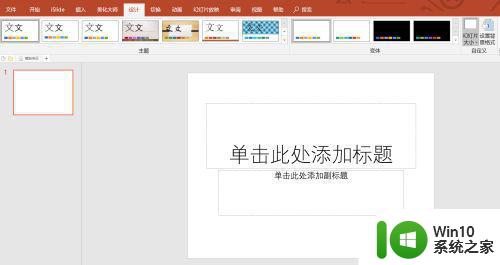
4、若默认的长宽比例均不满足需求,可以点击下方的【自定义幻灯片大小】,在出现的弹框中按照需求设置不同的长宽参数。
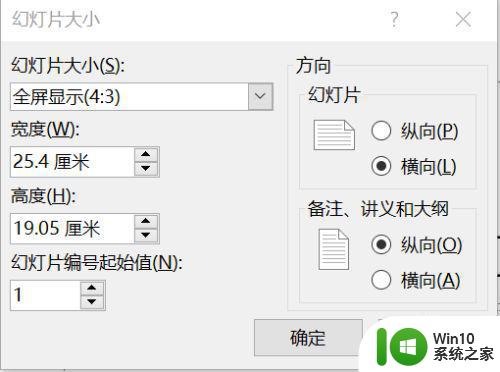
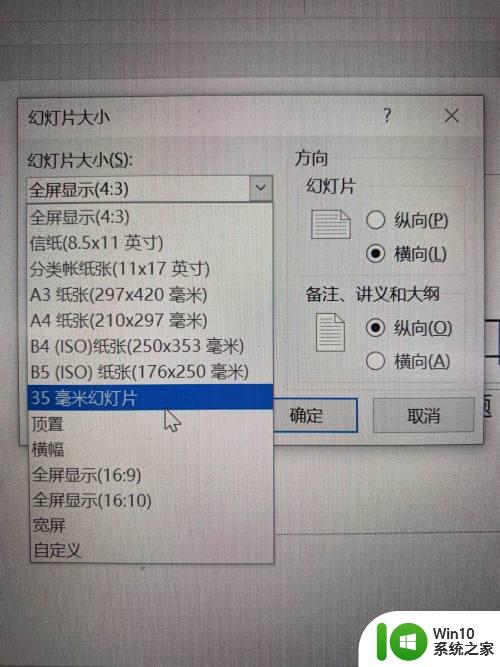
以上就是更改 PPT 比例大小的全部内容,如果您不理解,请按照以上步骤进行操作,希望这些方法对您有所帮助。