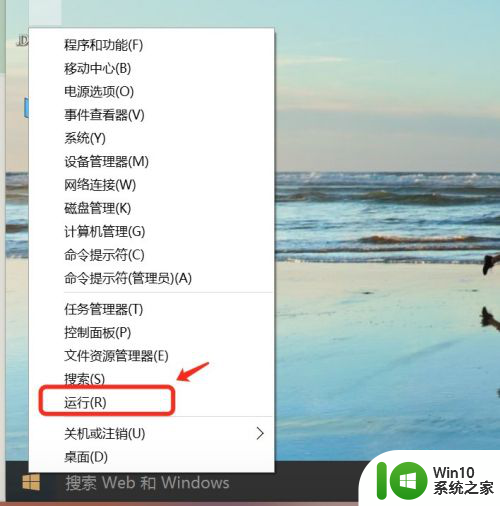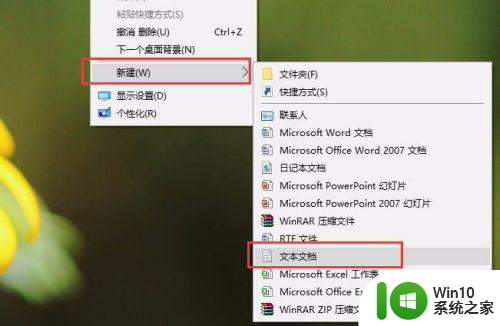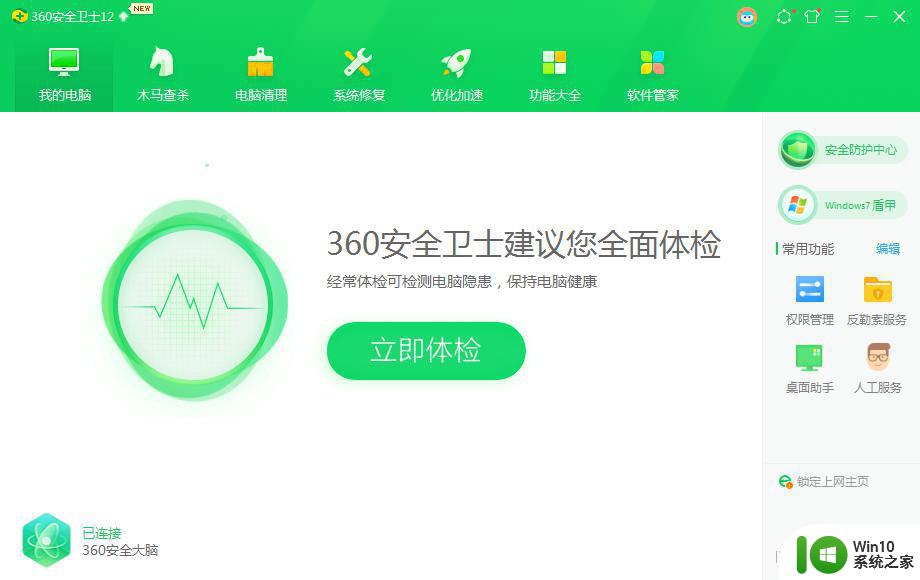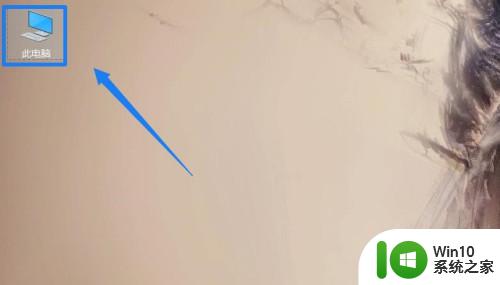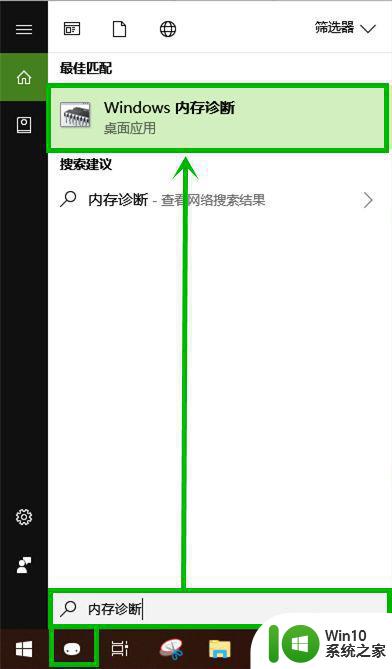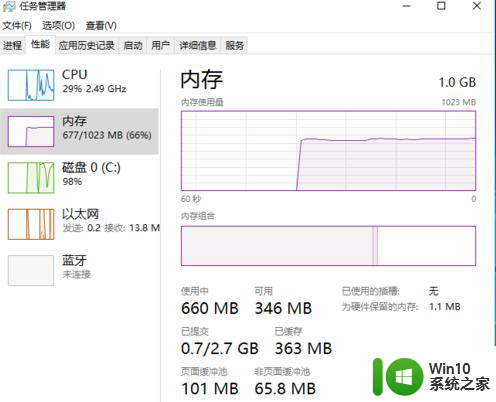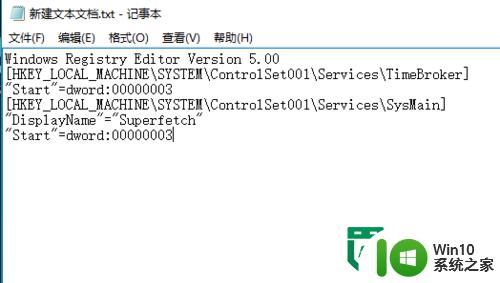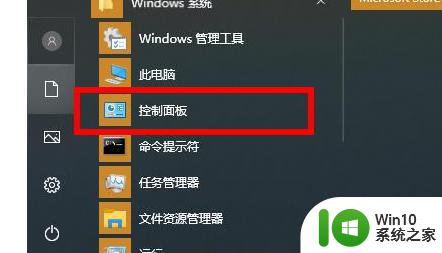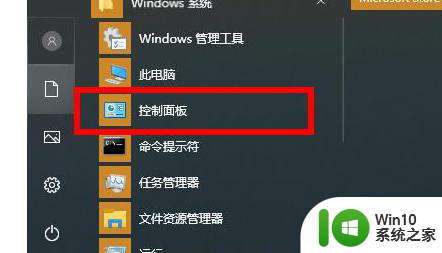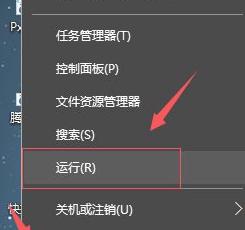win10什么都没开内存占用很高的解决方法 win10内存占用高怎么解决
win10什么都没开内存占用很高的解决方法,随着技术的发展,Windows 10成为了许多人使用的操作系统选择,有时候我们可能会遇到一个问题,就是即使我们没有打开任何程序,内存使用率却异常高。这个问题可能会导致电脑变得缓慢,甚至崩溃。如何解决Win10内存占用过高的问题呢?本文将为您介绍一些有效的解决方法,帮助您提高系统的运行效率。
1、首先右键单击开始按钮,如下图所示。
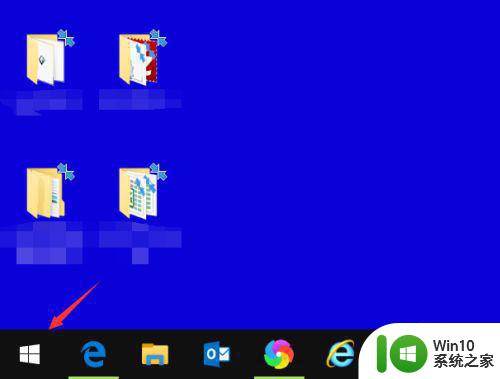
2、开始右键菜单点击运行,如下图所示。
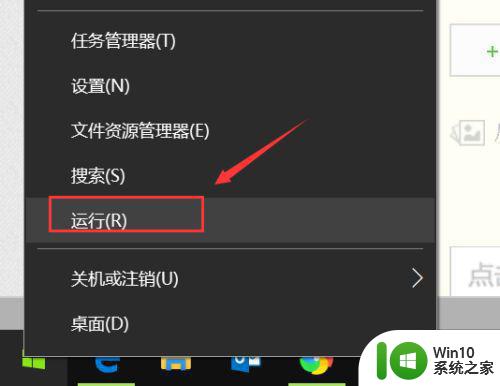
3、运行中输入services.msc,点击确定,如下图所示。
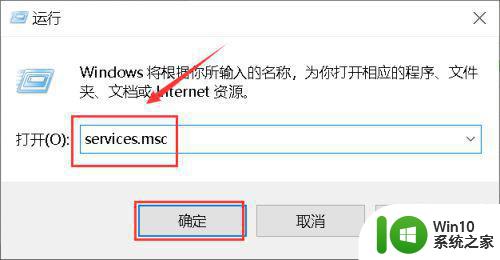
4、找到windows update服务双击进入,如下图所示。
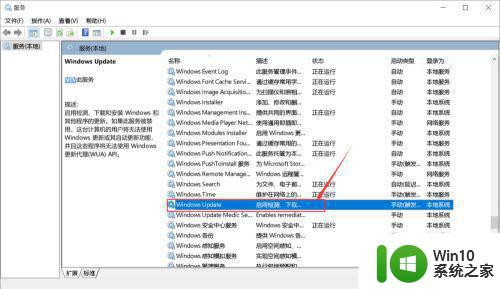
5、进入属性,将启动类型设置为禁用,如下图所示。
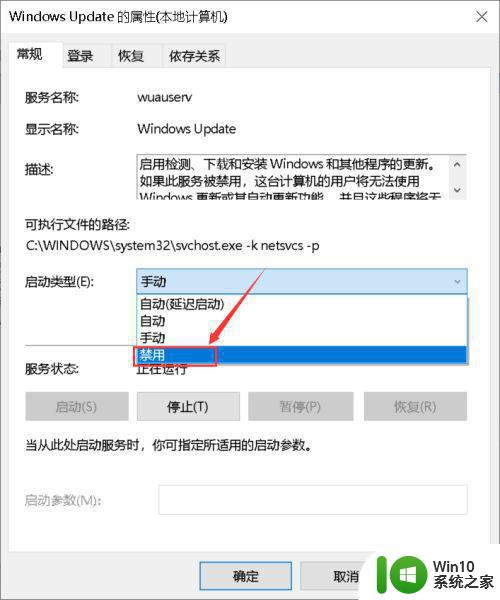
6、点击停止运行,然后点击应用,如下图所示。
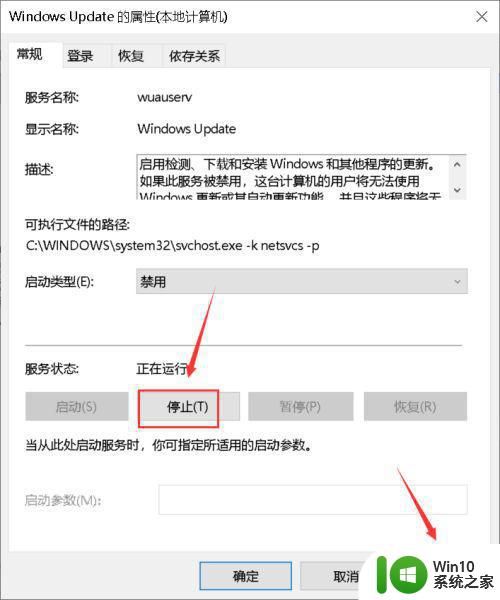
7、接下来开始菜单找到windows 系统文件夹,如下图所示。
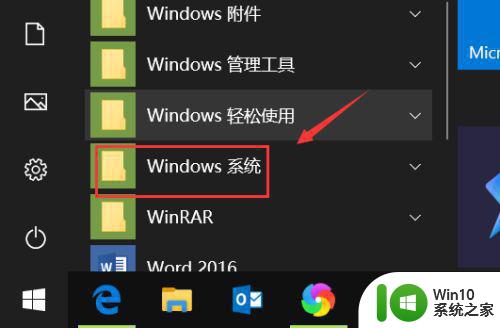
8、右键单击命令提示符选择更多--以管理员身份运行,如下图所示。
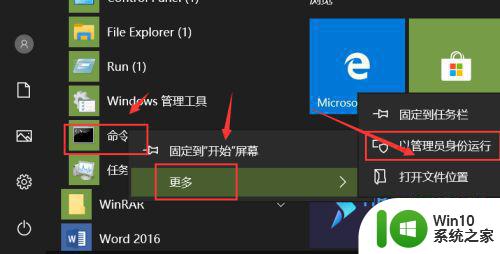
9、管理员命令窗口输入sc config ndu start=disabled回车,然后重启电脑即可,如下图所示。

以上是解决Windows 10内存占用过高问题的全部方法,如果您不了解,可以按照小编的方法进行操作,希望能够帮助到大家。