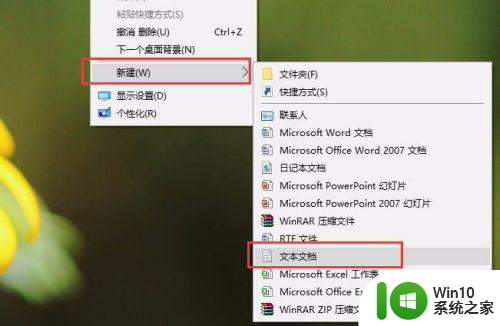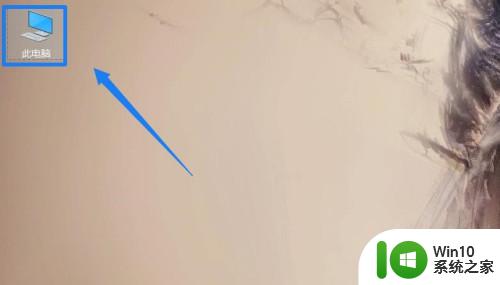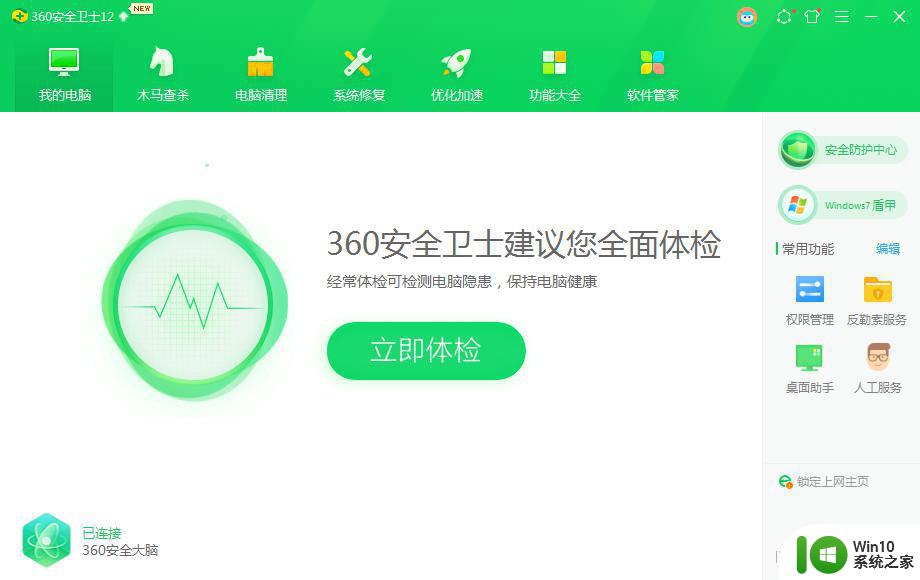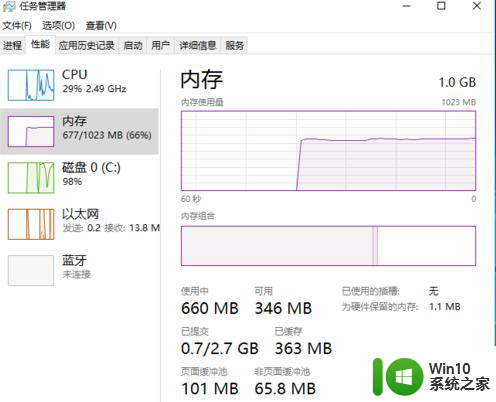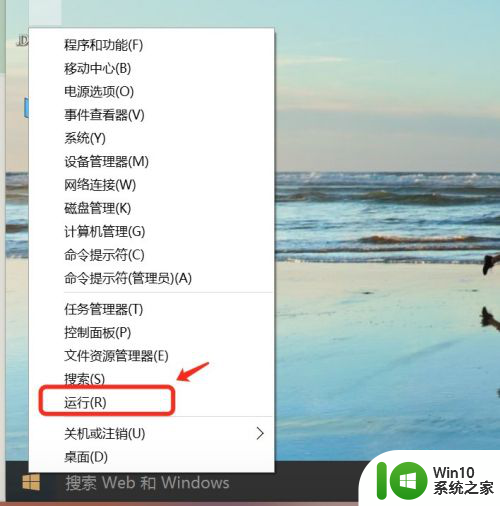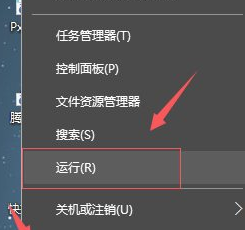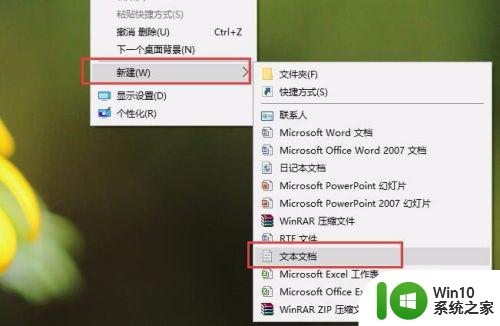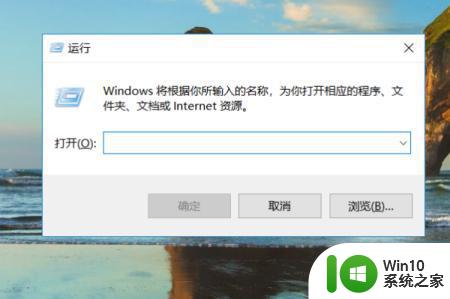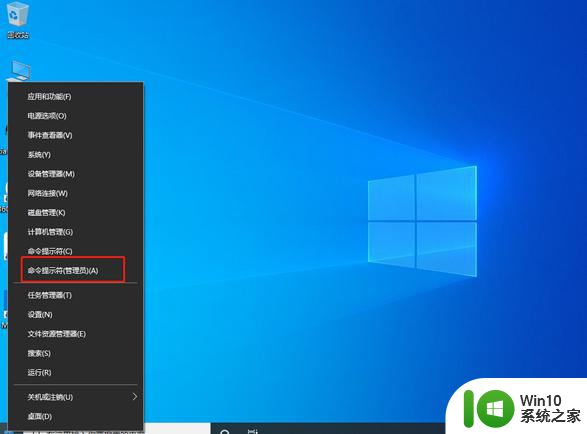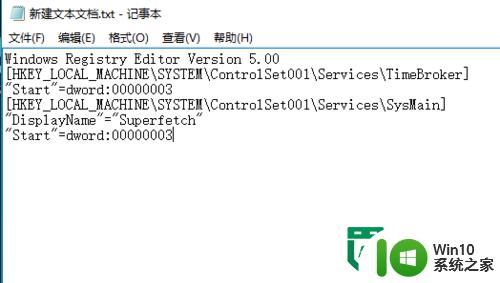win10笔记本开机内存占用70的解决方法 win10笔记本开机内存占用过高怎么解决
近年来随着科技的不断进步,笔记本电脑已成为人们生活中不可或缺的工具之一,随之而来的问题也逐渐显露出来,其中之一就是开机时内存占用过高的情况。在使用Win10操作系统的笔记本电脑中,有用户反映开机时内存占用可高达70%。面对这一问题,我们需要寻找解决方法,以确保笔记本电脑的正常运行。本文将探讨如何解决Win10笔记本开机内存占用过高的问题。
具体方法如下:
1、首选右键单击开始菜单,调出“运行”输入框(或者使用快捷键win+r)。
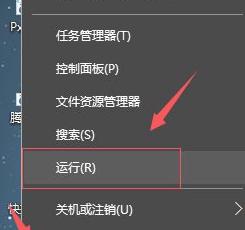
2、在“运行”输入框中输入“gpedit.msc”,打开“组策略编辑器”。
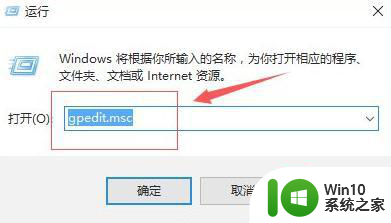
3、在组策略编辑器中,找到“计算机配置”—“windows 组件”。
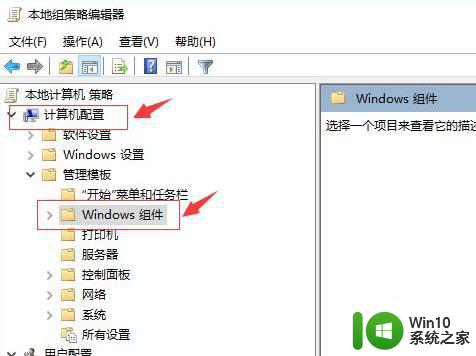
4、在“windows 组件”中找到“Windows Defender”,选择右侧的“关闭Windows Defender”。
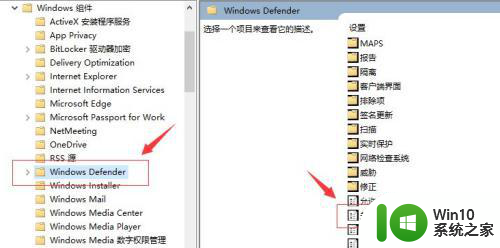
5、双击“Windows Defender”,在弹出的对话框中,选择“已启动”,单击确定退出。
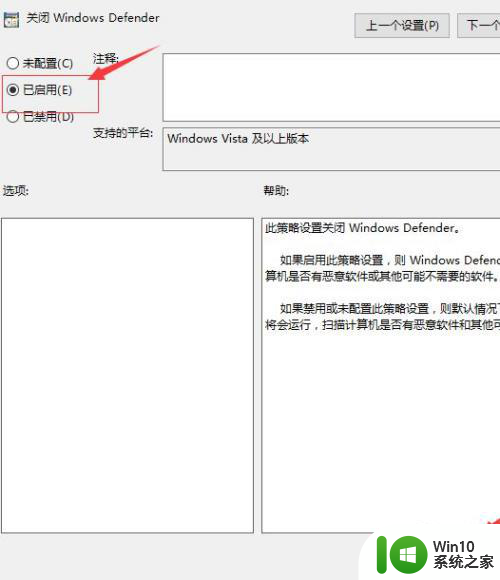
以上就是win10笔记本开机内存占用70的解决方法的全部内容,有出现这种现象的小伙伴不妨根据小编的方法来解决吧,希望能够对大家有所帮助。