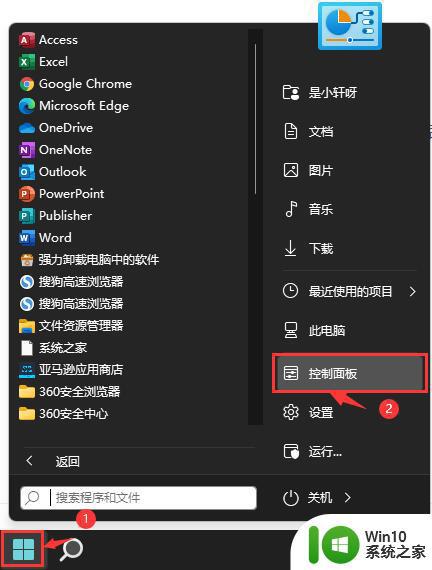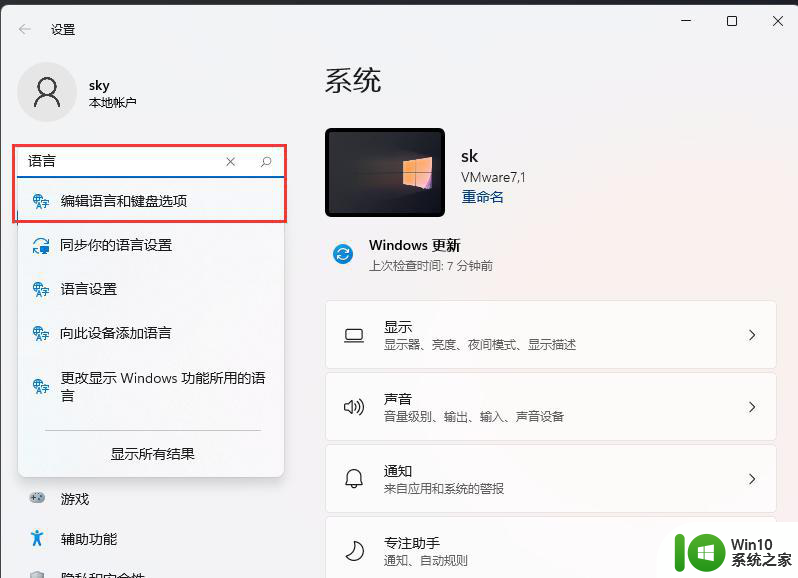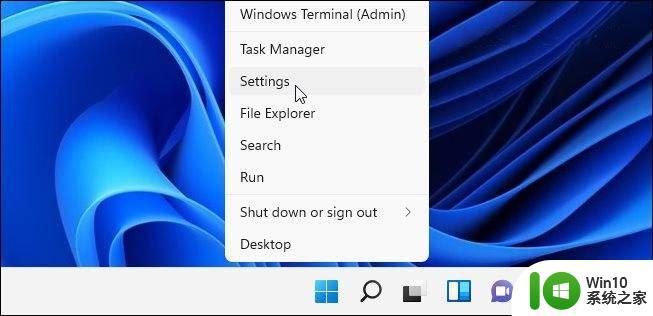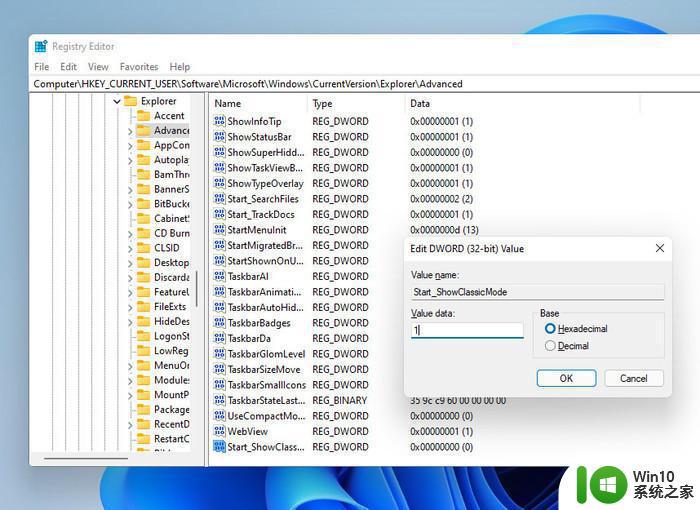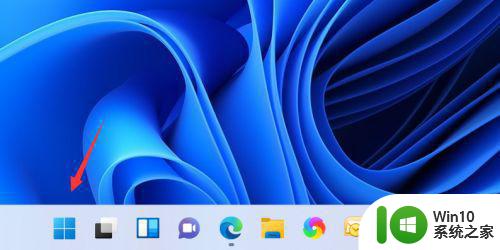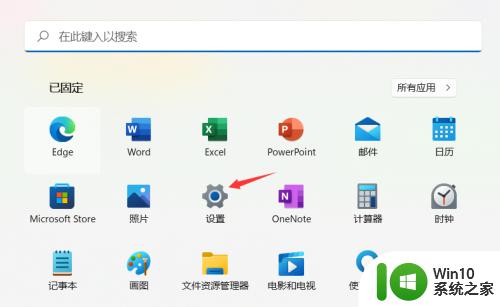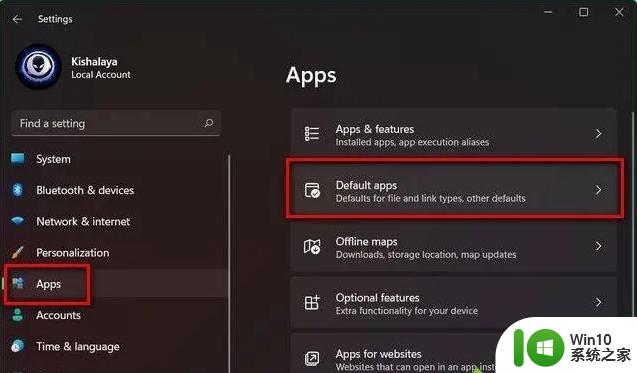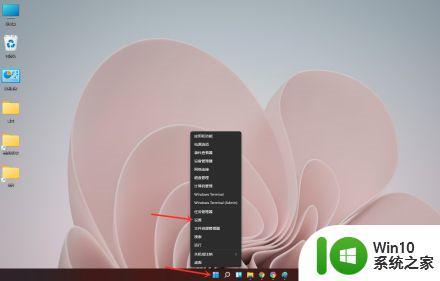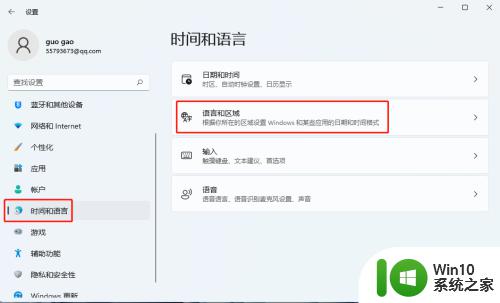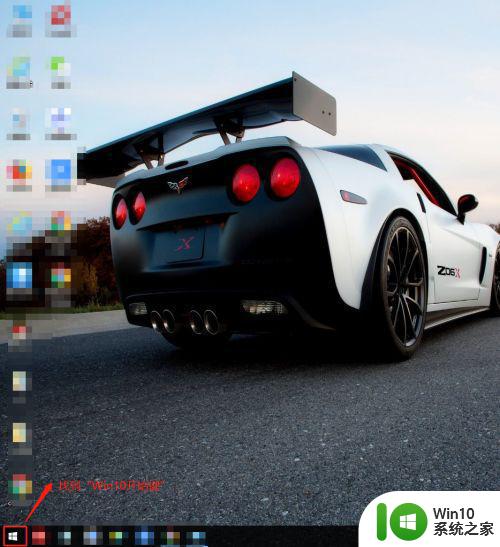win11设置散热方式的方法 win11怎么修改散热设置
更新时间:2024-01-11 14:14:50作者:zheng
我们可以在win11电脑中设置电脑的散热方式来提高电脑的散热性能,但是有些用户不知道如何设置,今天小编就给大家带来win11设置散热方式的方法,操作很简单,大家跟着我的方法来操作吧。
具体方法:
1、首先打开开始菜单,点击windows系统中的控制面板。
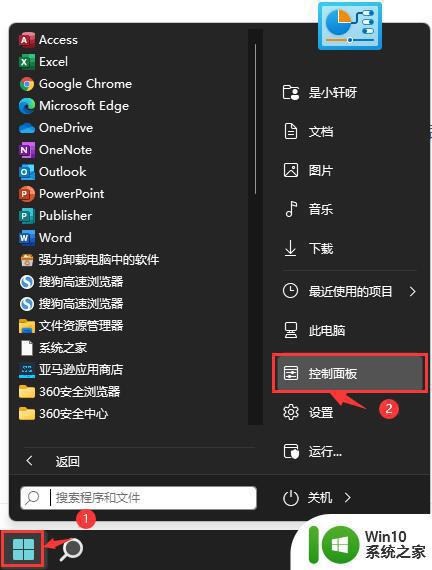
2、然后在打开的窗口中,点击硬件和声音。
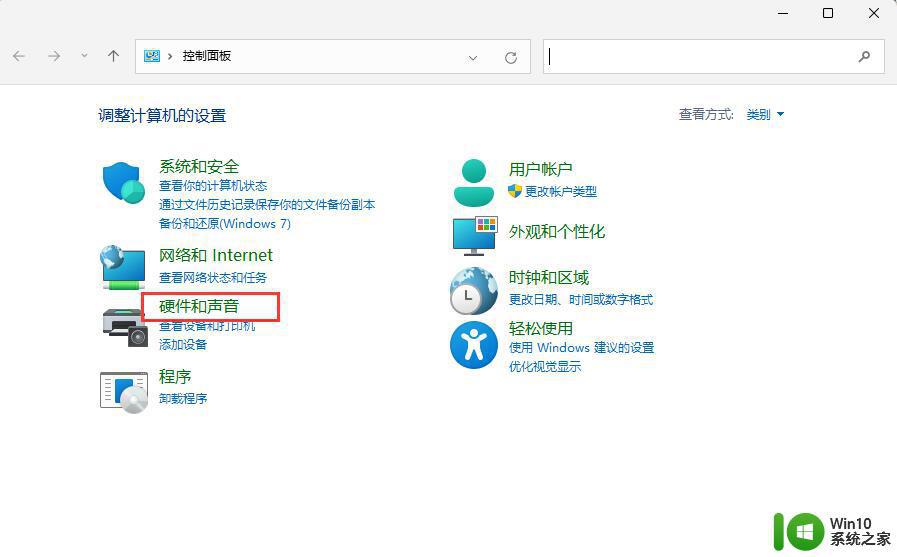
3、进入后,点击电源选项。
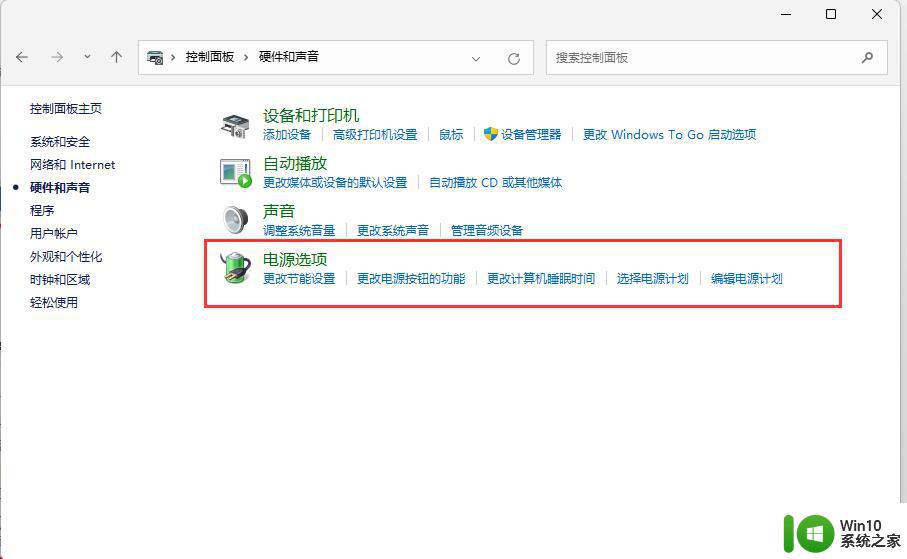
4、然后点击使用计划后的更改计划设置。
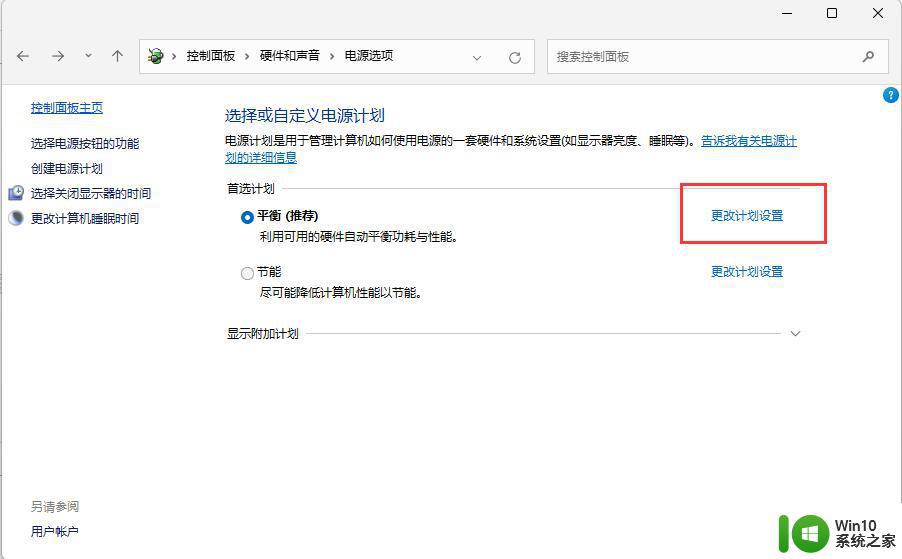
5、进入后,点击更改高级电源设置。
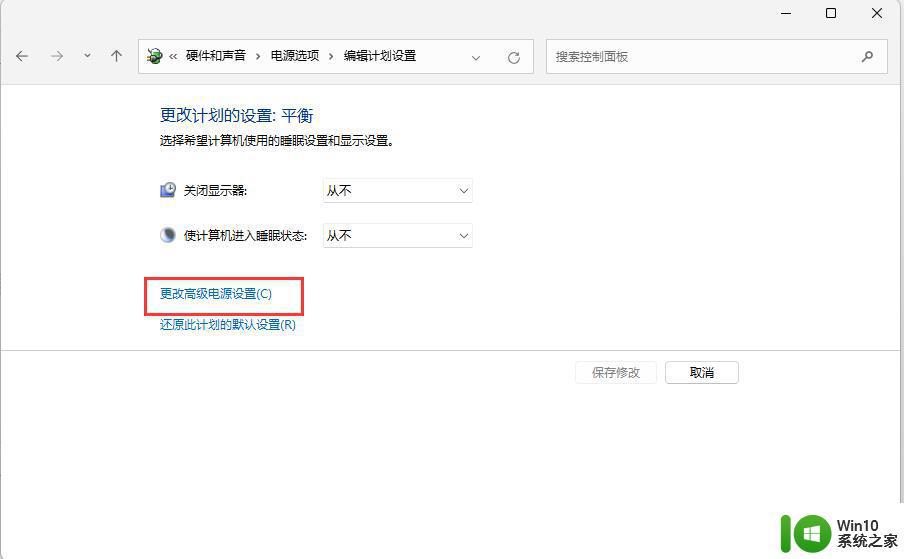
6、弹出对话框,展开处理器电源管理。
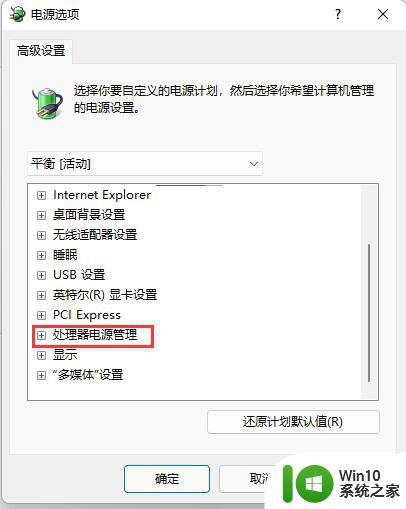
7、系统散热方式这里有两种供选择,修改散热方式。点击确定,设置完成。
以上就是win11设置散热方式的方法的全部内容,有遇到这种情况的用户可以按照小编的方法来进行解决,希望能够帮助到大家。