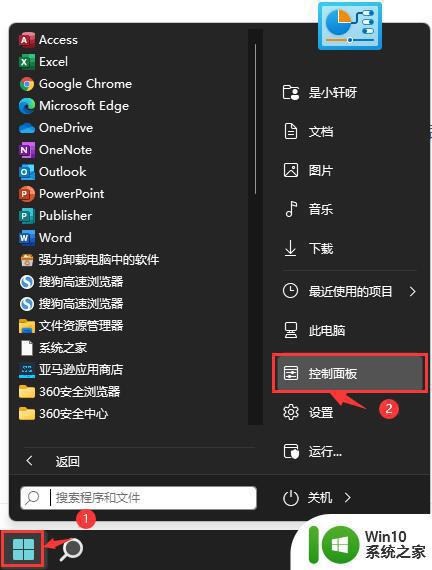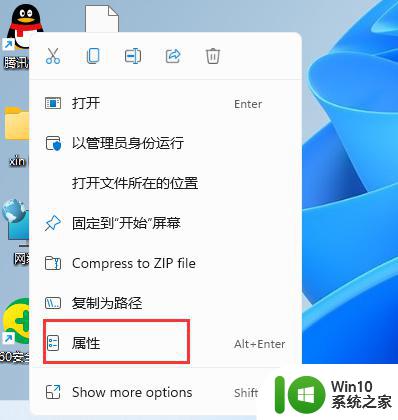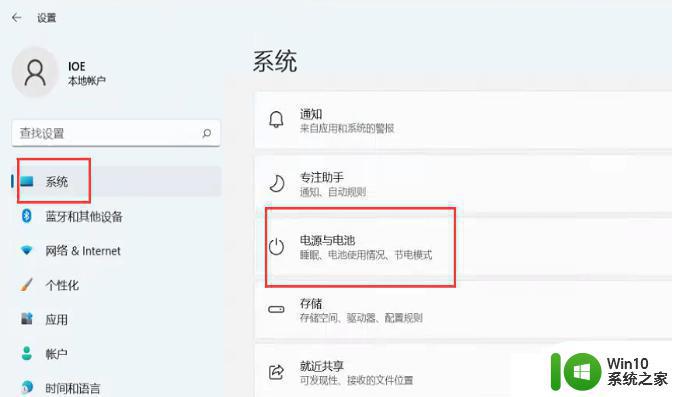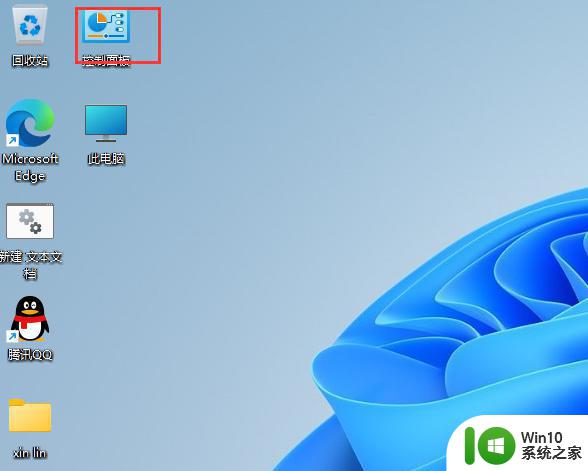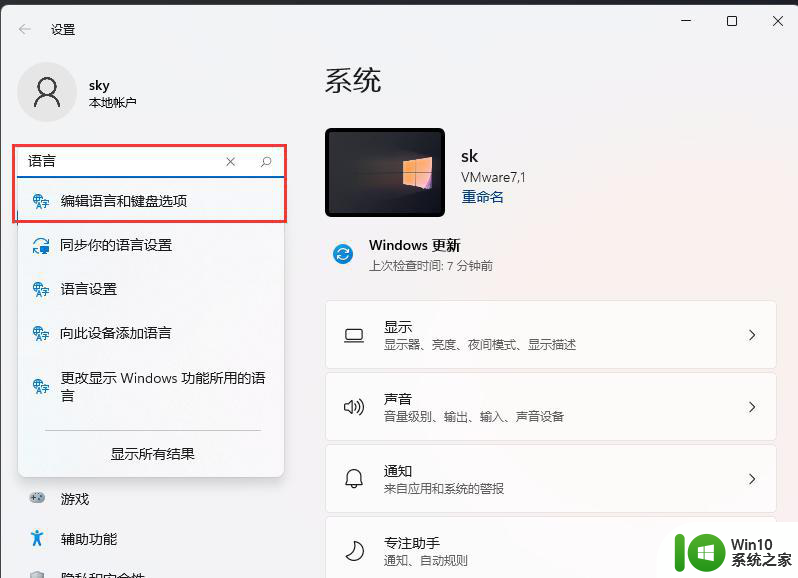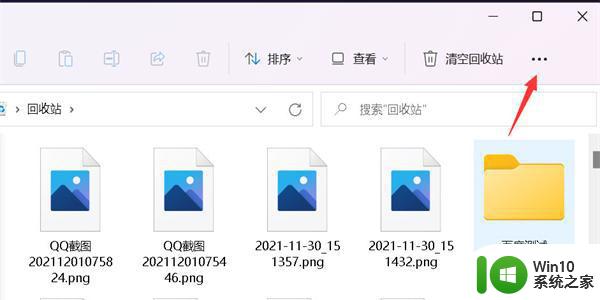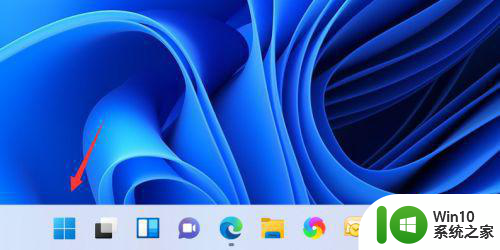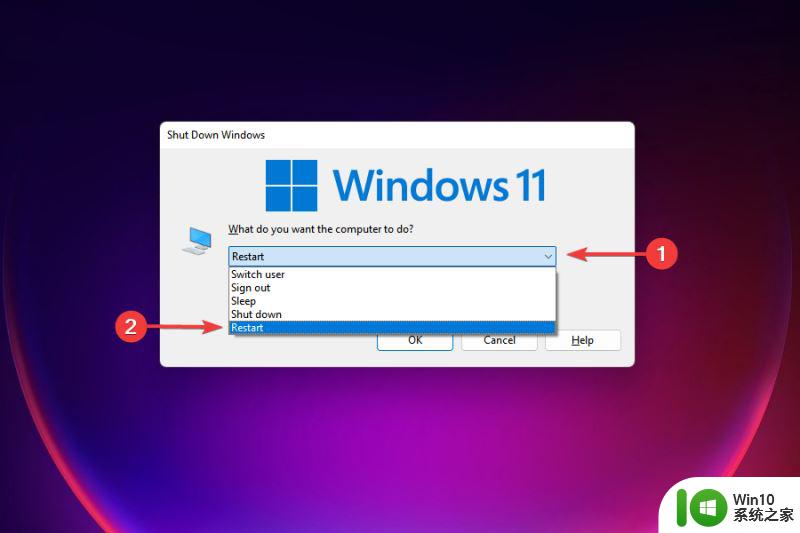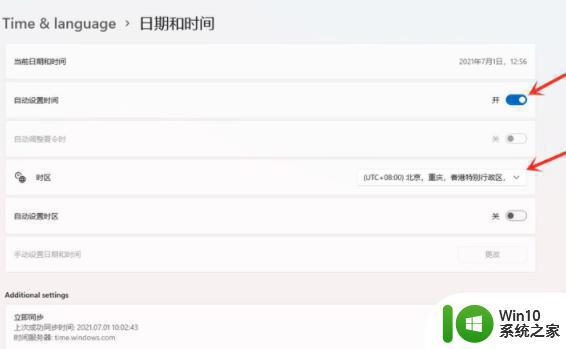win11系统设置散热方式的方法 win11如何设置系统散热方式
更新时间:2023-03-29 11:38:50作者:zheng
有些win11用户在装机时安装了多把散热风扇来将机箱温度控制到最低,但是win11系统默认设置是节能模式,不会开启过多的风扇,这时win11电脑的温度就会大幅上升,那么该如何设置散热方式呢?今天小编给大家带来win11系统设置散热方式的方法,有遇到这个问题的朋友,跟着小编一起来操作吧。
具体方法:
1、首先打开开始菜单,点击windows系统中的控制面板。
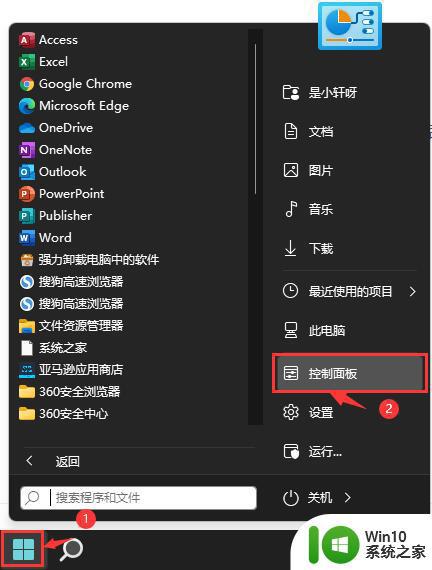
2、然后在打开的窗口中,点击硬件和声音。
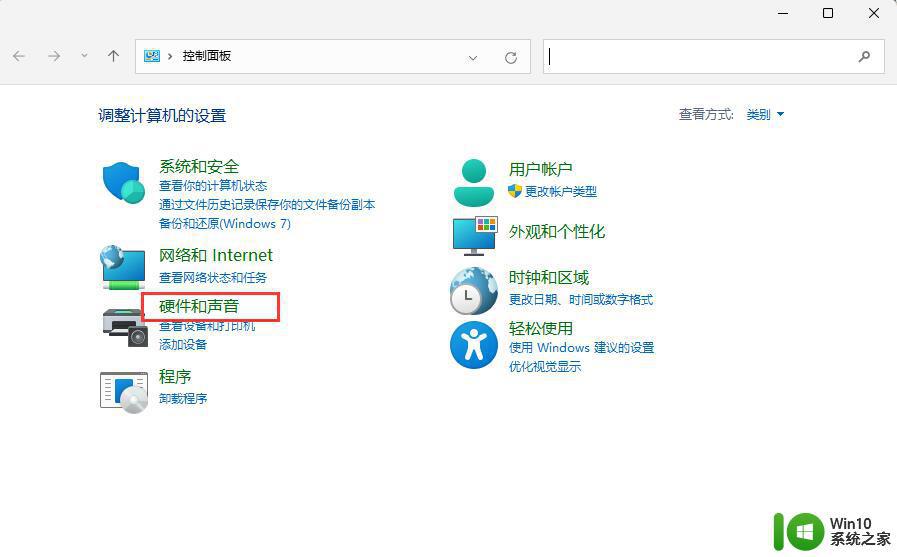
3、进入后,点击电源选项。
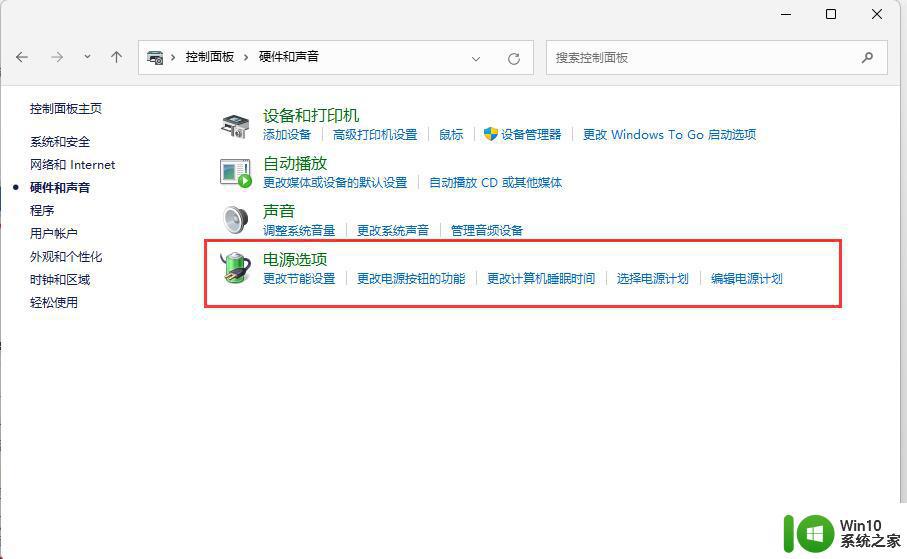
4、然后点击使用计划后的更改计划设置。
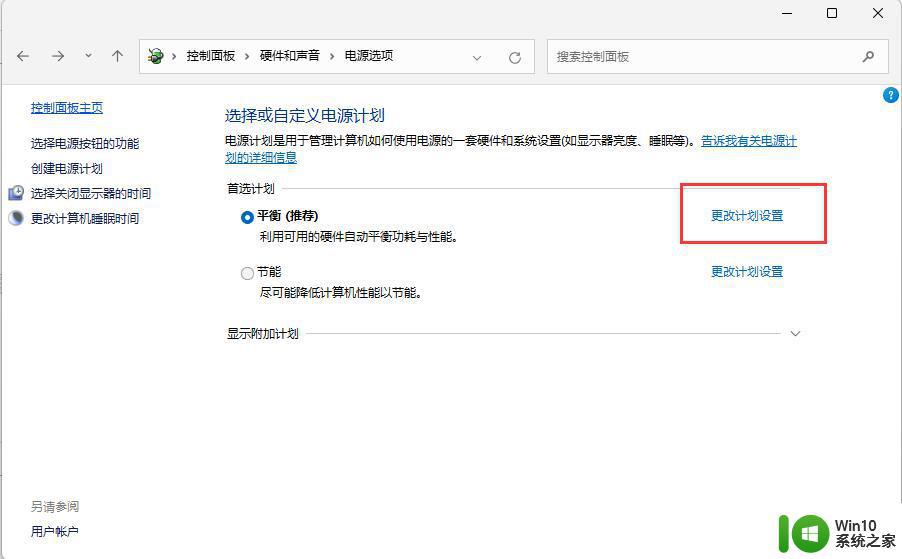
5、进入后,点击更改高级电源设置。
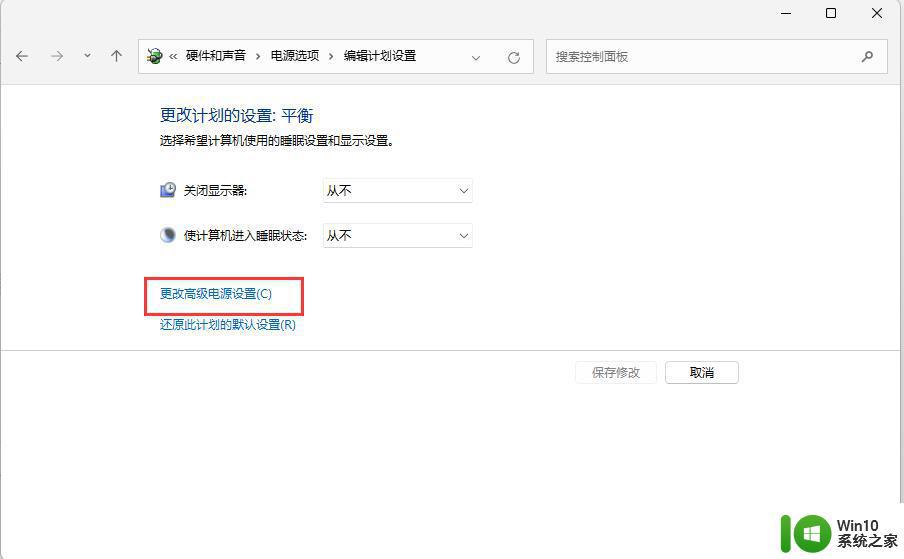
6、弹出对话框,展开处理器电源管理。
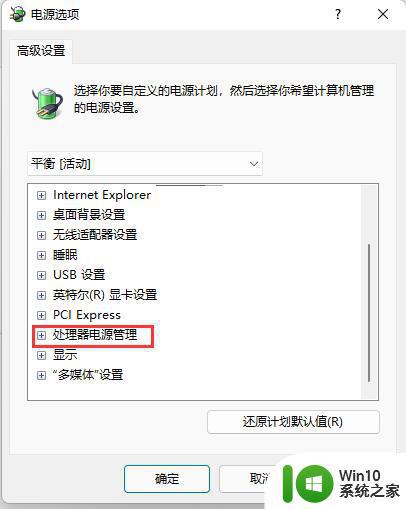
7、系统散热方式这里有两种供选择,修改散热方式。点击确定,设置完成。
以上就是win11系统设置散热方式的方法的全部内容,如果有遇到这种情况,那么你就可以根据小编的操作来进行解决,非常的简单快速,一步到位。