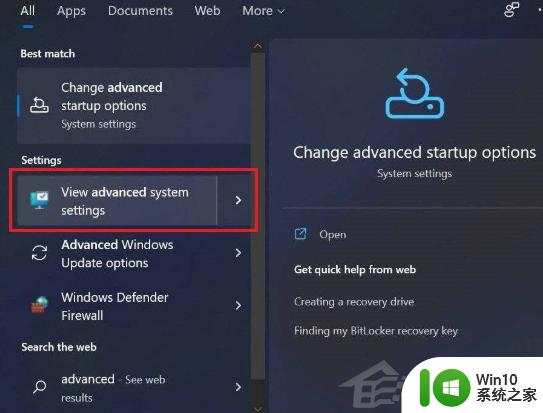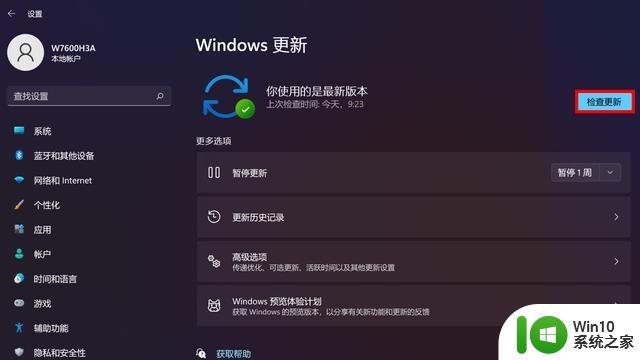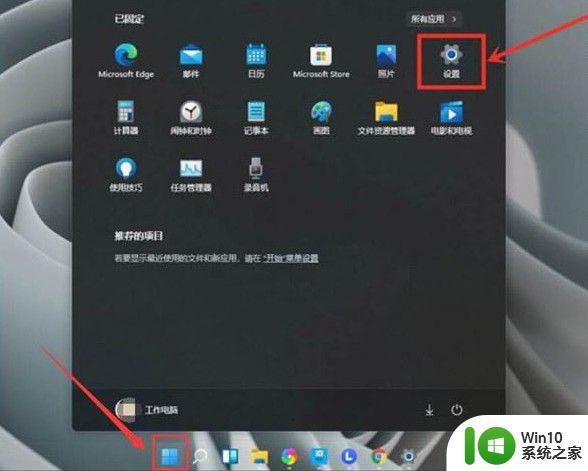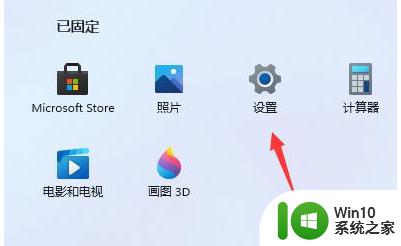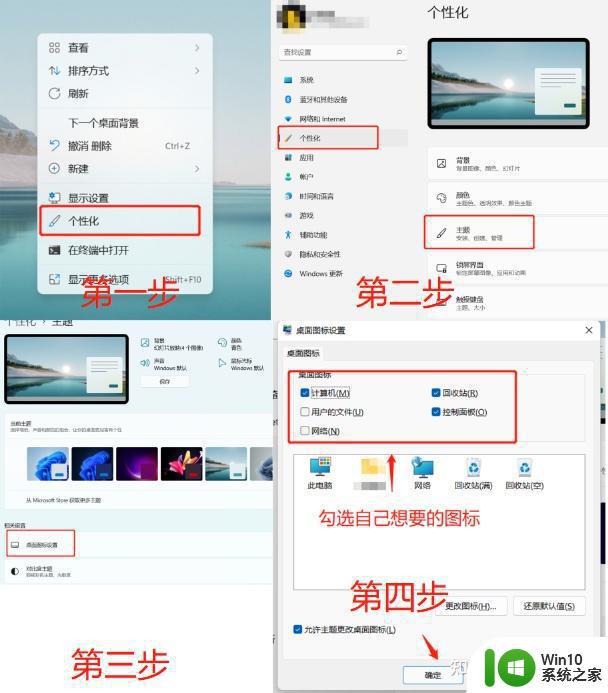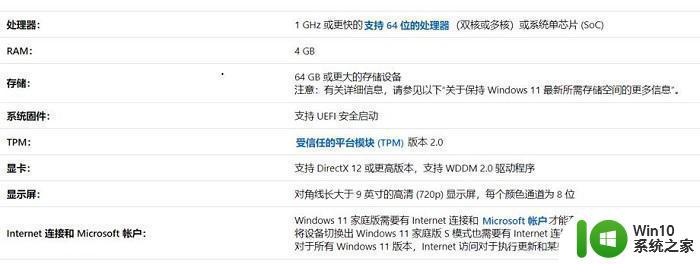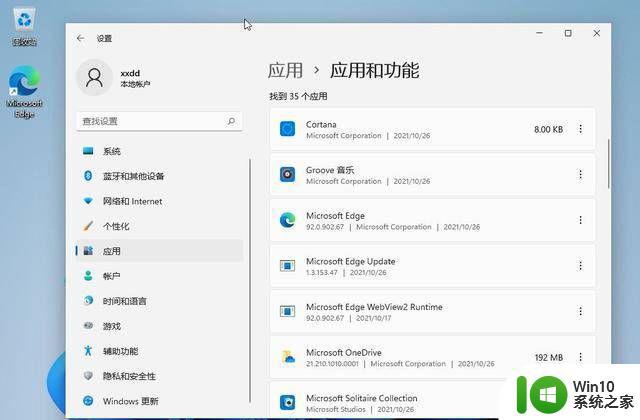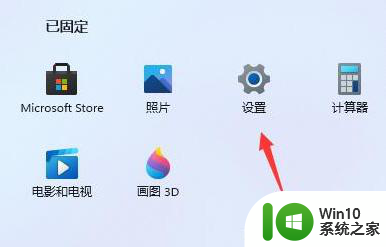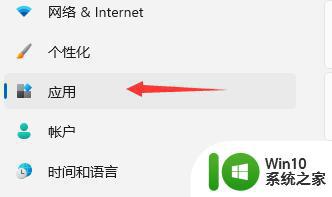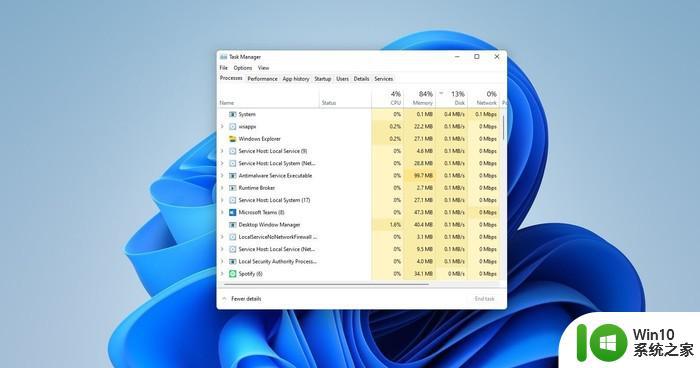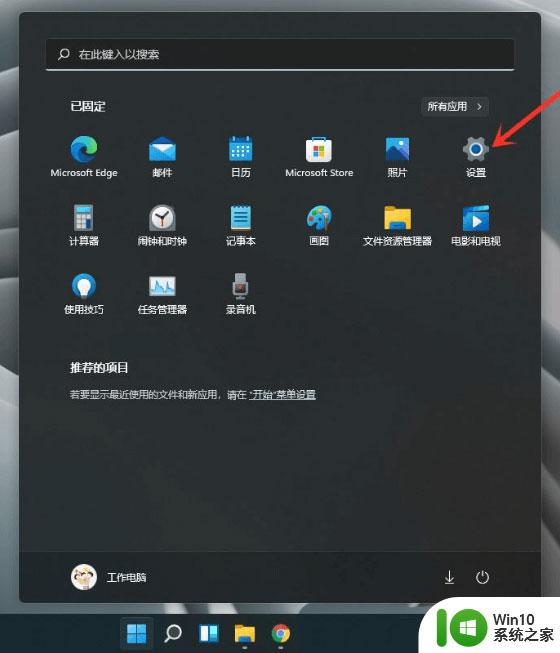win11优化系统的详细方法 win11如何优化系统设置
有些用户在使用win11电脑的时候觉得电脑很卡,想要对电脑系统进行优化,通过运行速度,今天小编就给大家带来win11优化系统的详细方法,如果你刚好遇到这个问题,跟着小编一起来操作吧。
方法如下:
1.开始菜单按钮右侧默认有四个图标。分别是“搜索”、“任务视图”、“小组件”和“聊天”。

2.这四个图标不像其它程序可以通过右键来取消固定。其实只要在任务栏空白处点右键选择“任务栏设置”这里就能看到这四个图标的显示开关。
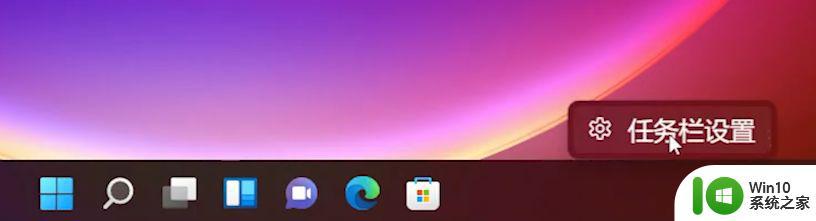
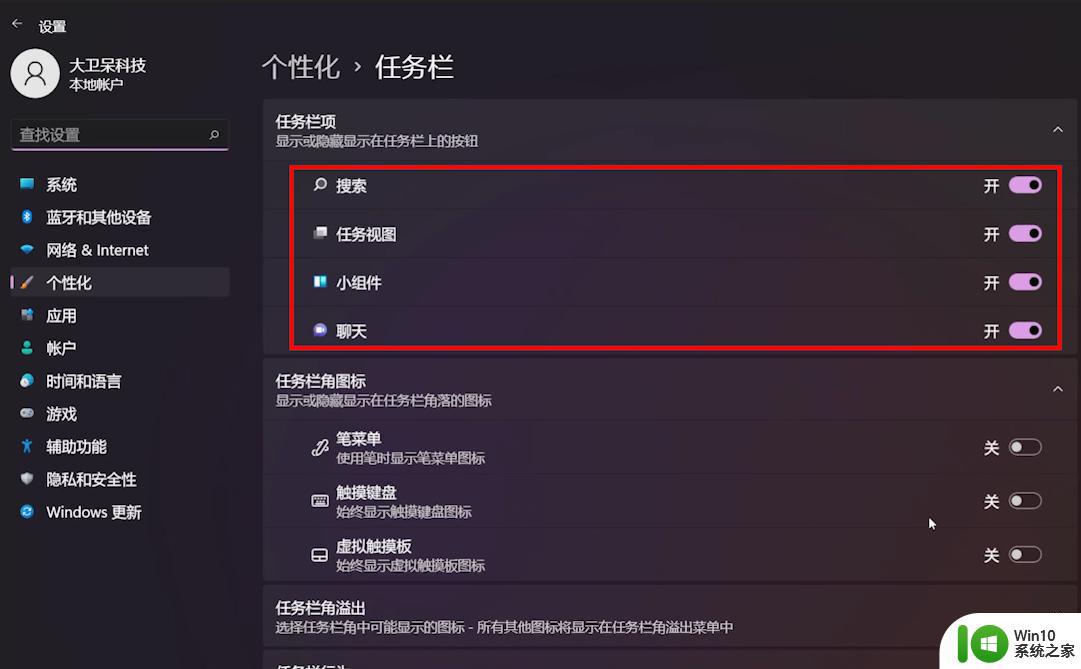
关掉开关图标就从任务栏消失了。
3.这个“搜索”和Win10的功能一样,可以搜软件、搜各种设置,非常实用。
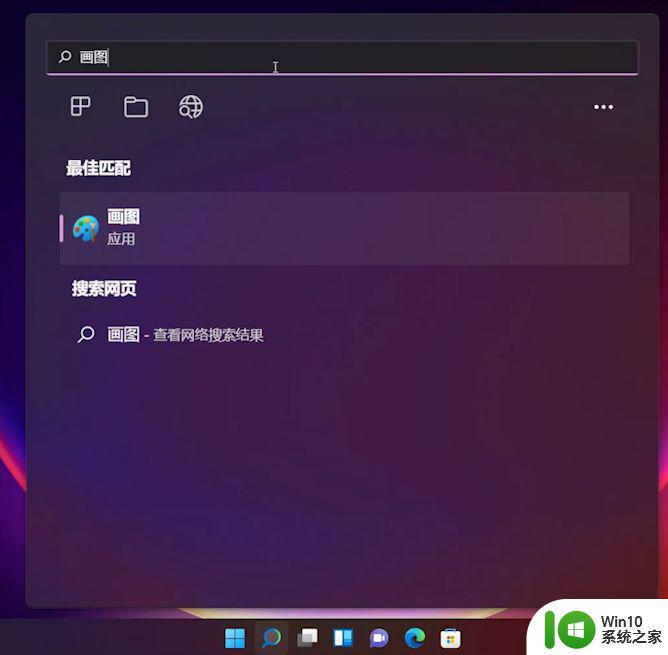
5.但Win11在开始菜单的最上面也加了一个搜索栏。点击后弹出的也是这个“搜索”功能。
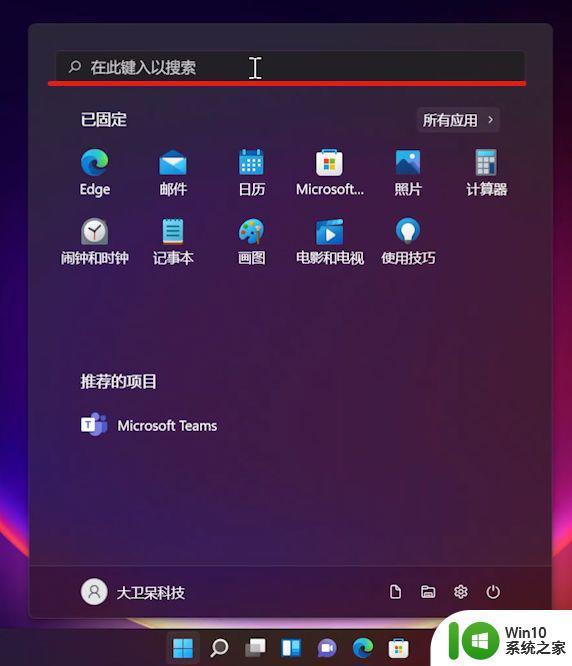
6.所以这就让“搜索”图标变的可有可无,可以考虑关掉省出一个位置。
“任务视图”是Windows11的新功能,比Win10的要好用,可以切换窗口和管理虚拟桌面。建议保留。
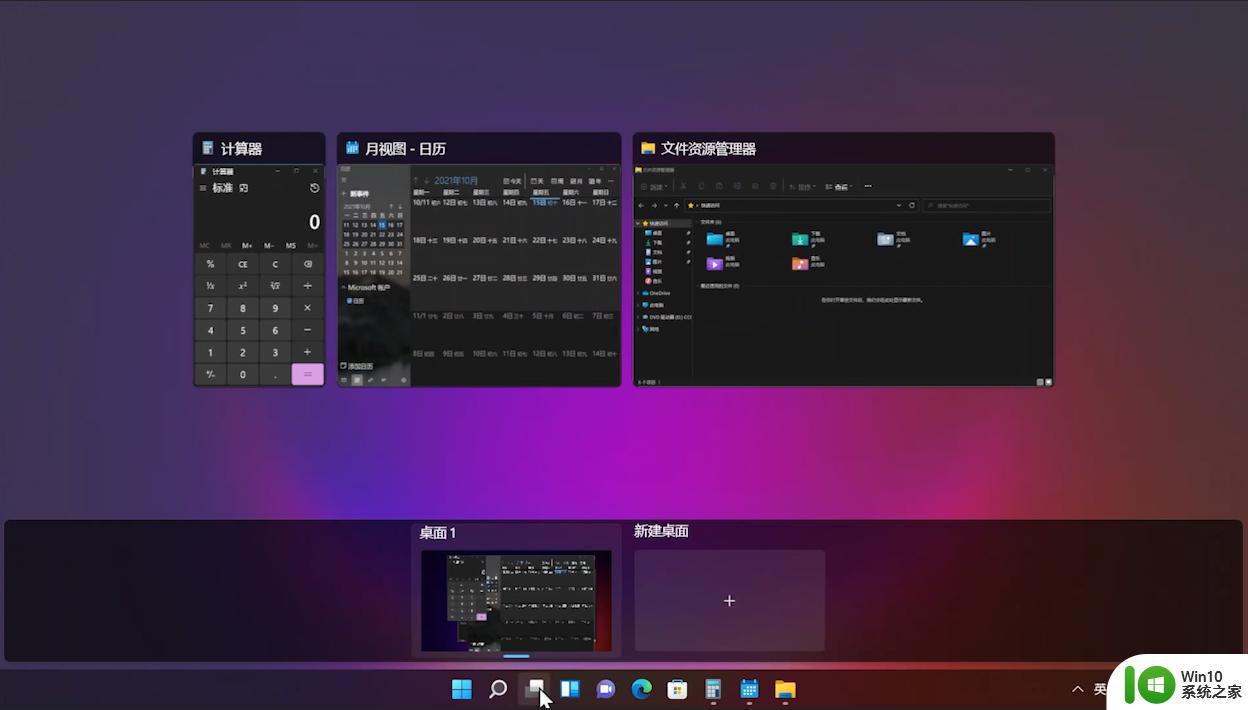
7.当然如果你用快捷键操作也可以关掉这个图标。默认的快捷键是“Win+Tab”,按下后就会直接出现“任务视图”了。
这个“小组件”其实就是Win10某个更新后出现的任务栏天气。
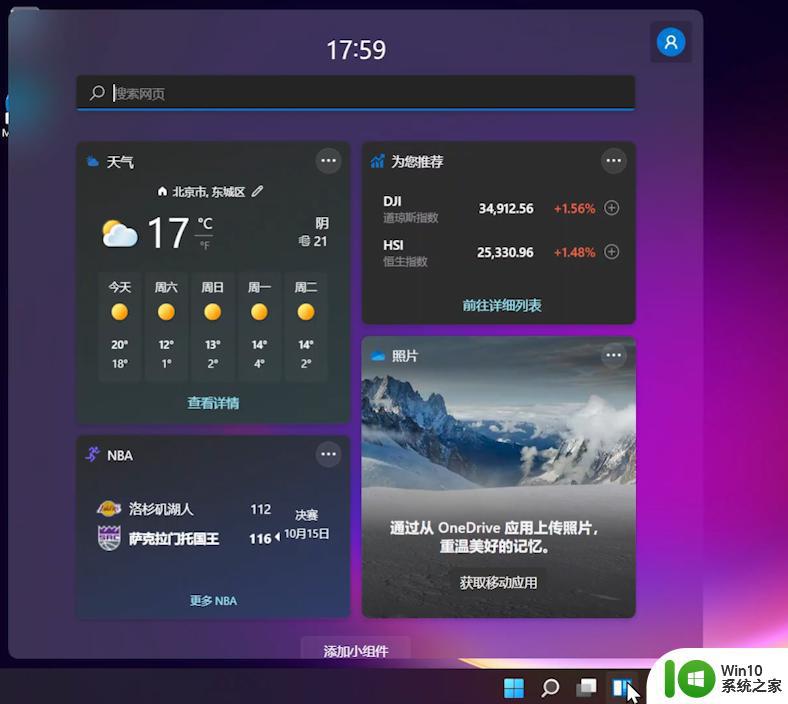
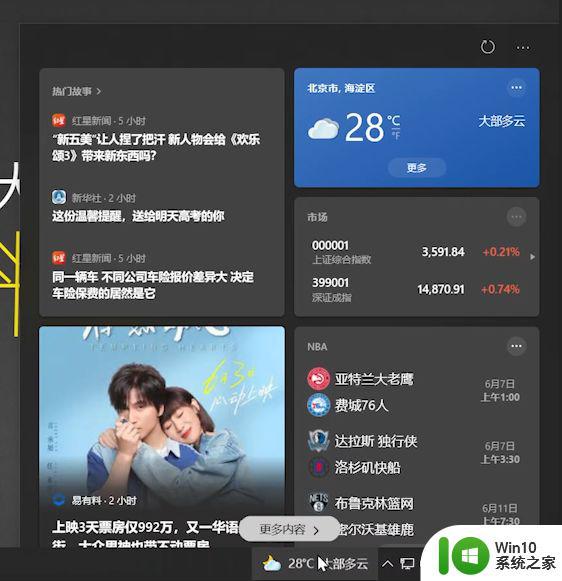
8.个人认为目前除了天气预报,其它用处也不大。可以根据个人需求选择是否关闭。
9.最后一个“聊天”其实就是微软在Win11新加入的“Teams”聊天软件,而且目前很不完善。
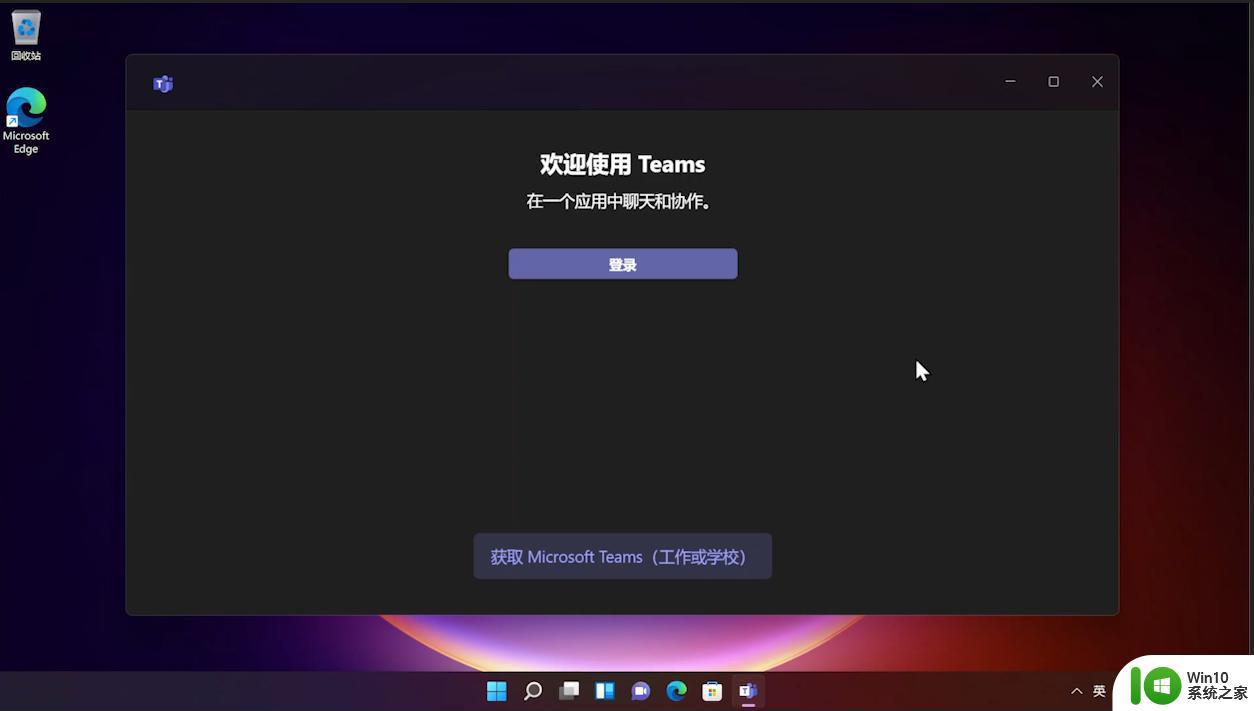
我们平时都是用微信等等,用到“Teams”的机会应该不多吧,依旧是根据个人需求选择是否关闭。
以上就是win11优化系统的详细方法的全部内容,如果有遇到这种情况,那么你就可以根据小编的操作来进行解决,非常的简单快速,一步到位。