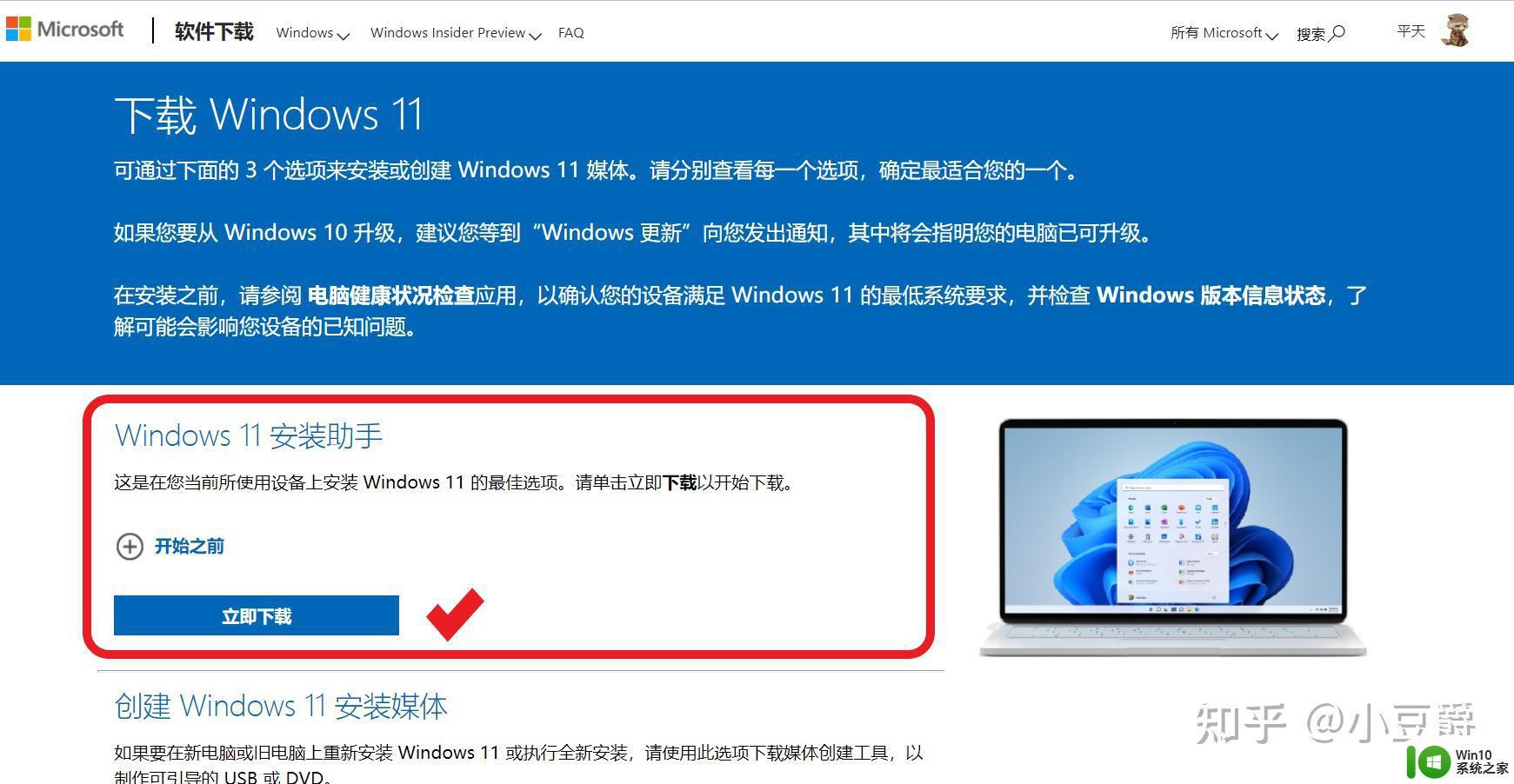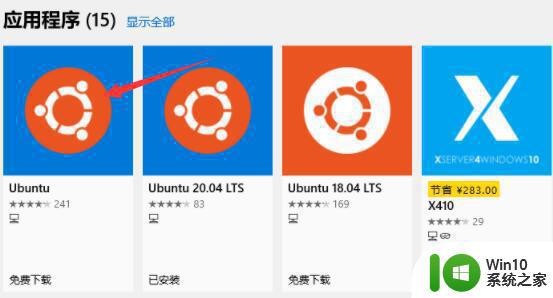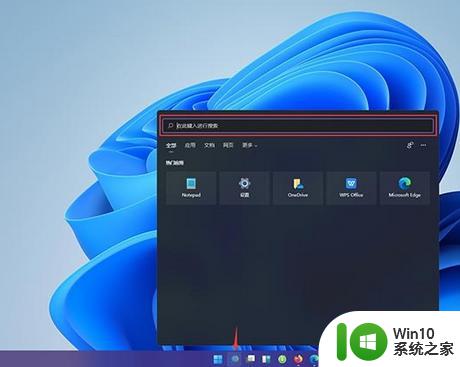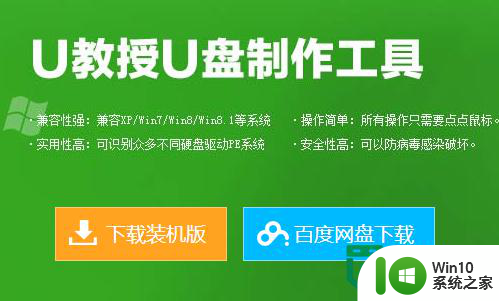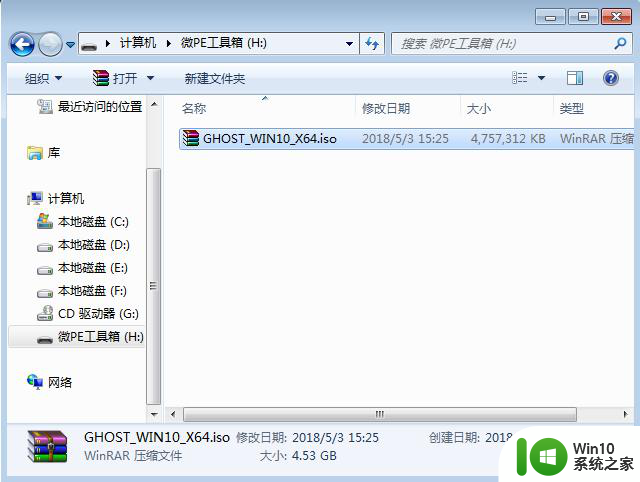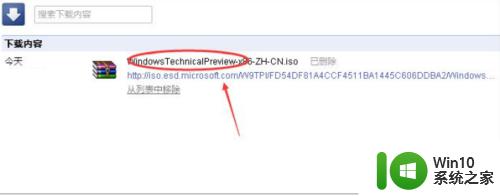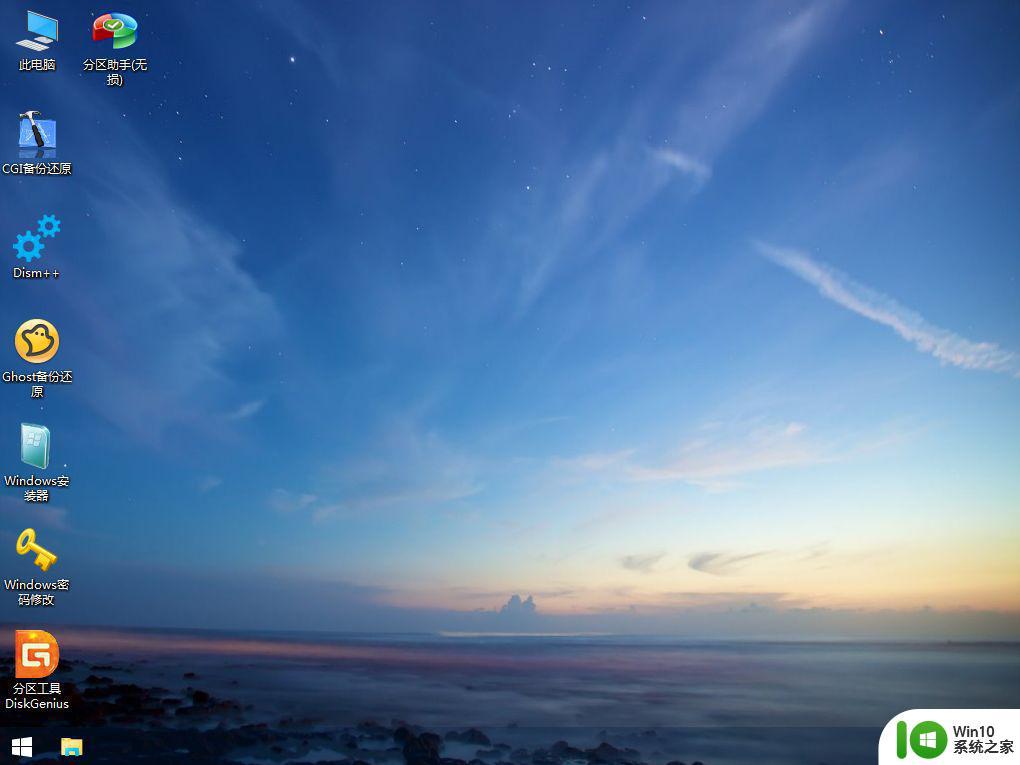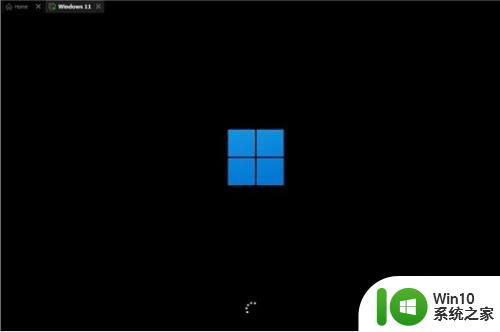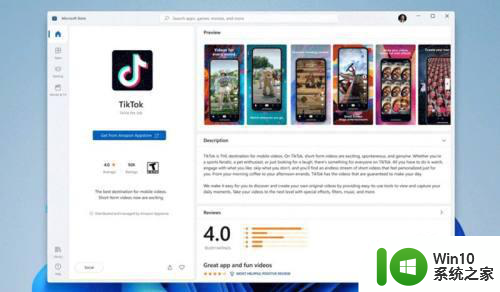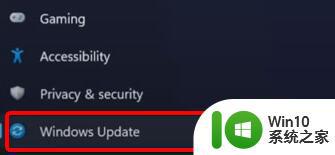windows11操作系统的安装步骤 windows11怎么安装
有些用户想要在自己的电脑中安装win11操作系统,但是不知道具体的安装方法是什么,今天小编给大家带来windows11操作系统的安装步骤,有遇到这个问题的朋友,跟着小编一起来操作吧。
步骤如下:
1.开机运行进入安装向导,第一步设置安装的语言,时间与输入模式,现在只有英文的语言。
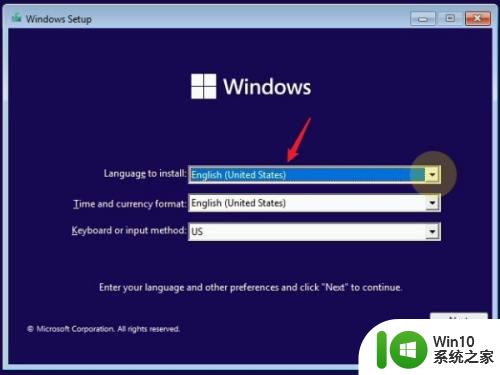
2.下一步,点击【install now】按钮,开始安装。
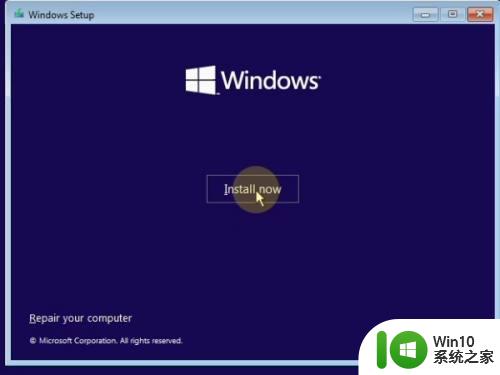
3.下一步进入序列号设置,这里我选择“I don't have a product key”跳过此步,以后再设置。
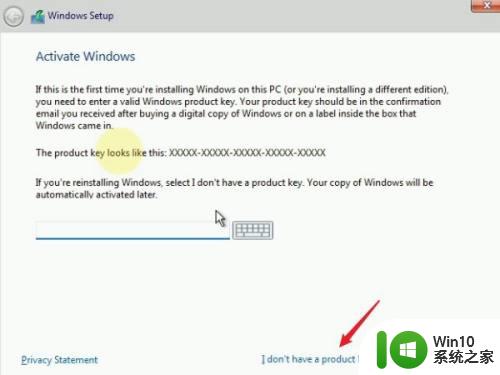
4.下一步,选择要安装系统的版本,这里我选择“windows 11 pro”
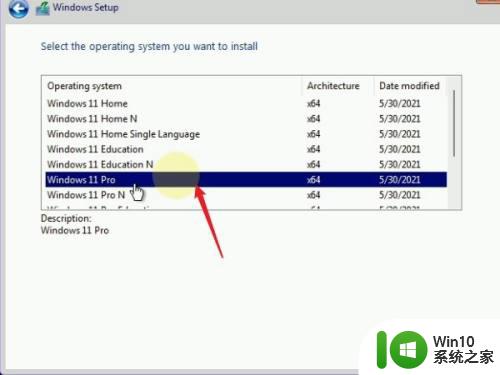
5.同意协议、选择安装的盘符后,在安装方式中选择“custom install windows only”全新安装不需要保留原来的数据。
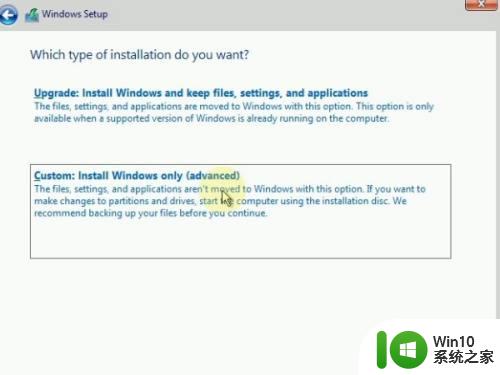
6.接下来就是等待安装完成,会自动重启直到进入下一步页面,国家的选择,这里我选择“中国”
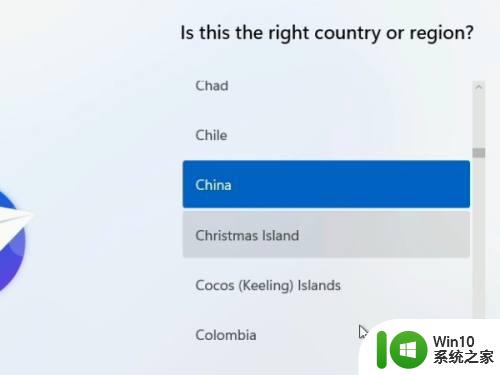
7.下一步,选择输入法键盘模式。
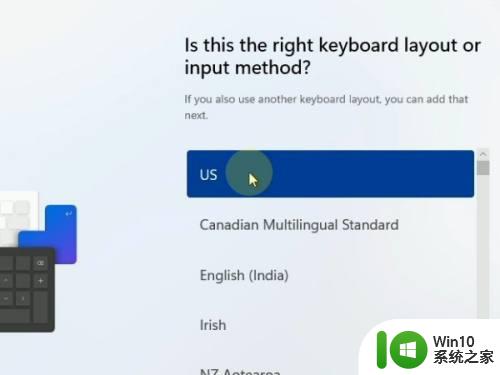
8.下一步,设置电脑使用场景。一般使用第一项“SET UP FOR PERSONAL USE”自己个人使用。
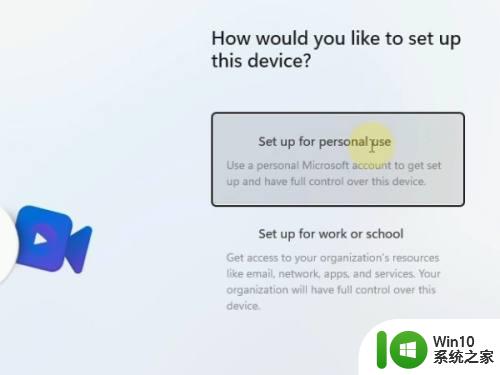
9.输入一个自己的账号与密码,用来登录这个系统,如果你有系统的账号那就更好了,这样功能会更强大。
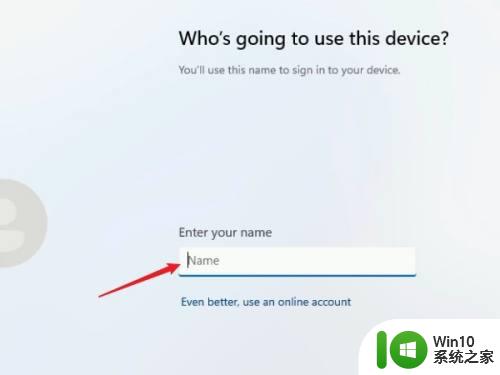
10.所有设置完成,稍等一会就可以进入windows11的系统界面了,现在就快来试试吧。
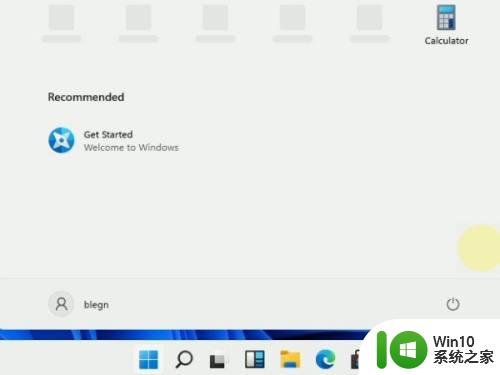
以上就是windows11操作系统的安装步骤的全部内容,有遇到这种情况的用户可以按照小编的方法来进行解决,希望能够帮助到大家。