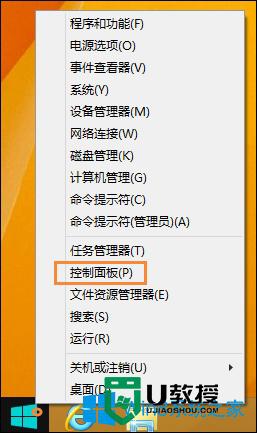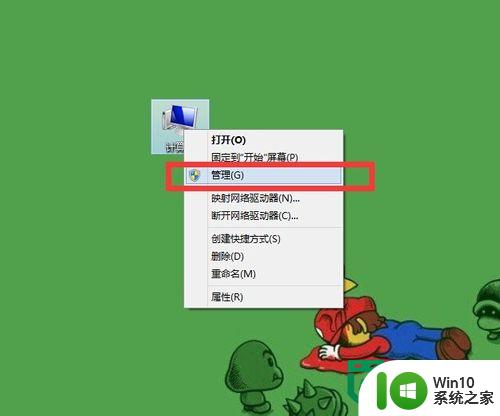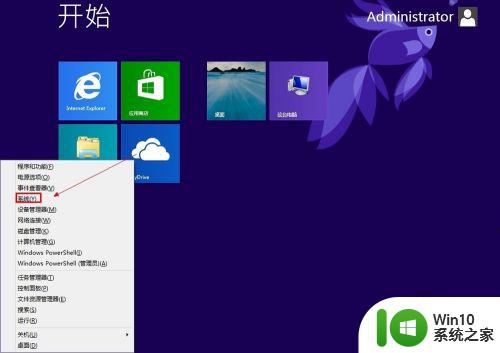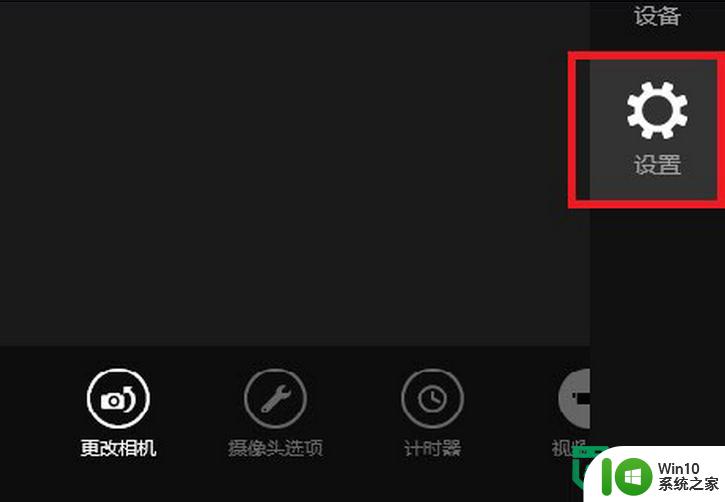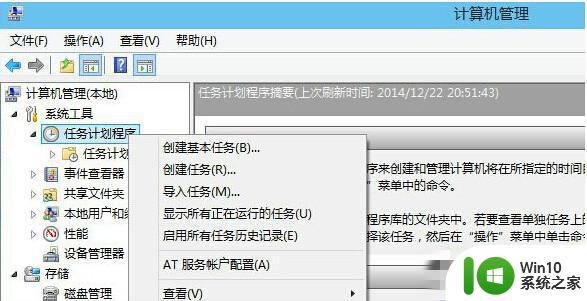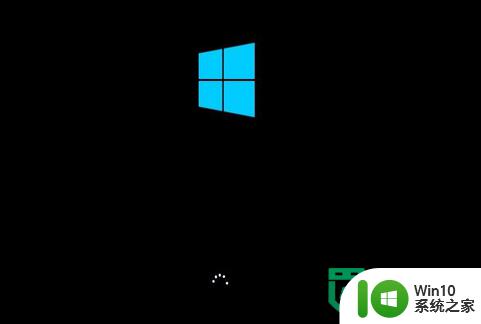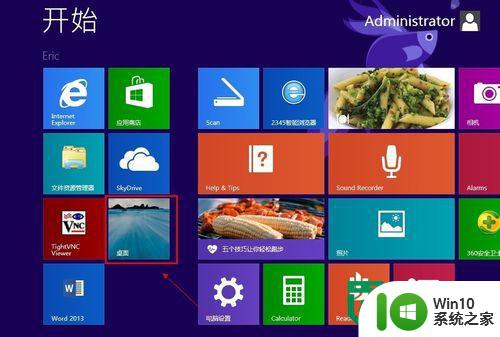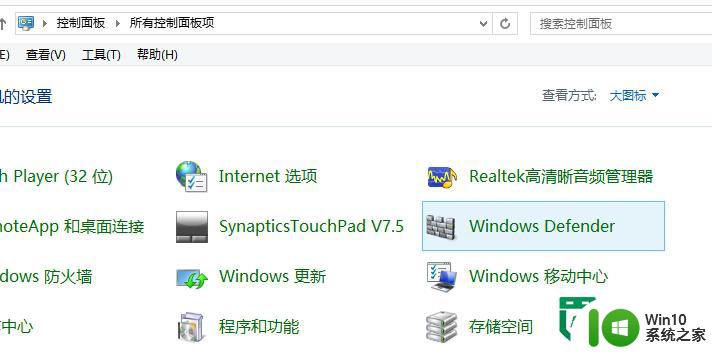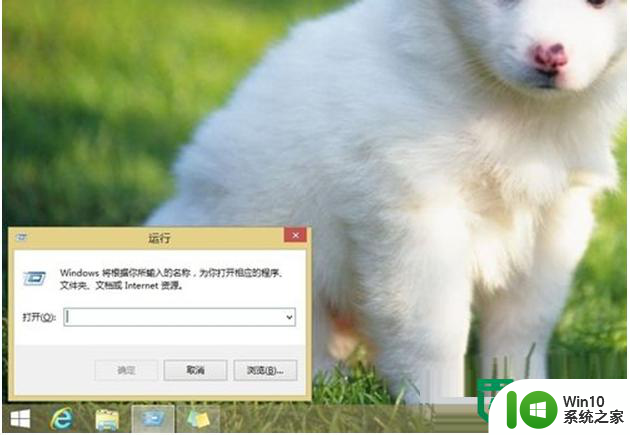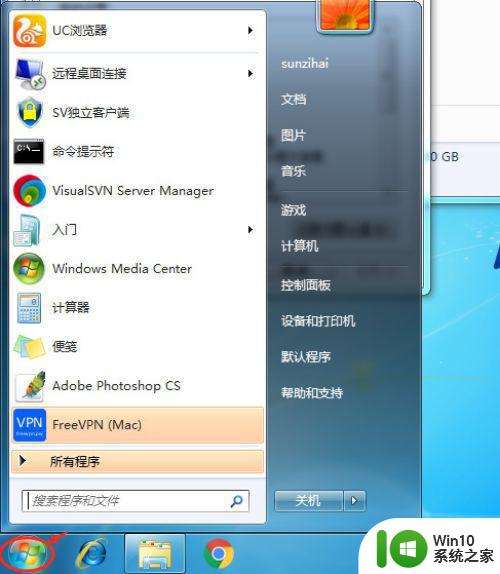win8怎么打开windowsapps文件夹 如何打开win8的windowsapps
一般来说,win8电脑中的windowsapps文件是隐藏的,有些用户就想要打开windowsapps文件夹,今天小编教大家win8怎么打开windowsapps文件夹,操作很简单,大家跟着我的方法来操作吧。
具体方法:
1.默认WindowsApps文件夹是隐藏的,进入C:\Program Files,单击查看,勾选隐藏的项目,这样WindowsApps文件夹就能显示了;双击WindowsApps文件夹,弹出你当前无权访问该文件夹窗口,单击继续

2.在拒绝你访问该文件夹,单击安全选项卡;在WindowsApps属性窗口中,单击高级
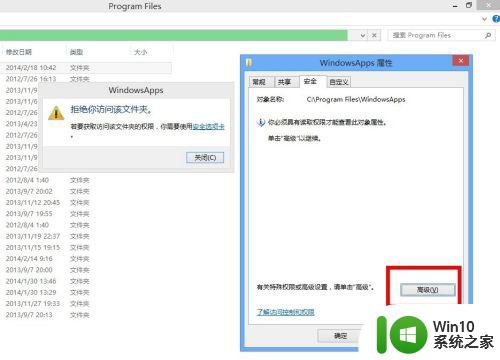
3.在WindowsApps的高级安全设置中,在所有者中。单击更改,在选择用户或组窗口中,单击高级
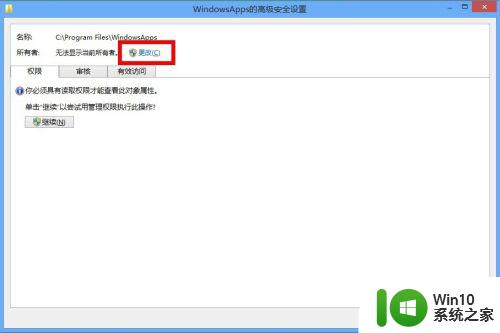
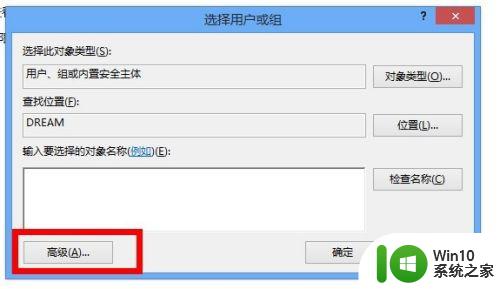
4.在选择用户或组中,单击立即查找,查找用户;找到当前计算机的用户,选中后,单击确定
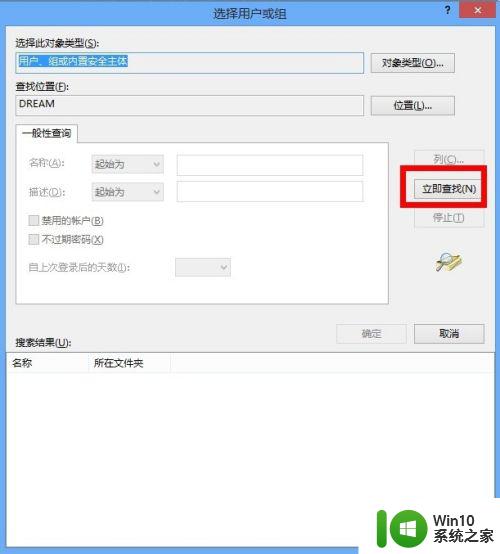
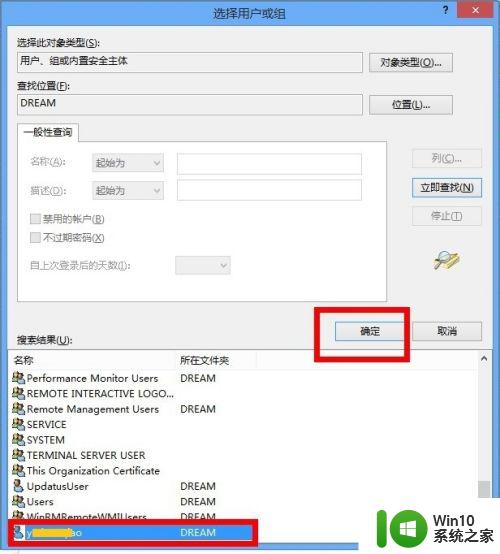
5.返回选择用户或组,输入要选择的对象名称中,显示当前计算机的用户,单击确定
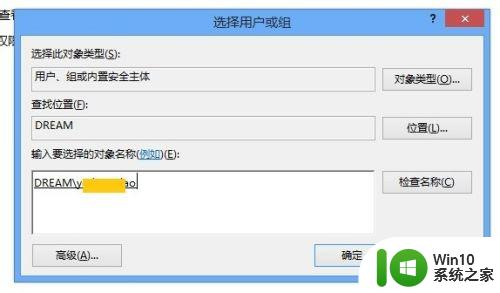
6.返回WindowsApps的高级安全设置,所有者已经更换,单击应用
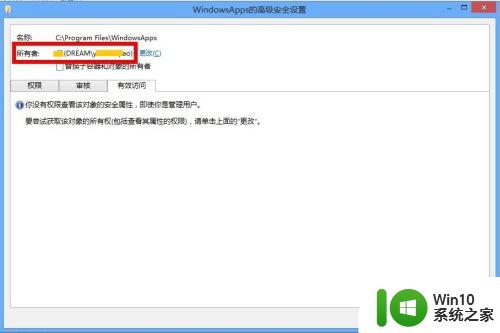
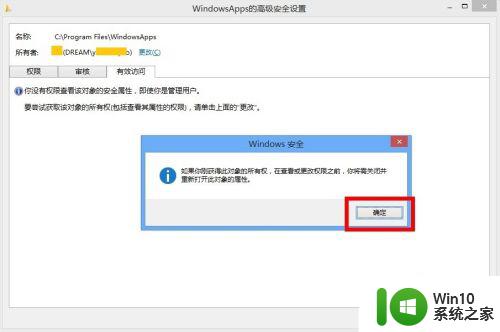
7.右击WindowsApps文件夹,选择属性。在WindowsApps属性窗口中,单击安全选项卡,选中当前用户,单击编辑;在弹出的安全窗口中,选中用户,勾选相应的权限,单击应用
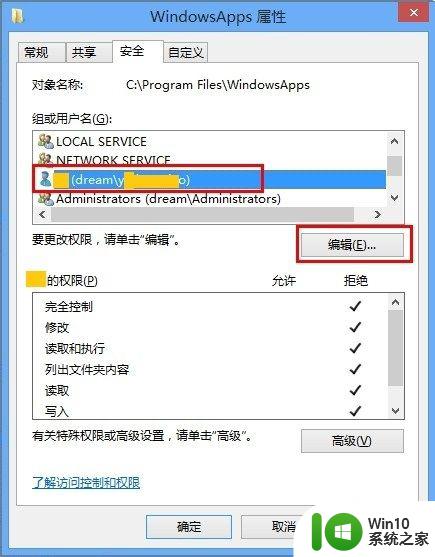
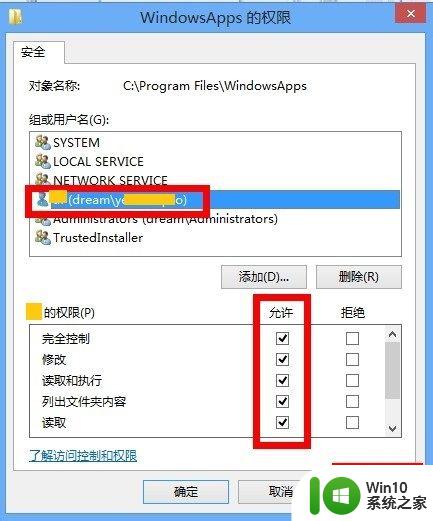
以上就是win8怎么打开windowsapps文件夹的全部内容,如果有遇到这种情况,那么你就可以根据小编的操作来进行解决,非常的简单快速,一步到位。