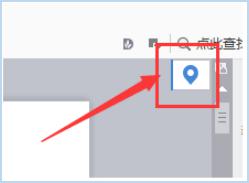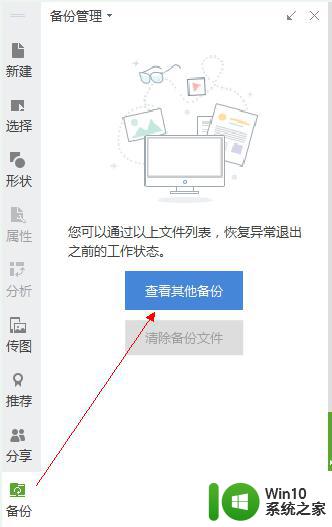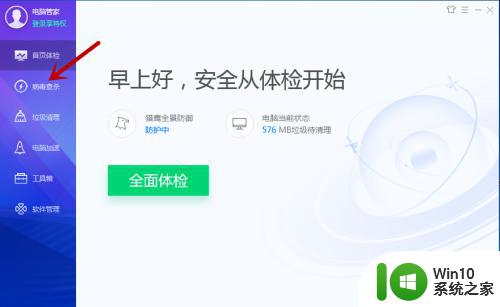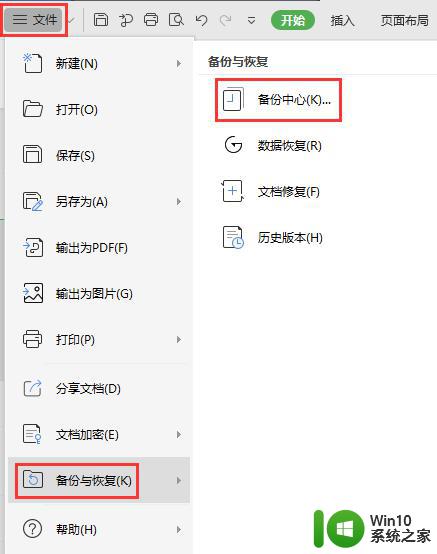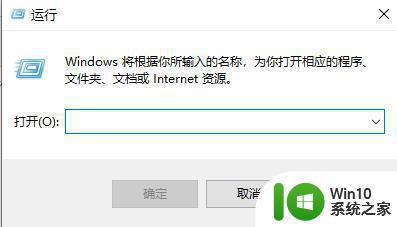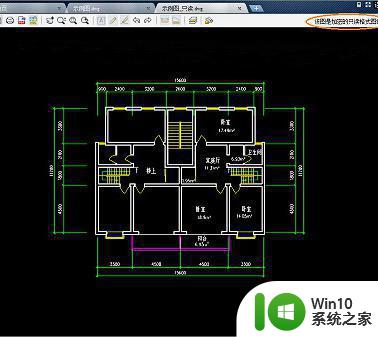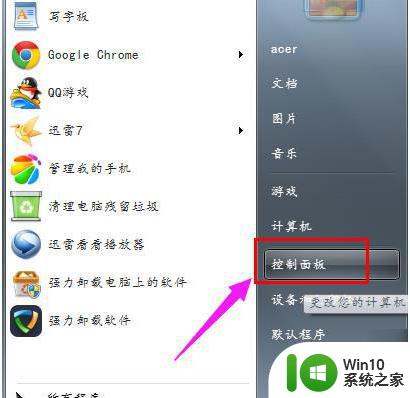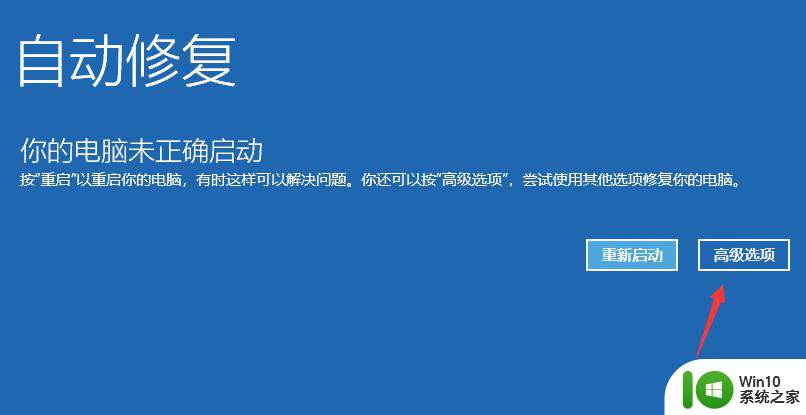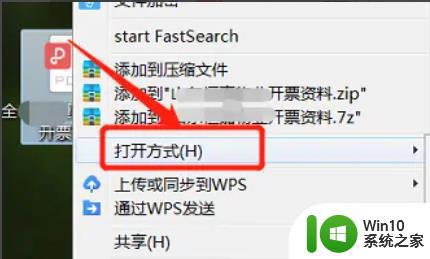电脑开机自动恢复上一次打开的文件夹的设置方法 如何让电脑开机自动恢复上一次打开的文件夹
更新时间:2023-02-05 10:55:56作者:cblsl
一位用户留言说想让电脑开机自动恢复上一次打开的文件夹,这样就不用在重新在来一遍了,这点对于办公人员来说很有用,省去很多查找时间。不过电脑初学者不懂要怎么设置,尝试各种办法都没成功,针对此疑问,本文以win7纯净版为例,告诉大家一下设置方法。
具体方法如下:
1、在win7桌面上,点击左下角的开始按钮。
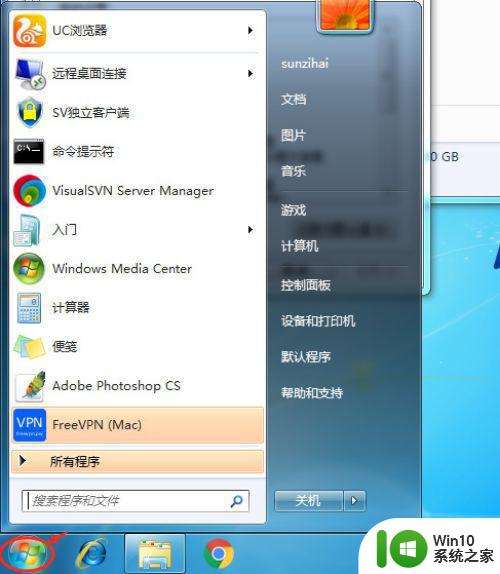
2、在打开开始菜单列表中,选择“控制面板”。
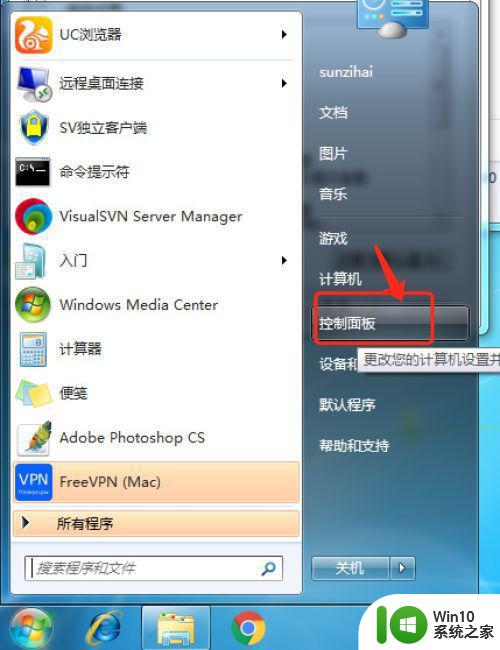
3、打开的控制面板中的,在右上角点击查看方式---小图标。
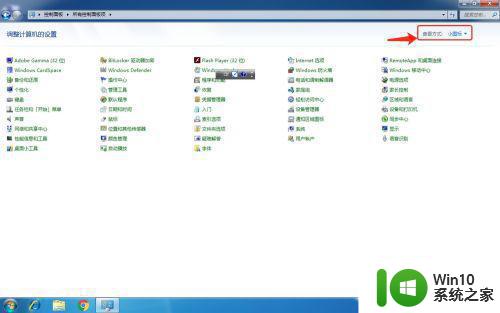
4、找到文件夹选项,点击打开,默认打开常规选项卡。
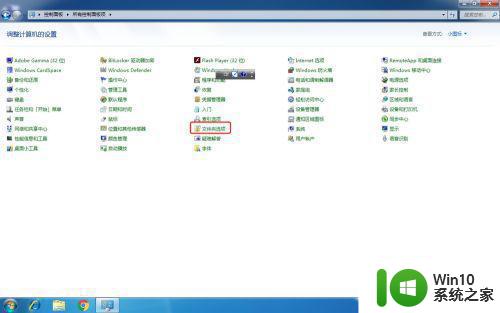
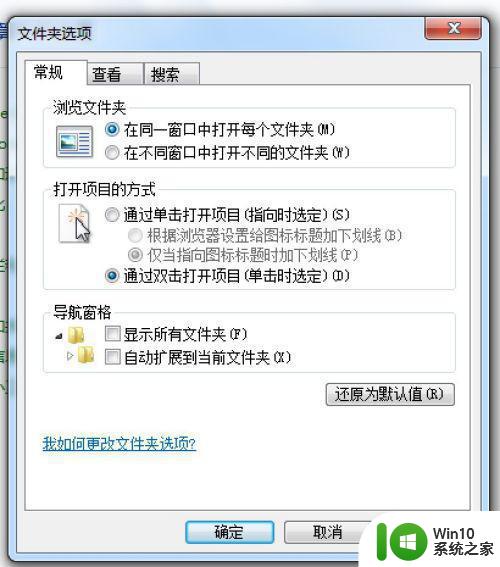
5、切换到“查看”选项卡,在下面的高级设置中,勾选“在登录时还原上一个文件夹窗口。
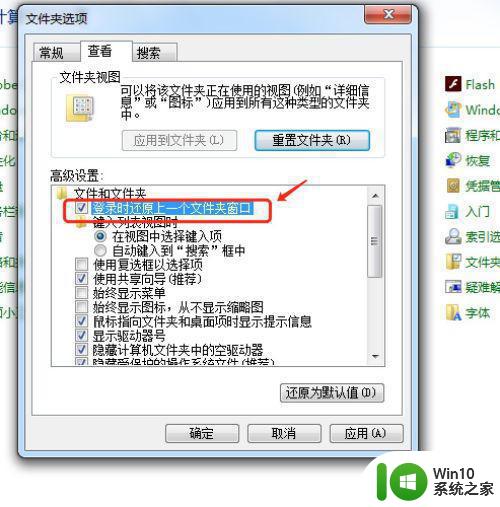
6、然后点击确定,再注销登录后就可以回到上次打开的文件夹。
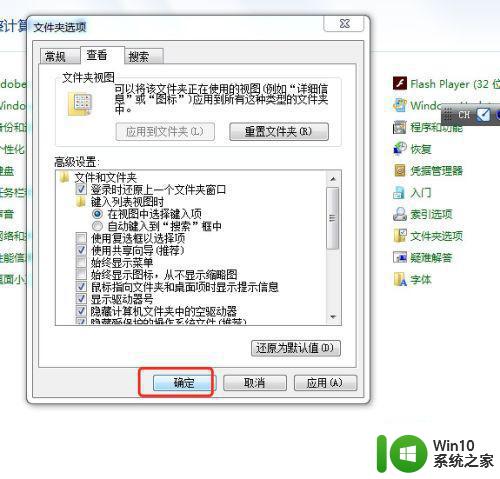
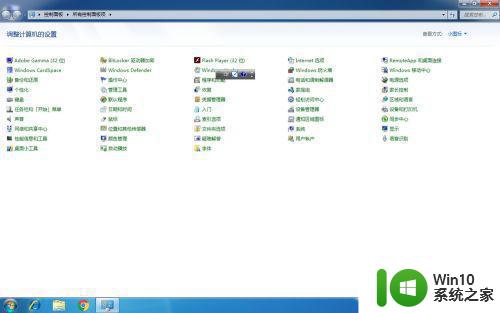
方法二:
1、点击桌面的计算机---打开资源管理器。
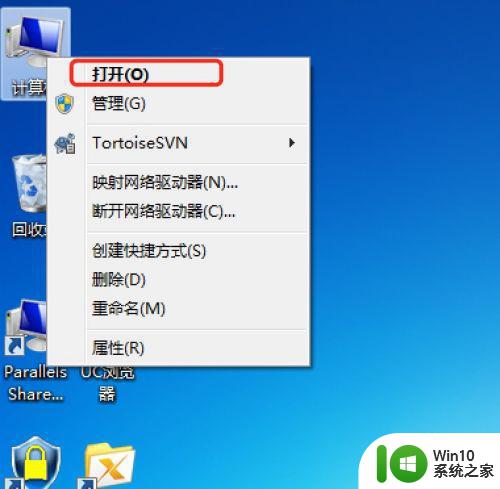
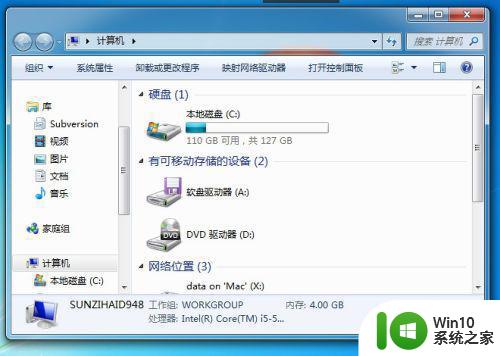
2、在打开的资源管理器中,点击工具栏,选择组织--文件夹和搜索选项,其他操作和方法1。
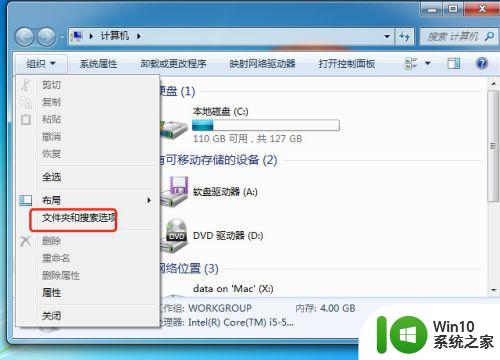
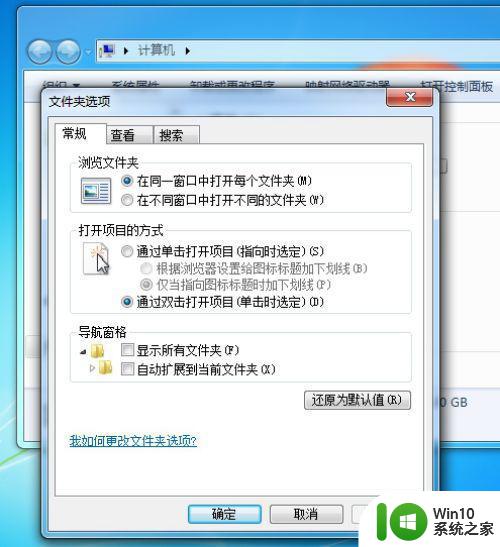
以上就是让如何让电脑开机自动恢复上一次打开的文件夹,笔者建议如果用户在家庭中使用,建议不要这样设置,有需要的用户快来学习。