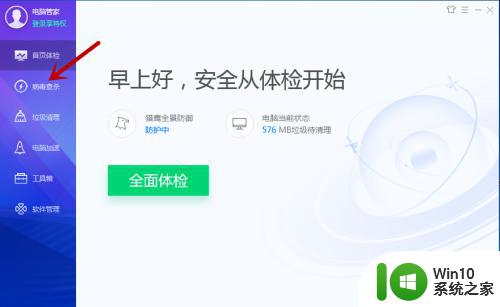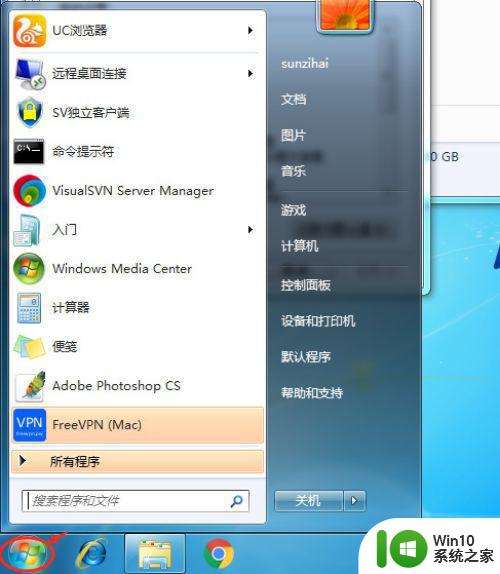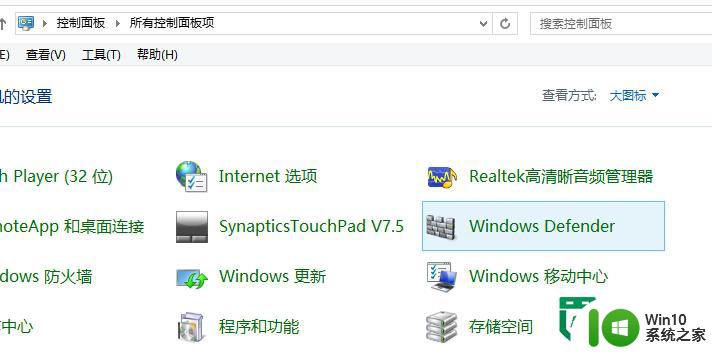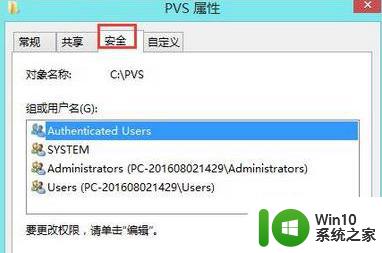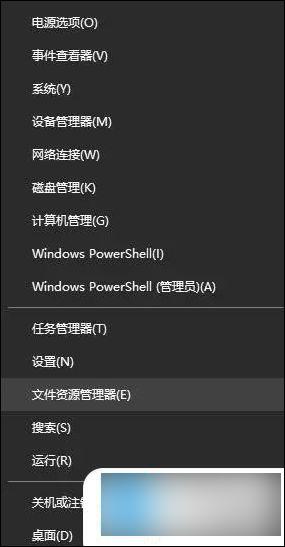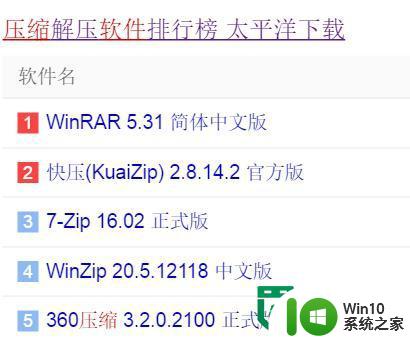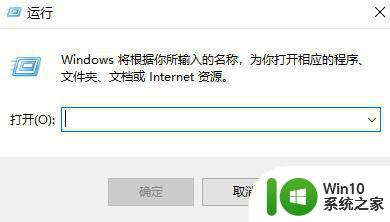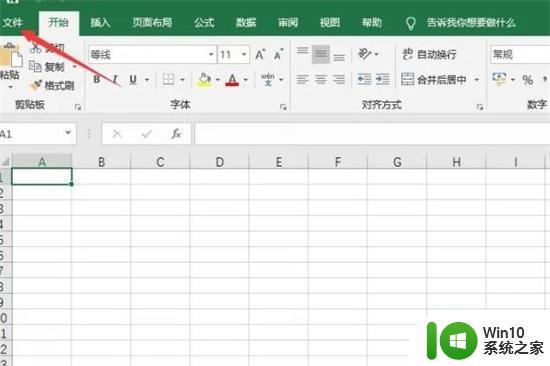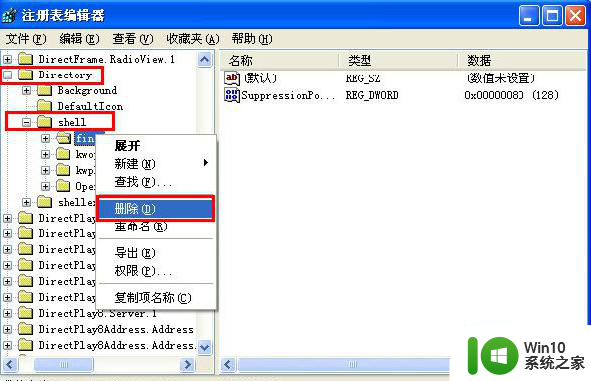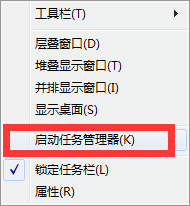电脑打不开文件夹的修复方法 电脑文件夹无法打开怎么办
更新时间:2023-11-04 11:36:43作者:jiang
电脑打不开文件夹的修复方法,当我们使用电脑的时候,有时可能会遇到文件夹无法打开的情况,这种情况常常会让我们感到困扰,因为我们无法访问里面的重要文件和数据。不用担心我们可以采取一些简单的方法来修复这个问题。在本文中我将介绍一些电脑文件夹无法打开的修复方法,帮助您解决这个烦恼。无论是因为系统错误、病毒感染还是其他原因,这些方法都能够帮助您恢复文件夹的正常功能,让您重新访问和管理您的文件。
具体方法如下:
1、点击左下角“开始”;
2、点击右侧“控制面板”;
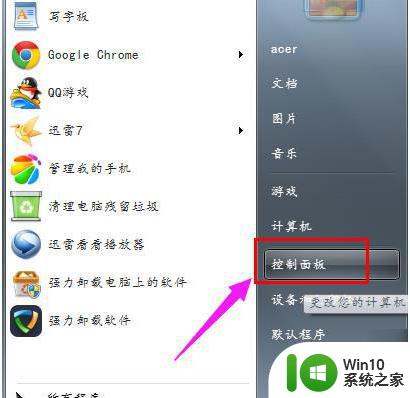
3、点击“硬件和声音”标题;
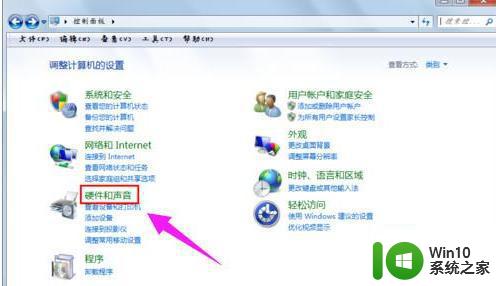
4、点击“设备和打印机”栏目中的“鼠标”;
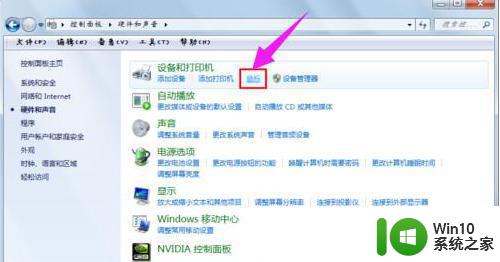
5、切换到“按钮”选项卡;

6、在此处调试你打开文件夹的速度,如果打不开文件夹。尝试向左拉,使用更慢的速度;
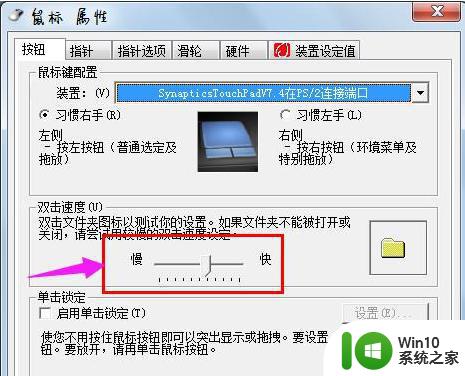
7、调完后,在右侧的文件夹那边,双击测试一下可不可以打开;
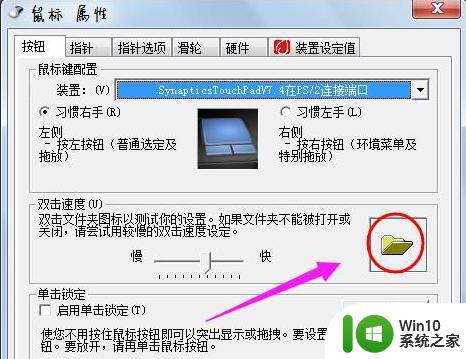
8、完成后,点击“确定”完成操作。
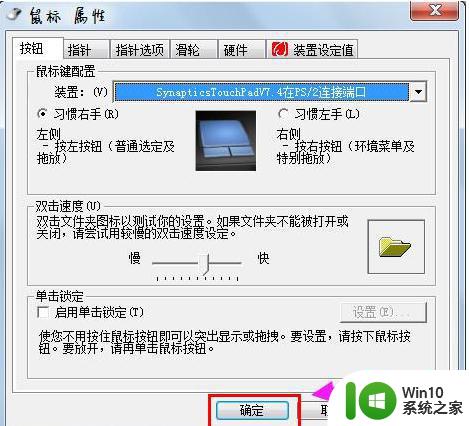
以上就是解决电脑无法打开文件夹的方法的全部内容,如果您遇到这种问题,可以尝试按照上述方法进行修复,希望这些方法对您有所帮助。