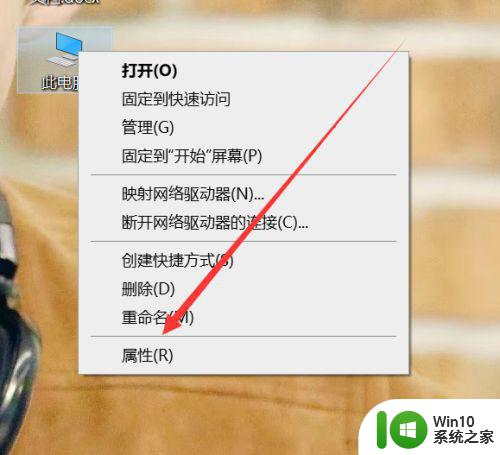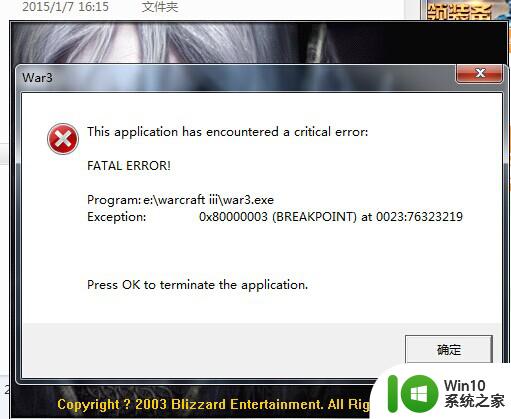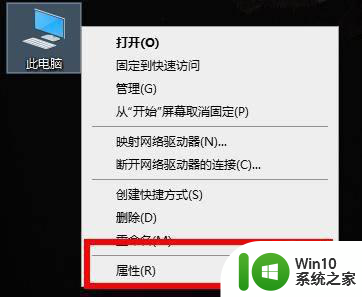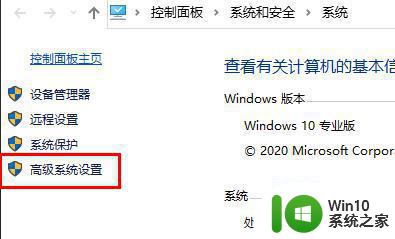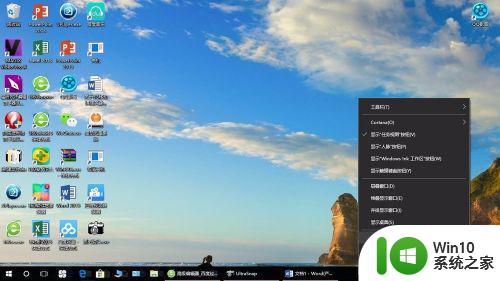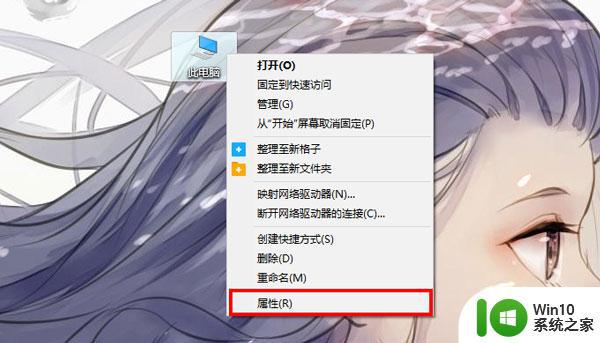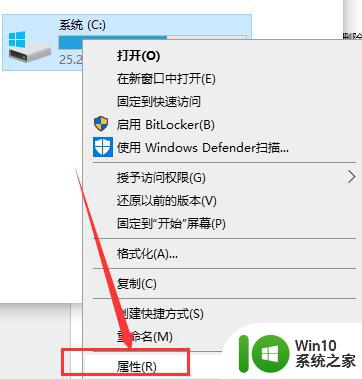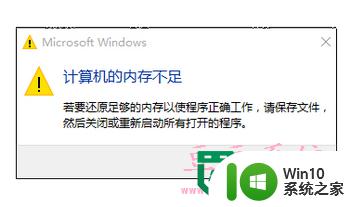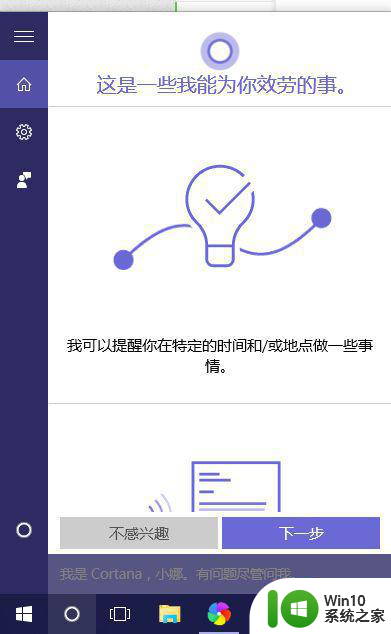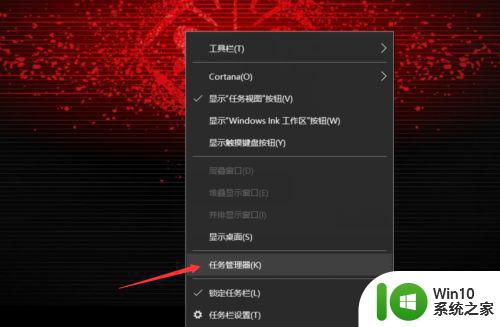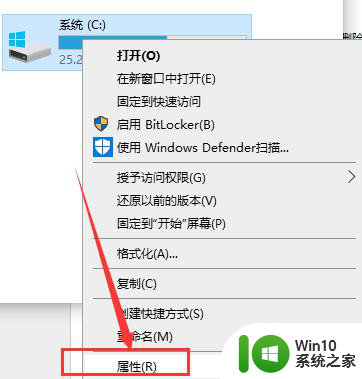电脑空间明明很大显示内存不足 win10提示内存不足怎么处理
电脑空间明明很大显示内存不足,在使用Windows 10电脑时,你是否遇到过电脑空间明明很大,却收到系统提示内存不足的情况?这种状况常常让人困惑,毕竟我们都知道电脑的内存容量是很大的,这个问题实际上并不少见,而且可能会给我们的日常使用带来一些不便。当我们面对这个问题时,应该如何处理呢?在本文中我们将探讨一些解决内存不足问题的方法,帮助你更好地管理和优化你的电脑内存。
操作方法:
1.点击鼠标右键点击桌面最下角,出现一个弹窗,点击资源管理器,进入资源管理器的界面。
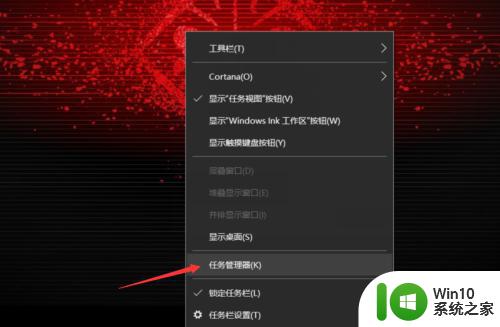
2.在资源管理器的进程里面,对于CPU占用比较多的程度。点击CPU进行排序,之后,找到这些程序,将其右键点击关闭。
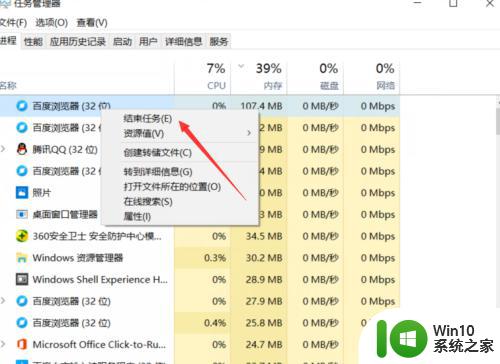
3.之后,你点击win10的此电脑进入。之后,你在左侧还是找到win10的此电脑,之后鼠标右键点击此电脑,之后出现弹窗,点击最下角的属性。
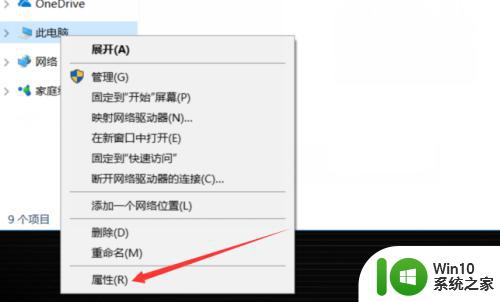
4.点击属性进入之后,你找到系统保护,点击系统保护,进入会出现一个弹窗,之后你需要在这个弹窗上进行操作。
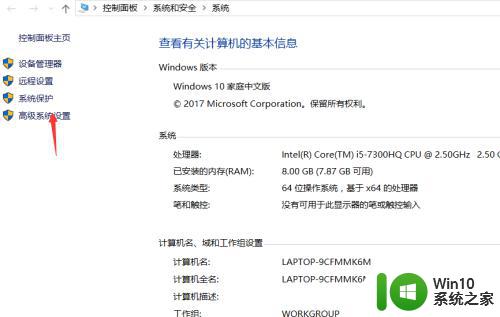
5.系统设置里面找到高级,在高级下面的第一个性能,点击设置,进入性能的设置界面,你需要安排一定的内存。
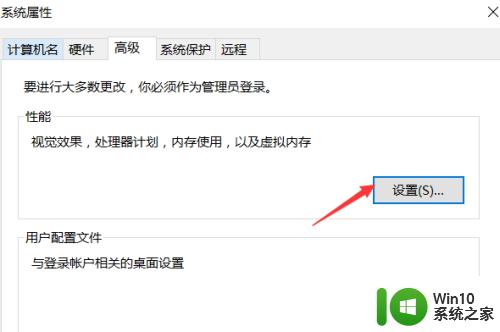
6.在性能里面你还是点击高级,之后点击虚拟内存的这个条目,在右下角点击更改进行内存的更改。
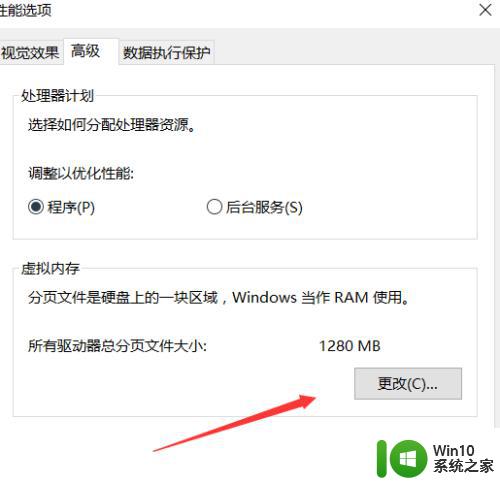
7.进入之后,将自动管理所有驱动器分页大小这个勾给关掉。之后,下面就能进行选,想图片这样,把内存给弄高就行了。
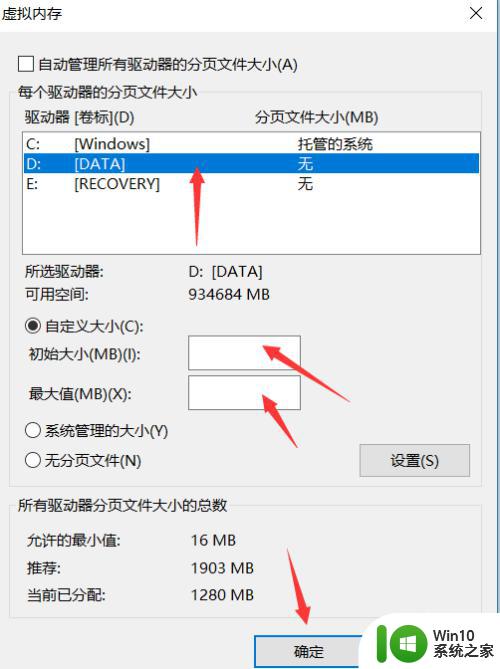
以上就是电脑空间很大,但却显示内存不足的全部内容,如果遇到这种情况,你可以按照以上步骤解决,这些步骤非常简单快速,只需一步即可完成。