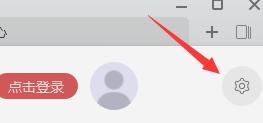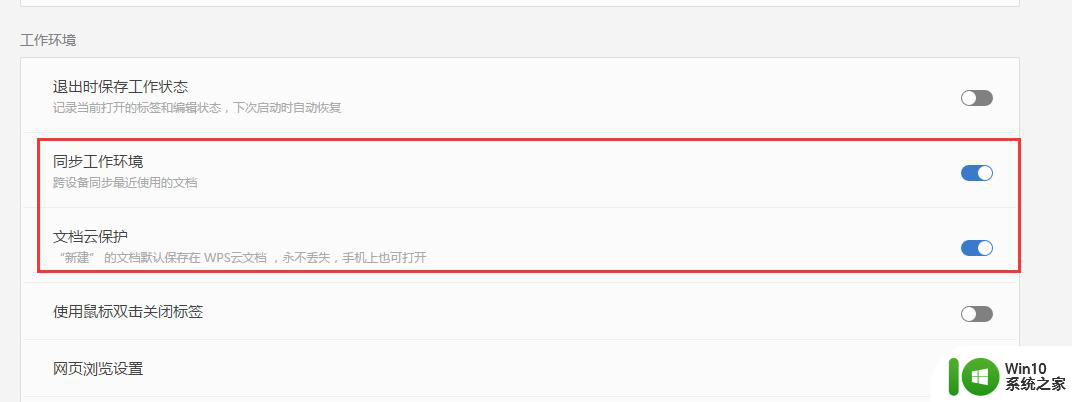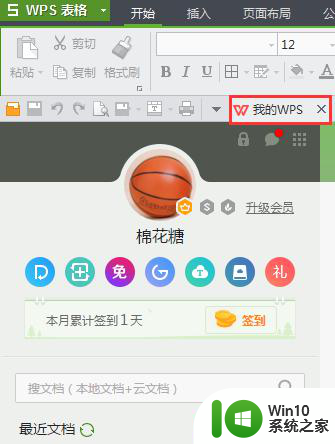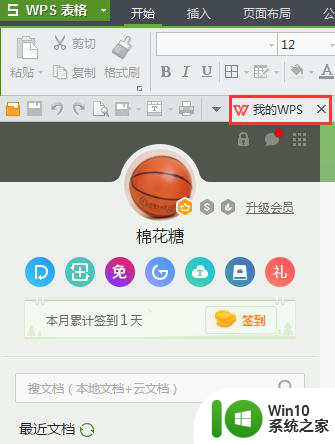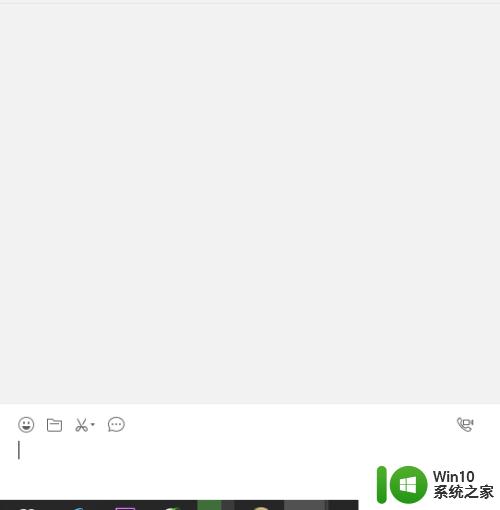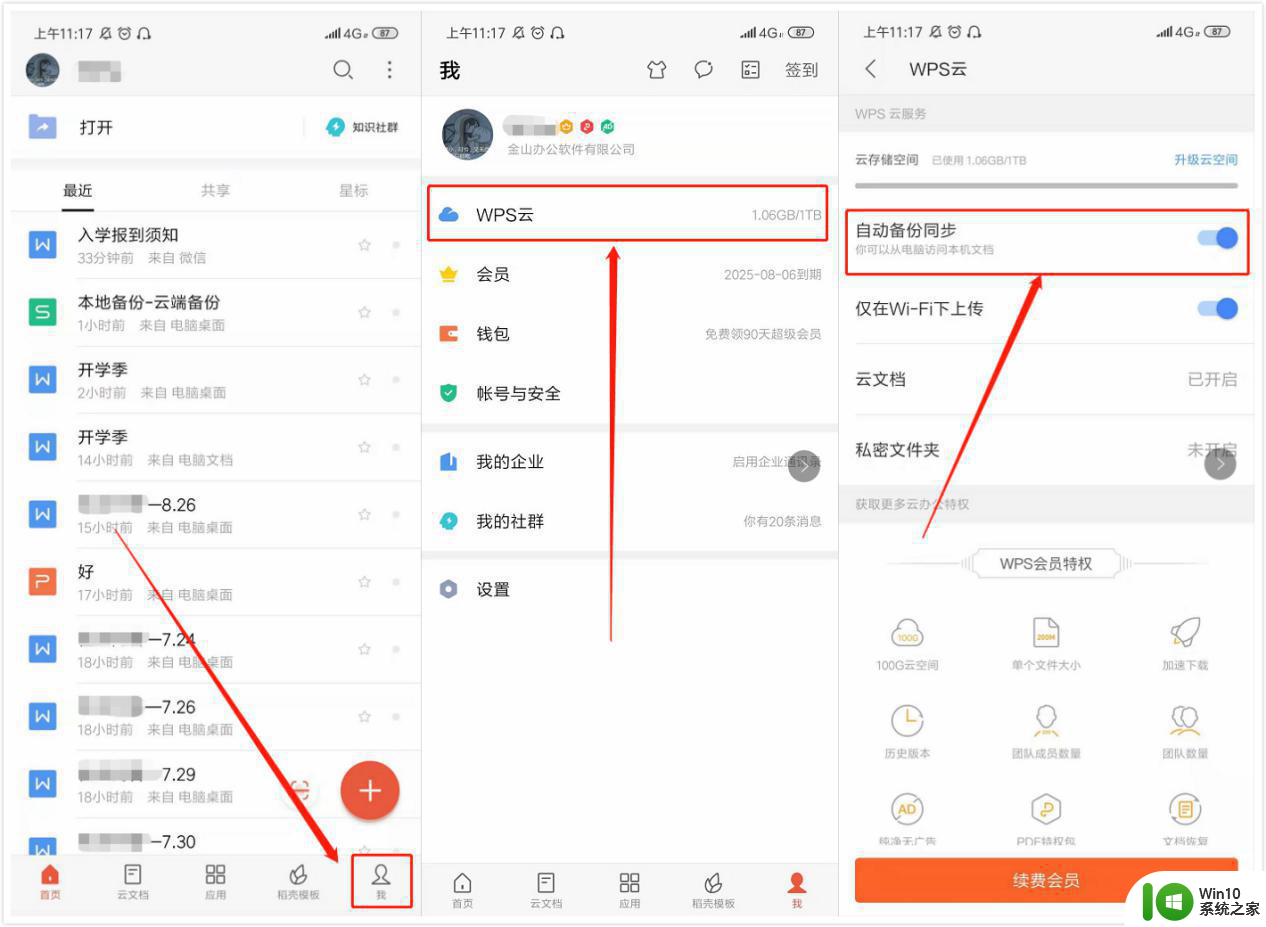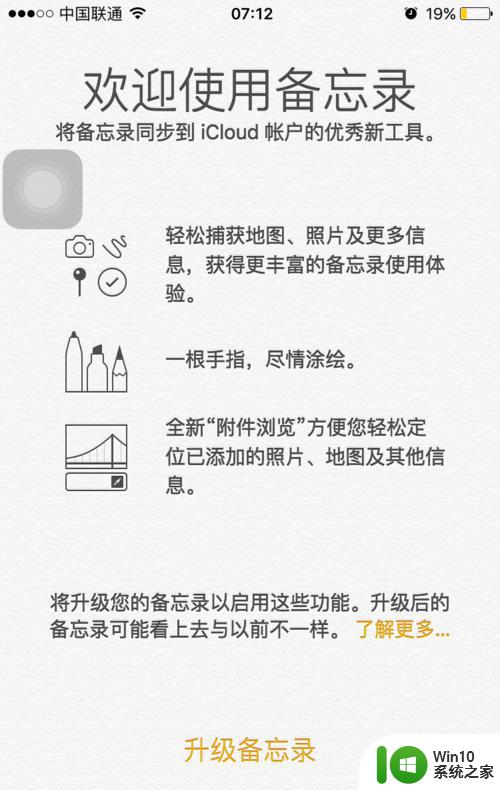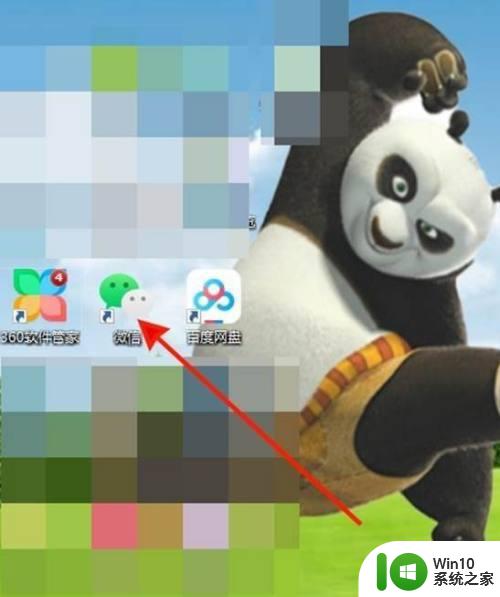WPS手机电脑同步方法及步骤 如何使手机WPS文档与电脑同步更新
更新时间:2023-06-21 14:09:50作者:xiaoliu
WPS是一款专业的办公软件,拥有手机和电脑两个版本,在移动办公时,经常会遇到手机和电脑之间的文档同步问题。本文将为大家介绍WPS手机电脑同步方法及步骤,帮助大家轻松实现手机WPS文档与电脑同步更新。
具体步骤如下:
1、在手机上打开WPS后,点击右下角我的界面。
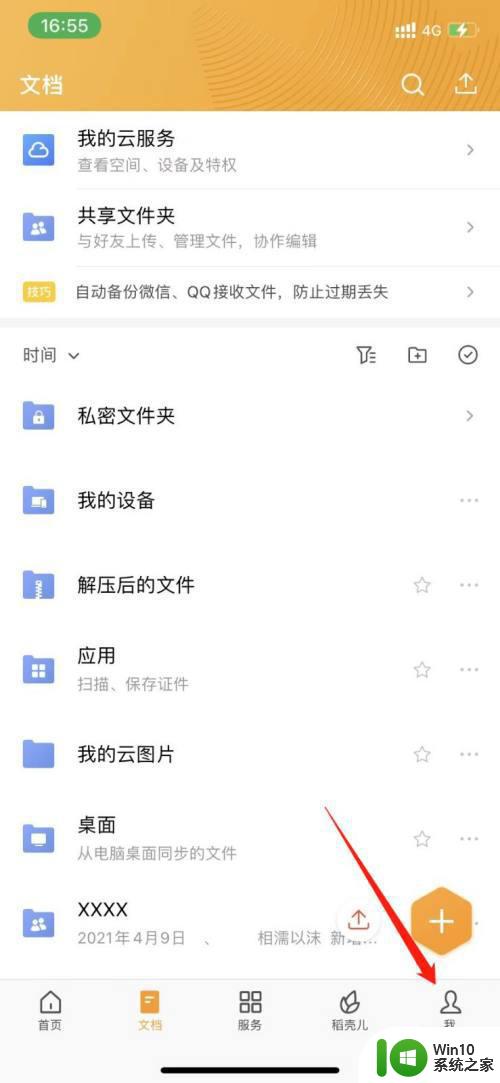
2、进入我的个人中心后,找到WPS云服务,点击打开。
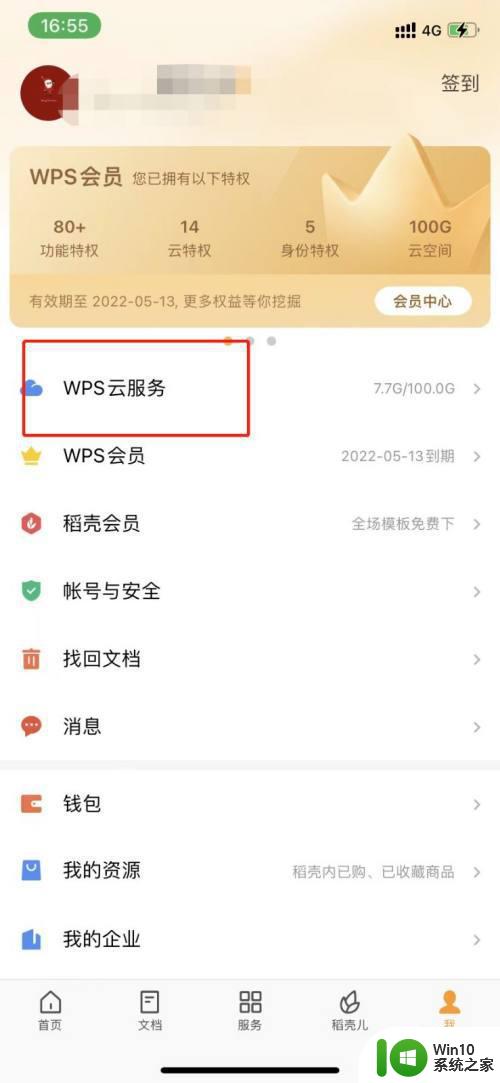
3、在此界面选择开启WPS云服务后,打开电脑WPS。
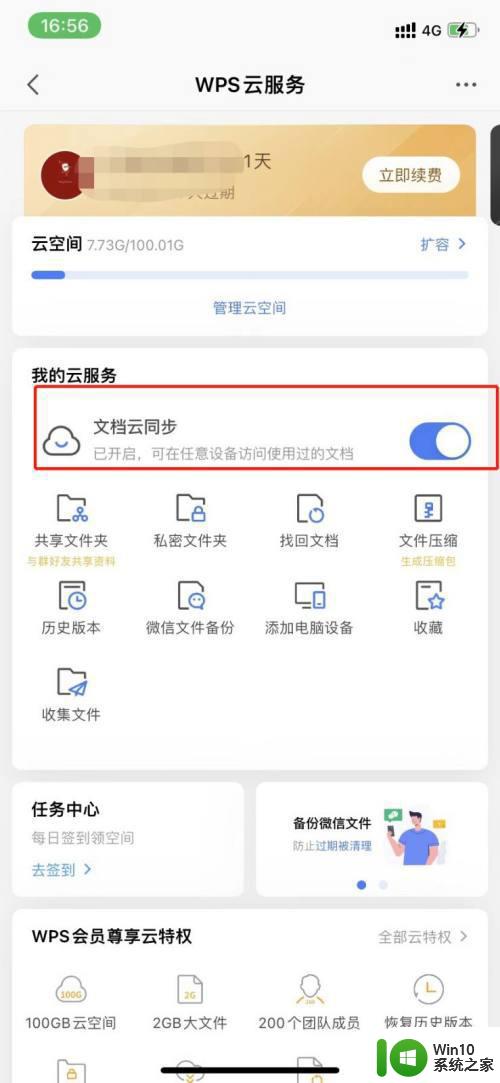
4、在电脑上打开WPS后,点击右上角的齿轮图标。
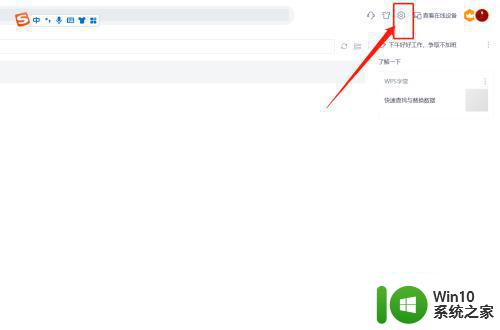
5、在菜单中选择打开设置。
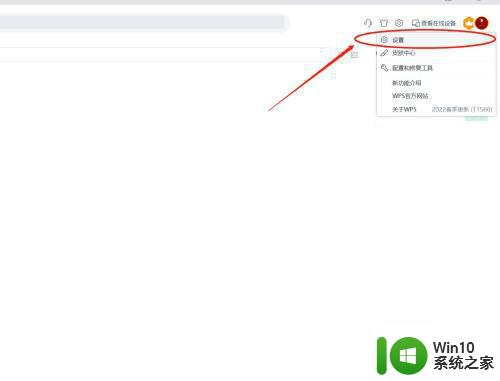
6、进入设置后,找到WPS云服务,点击开启云文档服务就可以同步手机与电脑上的文档了。
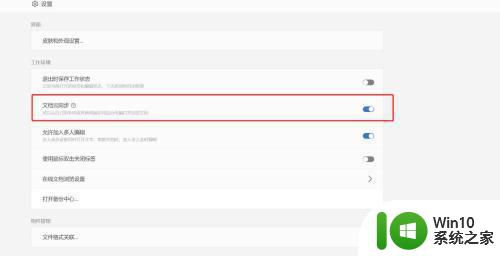
以上是WPS手机电脑同步的全部内容及步骤,如果您还有疑问,请根据本文提供的方法进行操作,希望这篇文章能为您提供帮助。