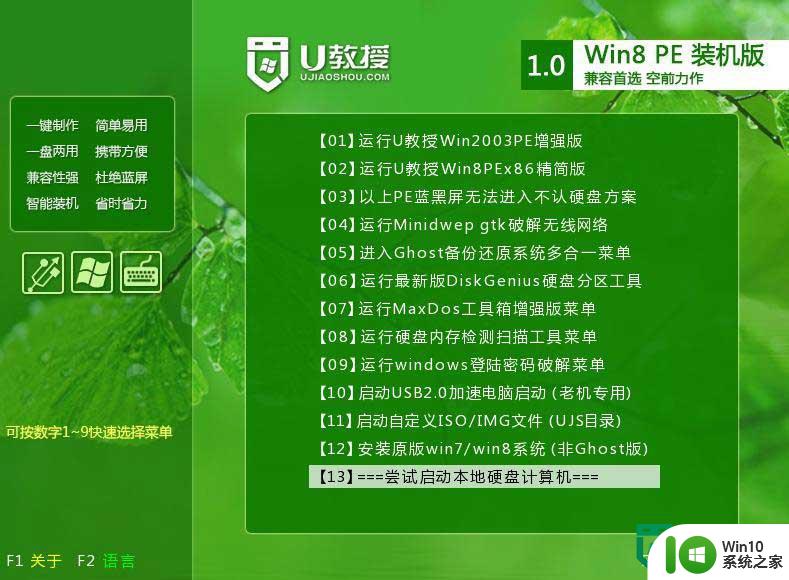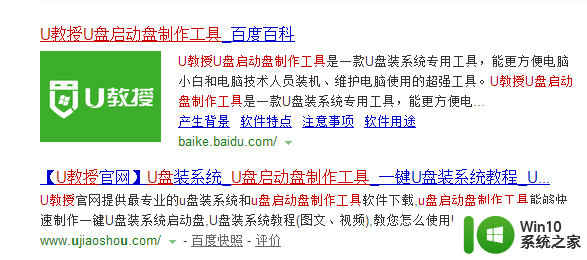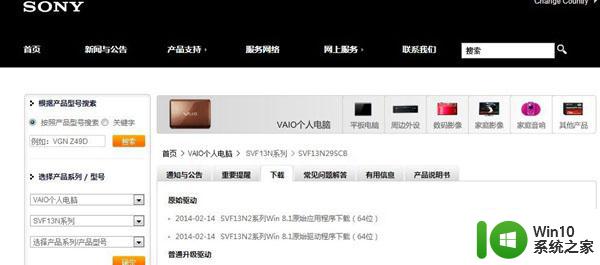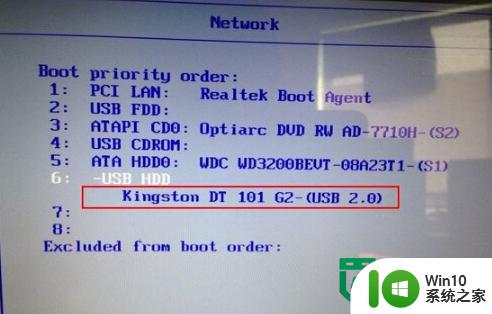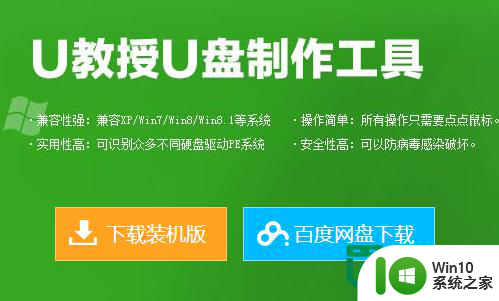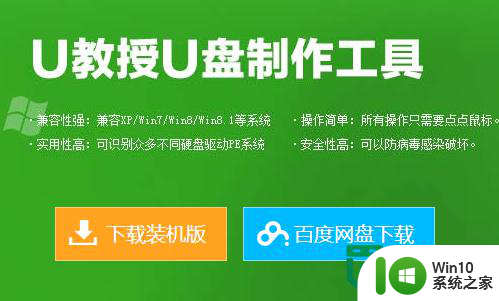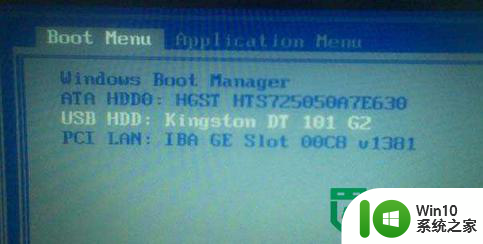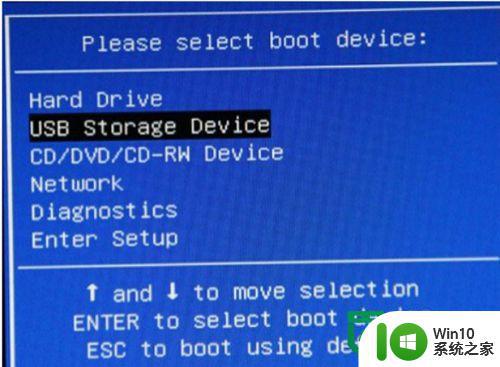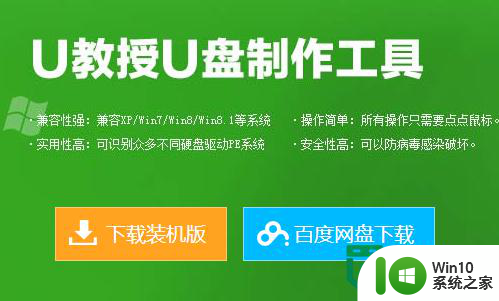索尼SVP笔记本一键U盘装win10方法 索尼SVP笔记本一键重装win10步骤
索尼SVP笔记本一键U盘装win10方法和一键重装win10步骤是许多索尼SVP笔记本用户所关注的话题,对于那些想要重新安装Windows 10系统或者升级系统的用户来说,这两种方法都是非常方便和实用的。通过使用U盘装win10方法,用户可以在不损坏原有数据的情况下快速安装新系统。而一键重装win10步骤则更加简便,只需要几个简单的操作就可以完成整个系统的重装。无论是初次安装还是系统升级,这两种方法都能帮助用户轻松解决问题,让笔记本电脑保持最佳运行状态。
具体的设置方法如下:
1、将制作好的U教授U盘启动盘连接上电脑,将事先下载好的win10镜像包放到GHO文件中;
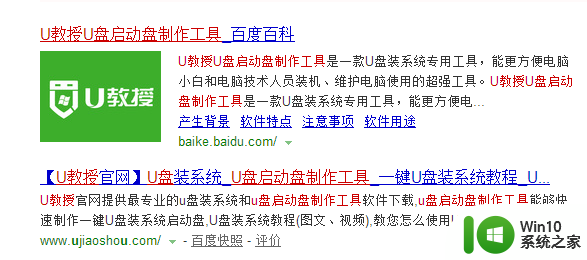
2、重启电脑,按下快捷键进入到bios设置界面,将U盘设置第一启动项;
3、进入到win10系统之家主菜单页面的时候,选中【1】项,点击回车键;
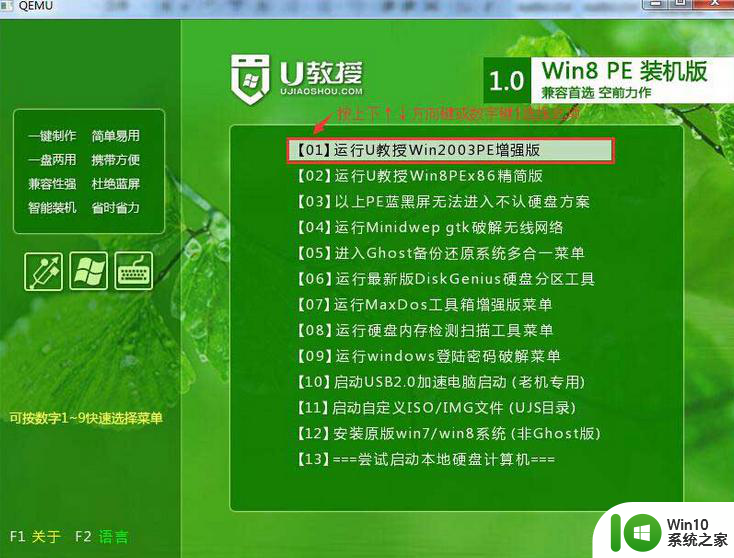
4、然后双击桌面的"U教授PE一键装机"工具,等软件自动识别镜像文件,点击“确定”;
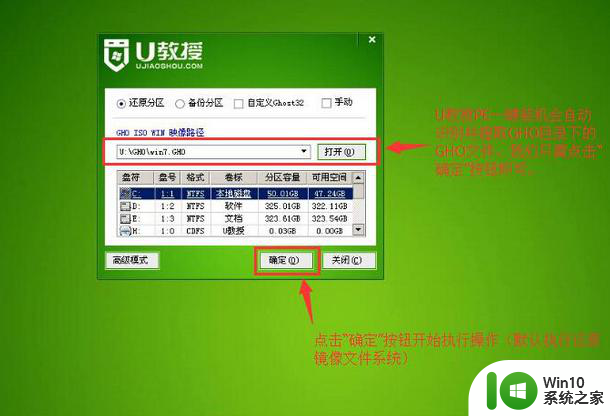
5、之后还会弹出一个提示窗口,点击“是”即可;
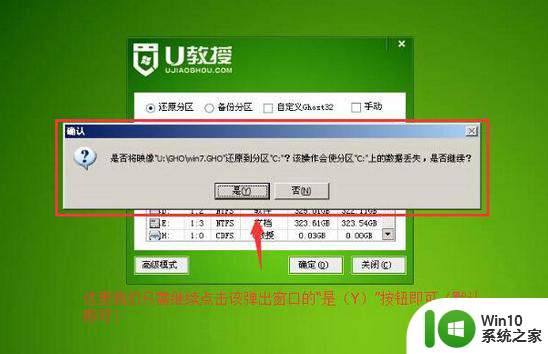
6、等待解压完GHO文件后,选择重启电脑,拔出u盘,等待电脑自动装完系统即可。
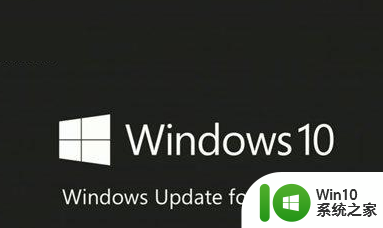
以上就是索尼SVP笔记本一键U盘装win10方法的全部内容,有遇到这种情况的用户可以按照小编的方法来进行解决,希望能够帮助到大家。