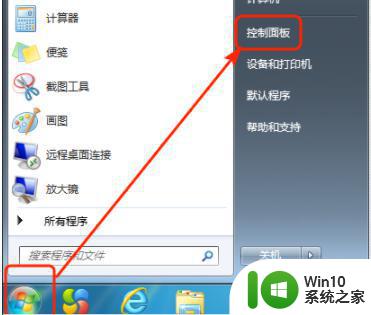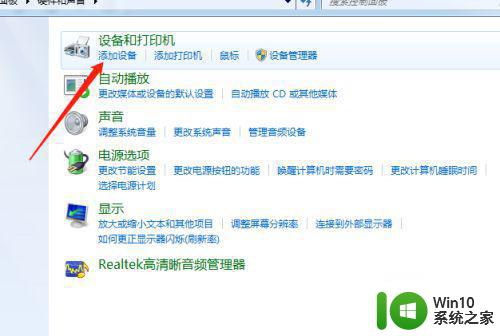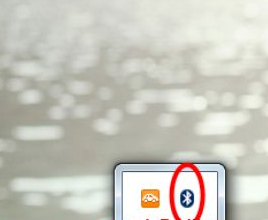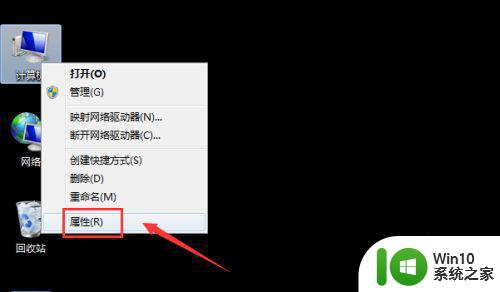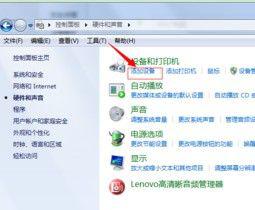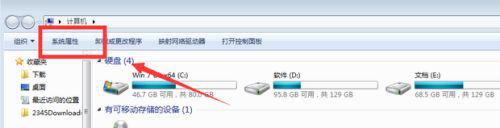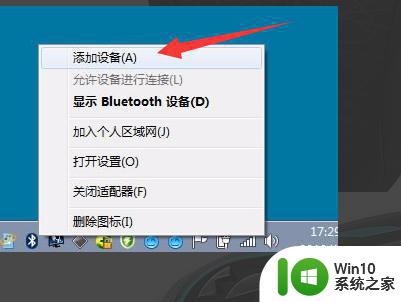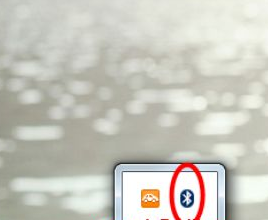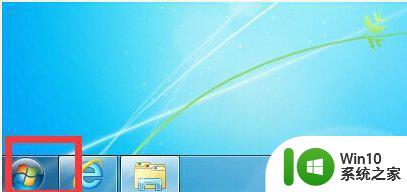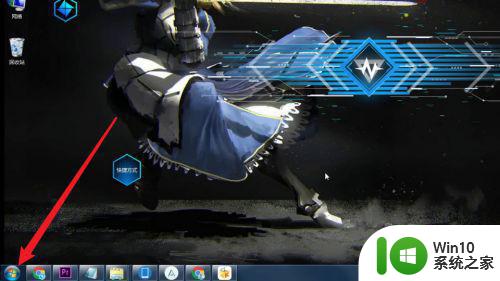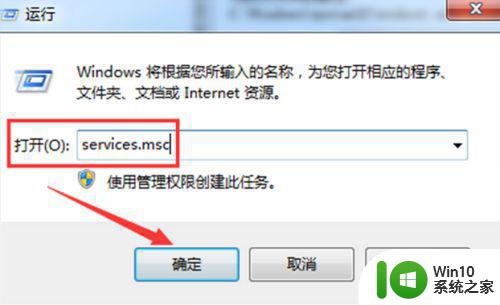win7系统台式机电脑如何开启蓝牙 台式机win7旗舰版蓝牙开启步骤
更新时间:2023-08-18 14:08:37作者:jiang
win7系统台式机电脑如何开启蓝牙,在现代科技的快速发展下,蓝牙技术逐渐成为人们生活中不可或缺的一部分,对于使用win7系统的台式机电脑用户而言,开启蓝牙功能可以提供更便捷的无线连接方式,使得文件传输、音频播放等操作更加便利。本文将介绍台式机win7旗舰版中如何开启蓝牙功能的具体步骤,帮助用户轻松实现设备之间的无线连接。

具体步骤如下:
1、打开电脑上的“运行”界面。
2、输入如下图所示的命令:services.msc 然后点击确定。
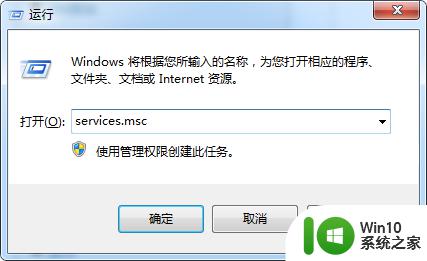
3、或者先打开电脑桌面上的控制面板。
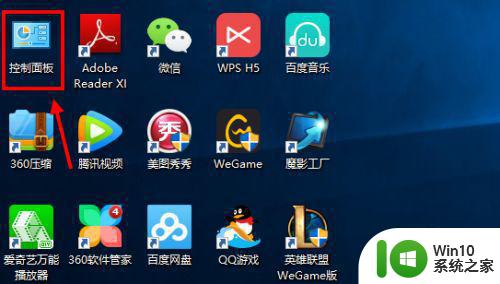
4、进入系统与安全后,选择管理工具,最后选择服务。
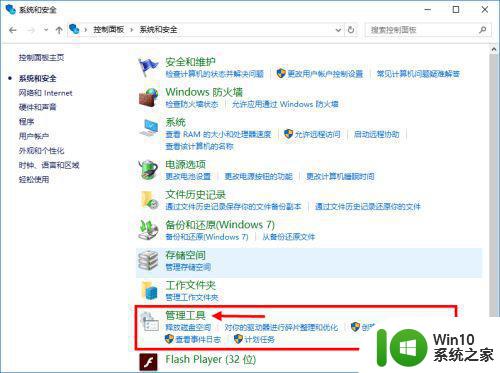
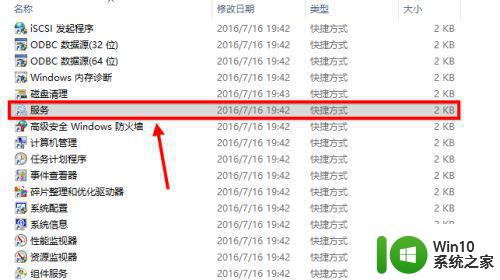
5、在服务中我们找到关于蓝牙的设置,双击进入。
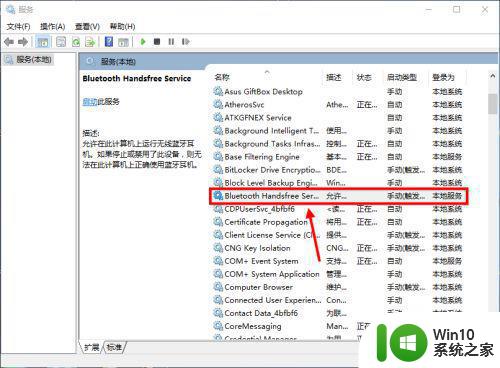
6、将启动类型改成自动或手动,确定后就能使用蓝牙啦。
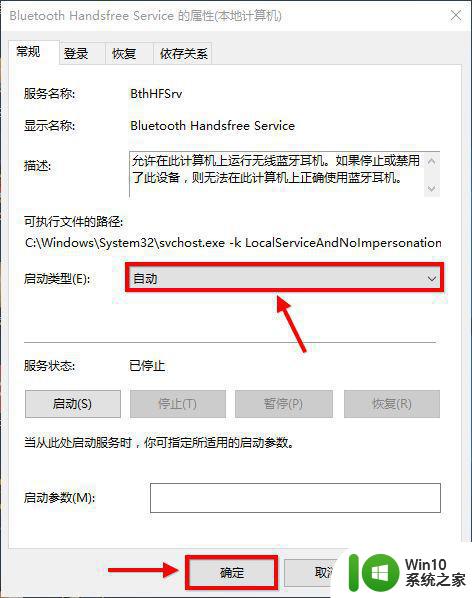
以上是win7系统台式机开启蓝牙的全部内容,如果还有不清楚的用户,可以参考以上步骤进行操作,希望这些步骤能对您有所帮助。