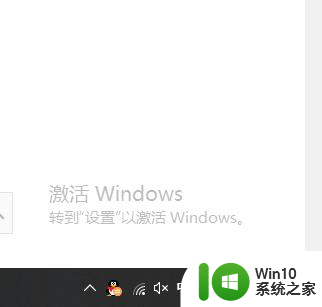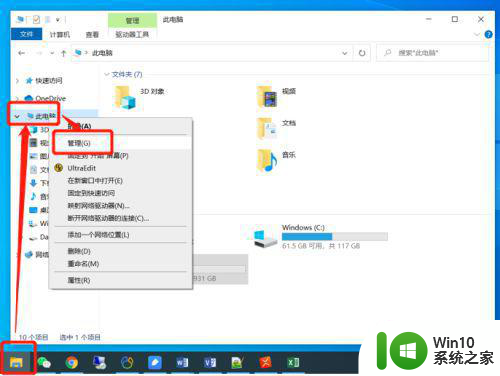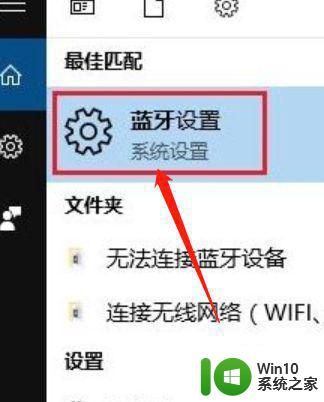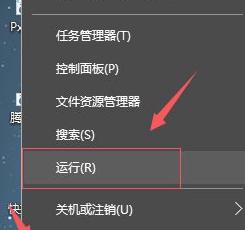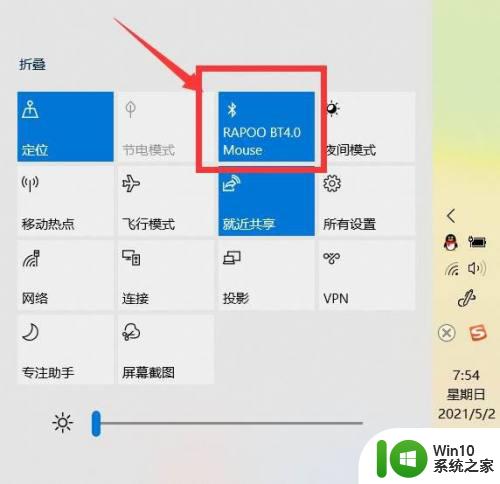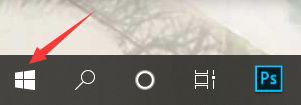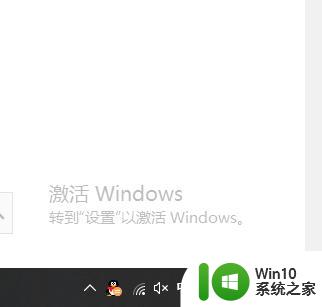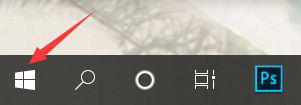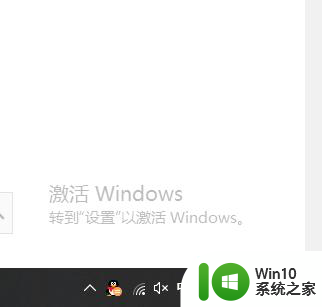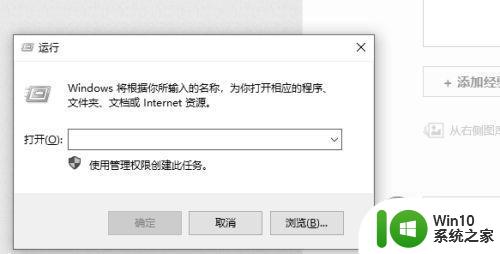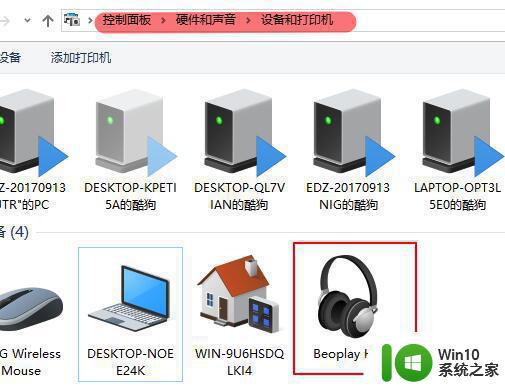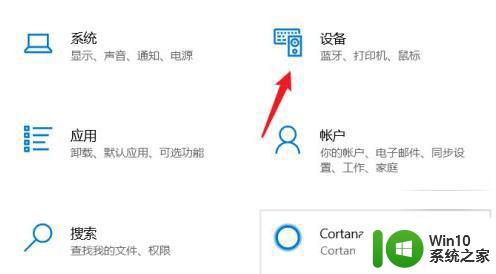电脑win10如何连接无线蓝牙耳机 win10联接无线耳机的步骤和注意事项
电脑win10如何连接无线蓝牙耳机,现如今随着科技的快速发展,无线蓝牙耳机成为了许多人追求便利和舒适的音频装备之一,而在电脑操作系统中,如何连接无线蓝牙耳机成为了许多人关注的问题。特别是在Windows 10操作系统中,联接无线耳机的步骤和注意事项更是备受关注。在本文中我们将探讨电脑Win10如何连接无线蓝牙耳机的步骤以及需要注意的事项,帮助大家更好地使用和享受无线蓝牙耳机带来的便利与快乐。
具体步骤如下:
1、在【此电脑】界面进入【打开设置】选项。
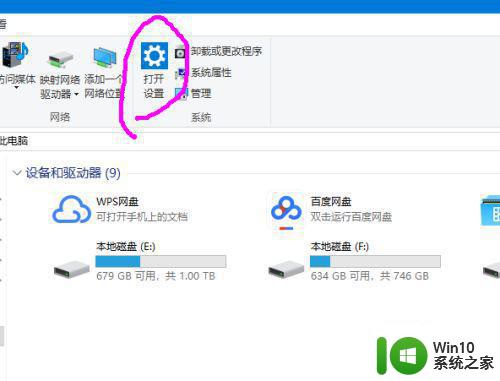
2、进入【设备】选项。
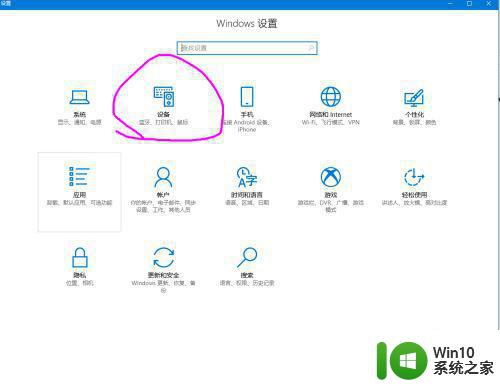
3、点击【蓝牙开关】,开启。也可以在下方的列表管理蓝牙设备。
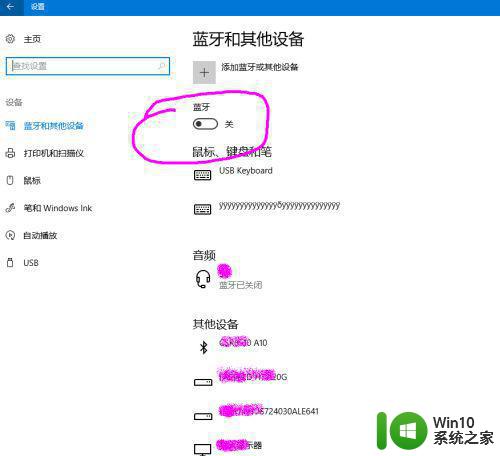
4、选择,点击添加蓝牙设备。
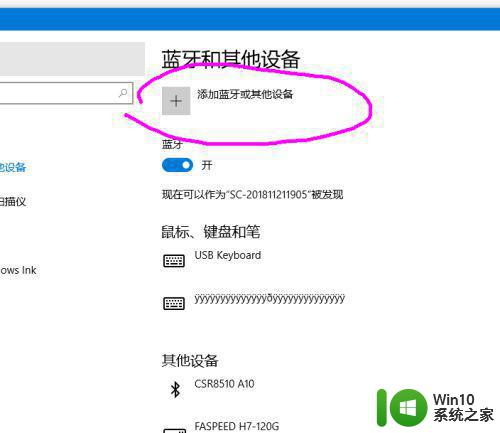
5、选择添加【音频设备选项】,点击添加。
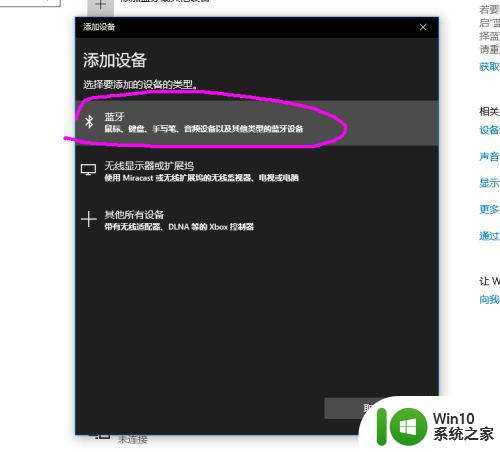
6、打开蓝牙耳机,保持配比状态,等待电脑摸索到设备。
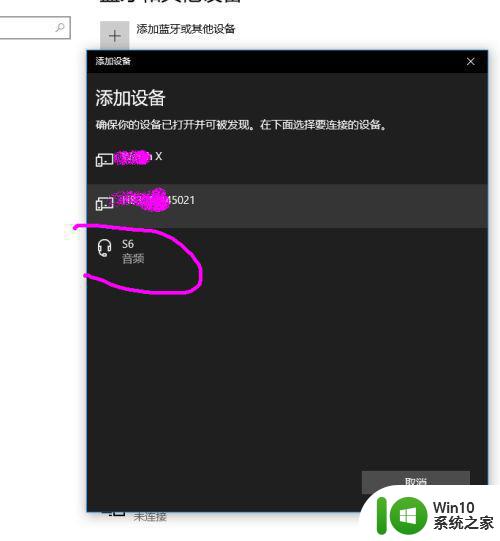
7、提示连接成功后,电脑进入硬件设置状态。
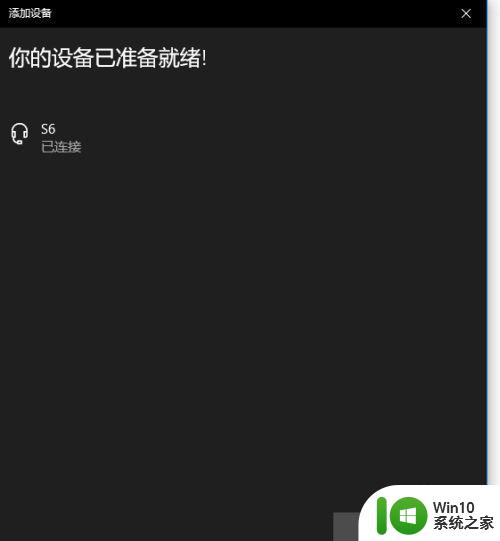
8、完成后,电脑右下角音量键上方会用【耳机】标识显示,并可以调节音量。
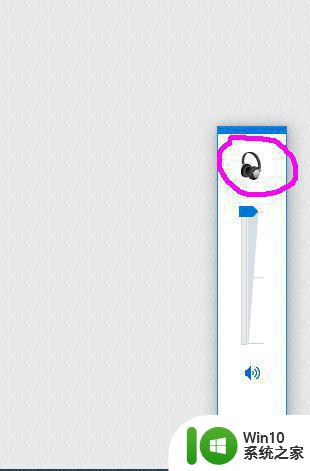
以上就是电脑win10如何连接无线蓝牙耳机的全部内容,如果你遇到这种情况,可以按照小编的操作进行解决,方法非常简单快速,一步到位。