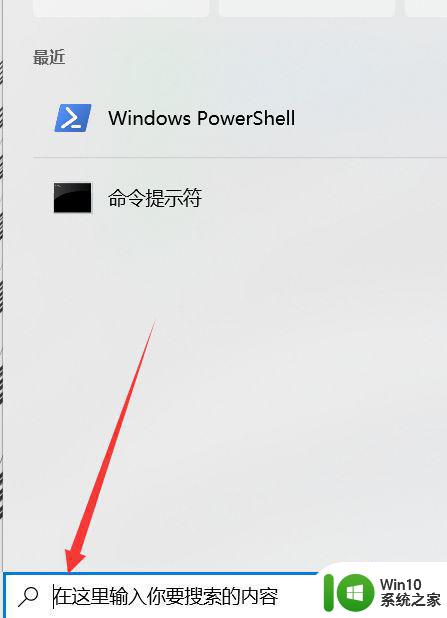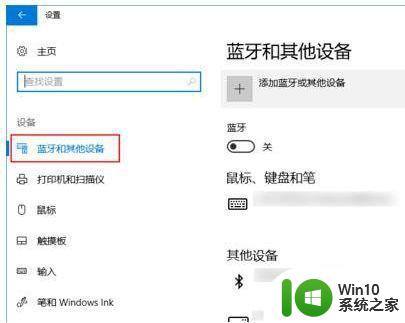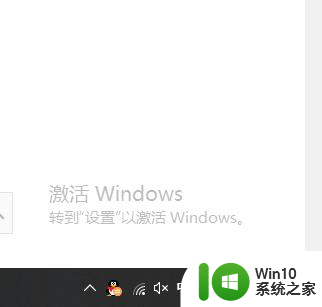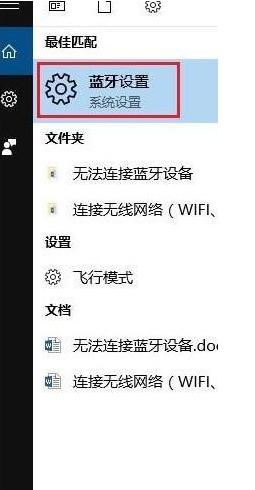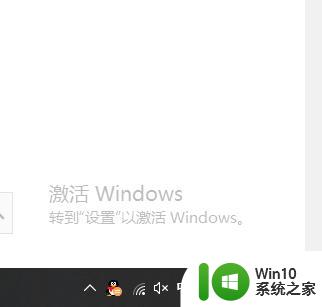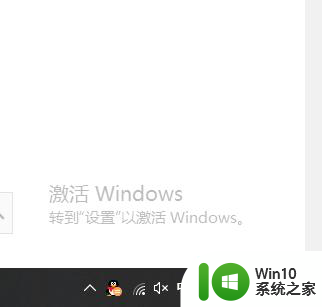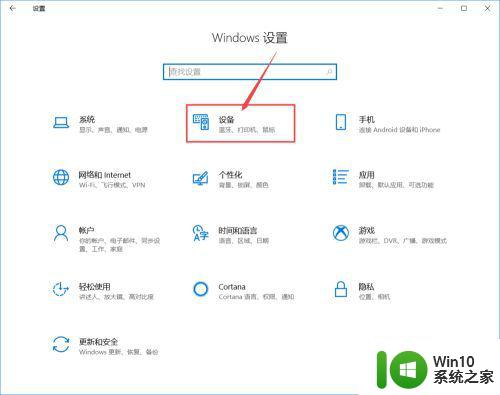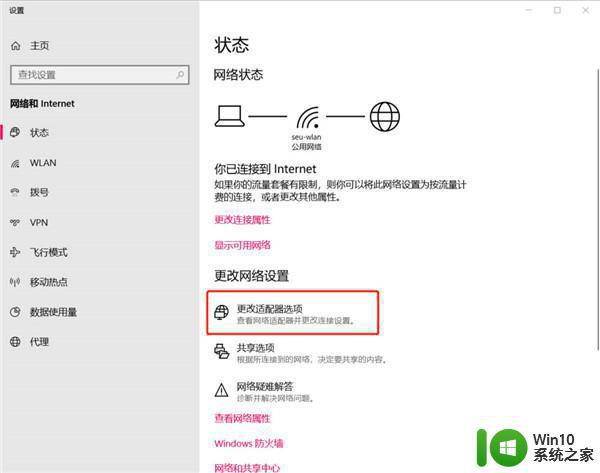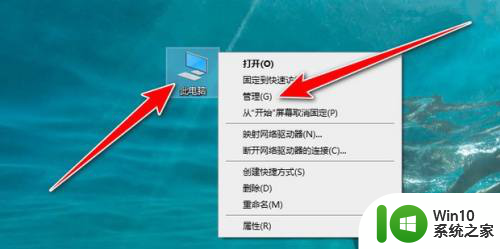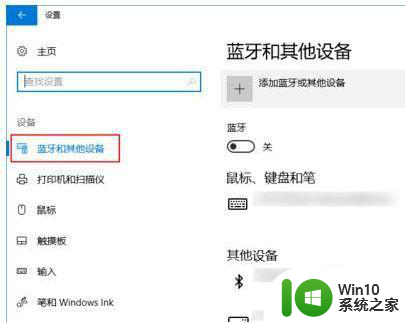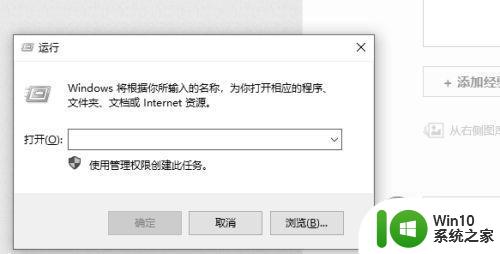win10连接airpods蓝牙耳机的详细步骤 win10怎么连接airpods耳机
更新时间:2023-09-13 10:30:33作者:zheng
有些用户想要在win10电脑上连接苹果的airpods蓝牙耳机,却不知道该如何具体的连接方法,今天小编教大家win10连接airpods蓝牙耳机的详细步骤,操作很简单,大家跟着我的方法来操作吧。
步骤如下:
1.打开电脑右下角蓝牙,右键点击蓝牙进入电脑蓝牙设置;
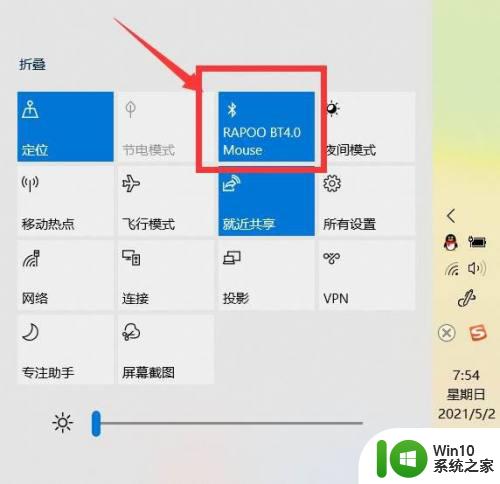
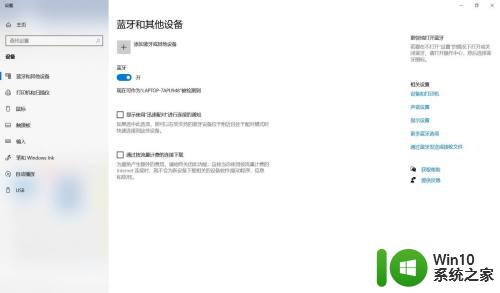
2.将AirPods放进耳机盒中,打开盒盖。长按后面设置按钮,直到耳机盒显示白色灯光闪烁;
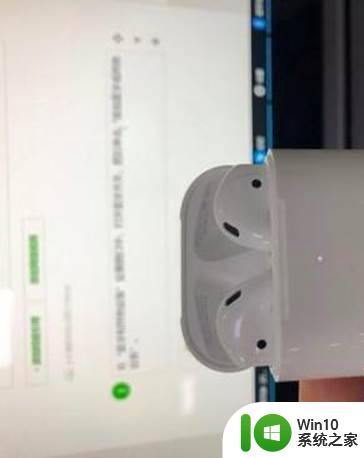
3.在“蓝牙和其他设备”设置窗口中,打开蓝牙开关。单击“添加蓝牙或其他设备”;
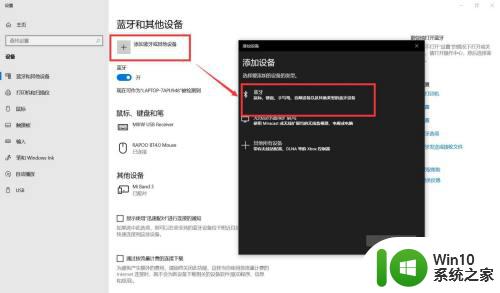
4.在添加设备窗口,选择“蓝牙”。在窗口中选择您的AirPods设备,点击连接按钮进行配对接口。

以上就是win10连接airpods蓝牙耳机的详细步骤的全部内容,有遇到相同问题的用户可参考本文中介绍的步骤来进行修复,希望能够对大家有所帮助。