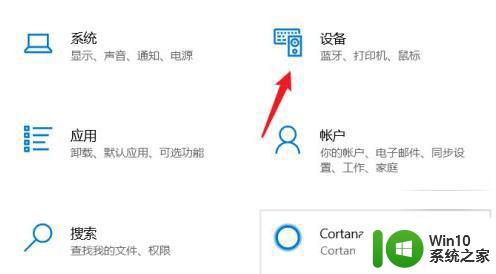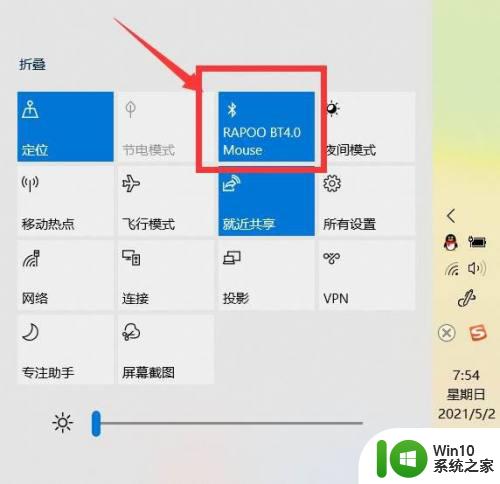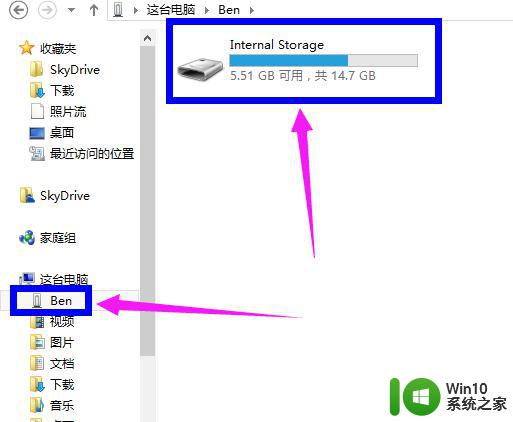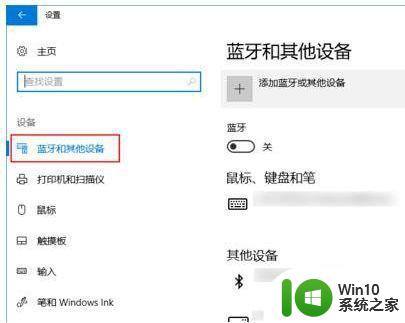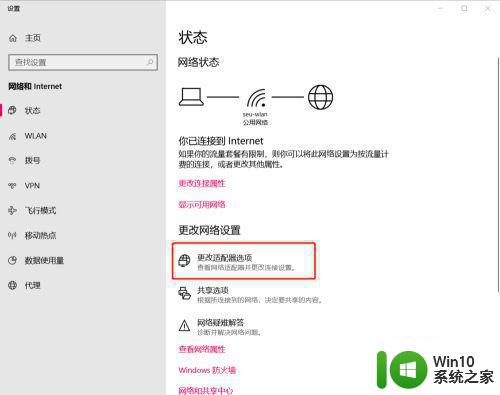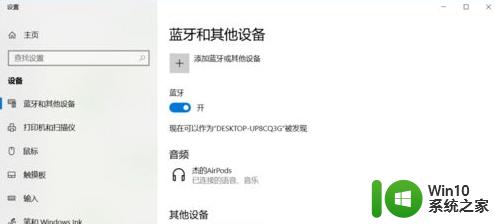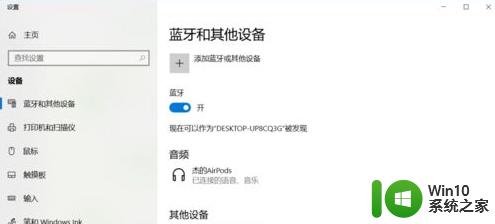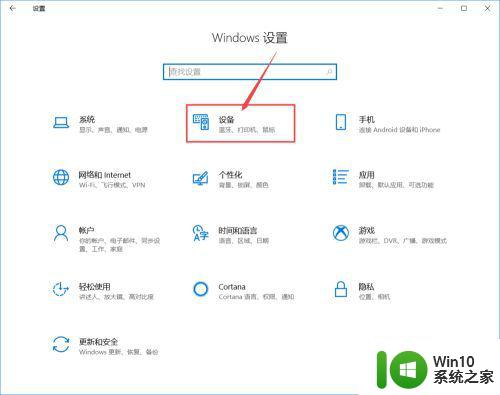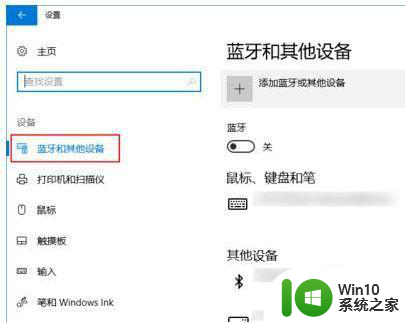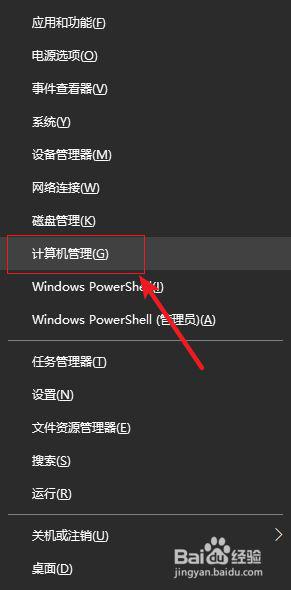苹果耳机airpods连接win10的图文教程 苹果耳机airpods如何在win10电脑上连接
苹果耳机AirPods是苹果公司推出的一款无线耳机,便捷的使用体验和高音质赢得了广大用户的喜爱,很多人在使用AirPods时遇到了一些问题,尤其是在连接到Windows 10电脑上时。本文将为大家提供一份详细的图文教程,教你如何在Win10电脑上成功连接苹果耳机AirPods,让你在享受音乐、通话等功能的同时,也能轻松解决连接问题。
具体步骤如下:
1、蓝牙耳机上有一个起动激活配对的按钮,苹果的 AirPods 也不例外。如下图所示,在 AirPods 背部有一个用于起动配对的按钮。

2、先打开 AirPods 充电盒的上盖,然后再按下背部按钮三秒左右,即可进入配对模式。

3、接下来在 Win10 电脑上,可以直接点击屏幕下方任务栏中的「蓝牙」图标,然后选择「添加蓝牙设备」选项。
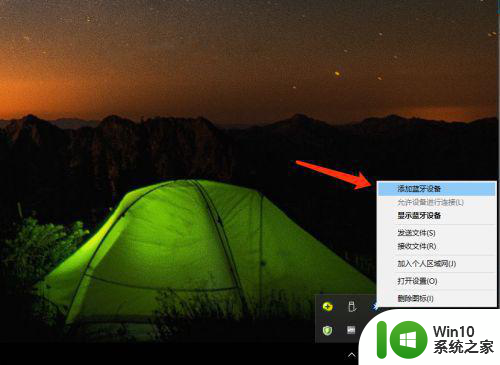
4、如果你在屏幕下方找不到蓝牙图标,你还可以从系统的「设备」中找到蓝牙,添加新耳机。
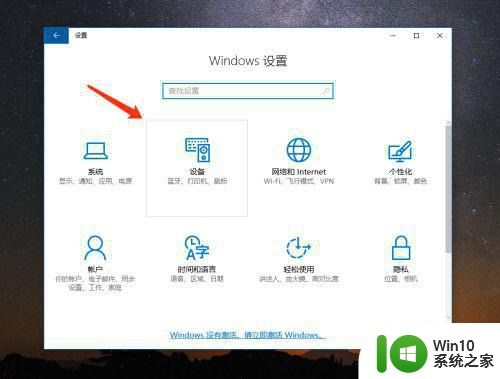
5、随后在 Win10 电脑的蓝牙列表中会检测到当前已经进入配对模式的 AirPods 耳机,如下图所示,点击进行配对。
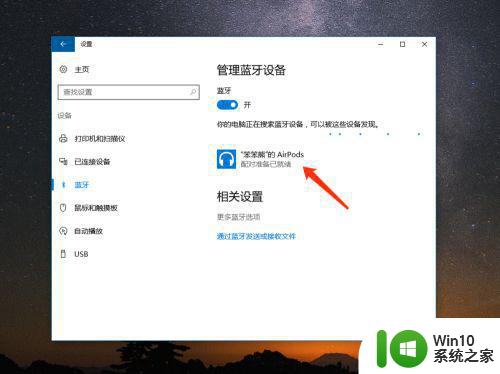
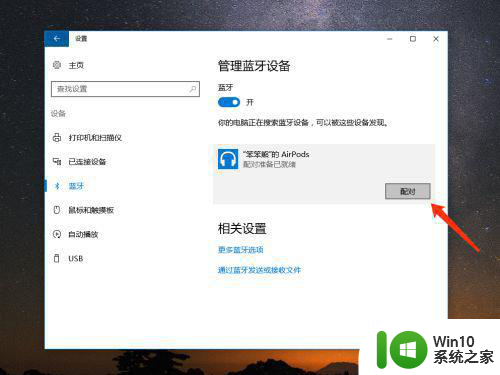
6、稍等一下,电脑就会与 AirPods 耳机连接成功,如图所示,当前已经显示为“已连接”状态。
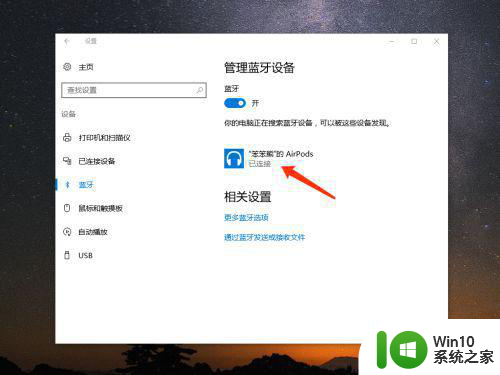
7、如果日后你想要从 Win10 中删除 AirPods 耳机,同样是进入蓝牙列表中,然后选择当前已经连接的 AirPods 耳机,再点击「删除设备」就可以了。
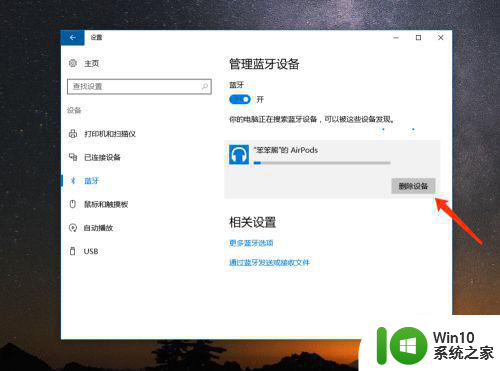
以上就是苹果耳机airpods连接win10的图文教程的全部内容,还有不清楚的用户就可以参考一下小编的步骤进行操作,希望能够对大家有所帮助。