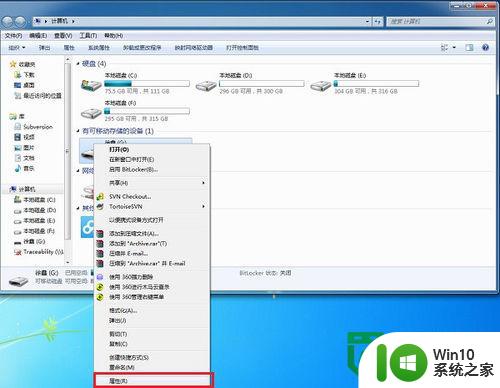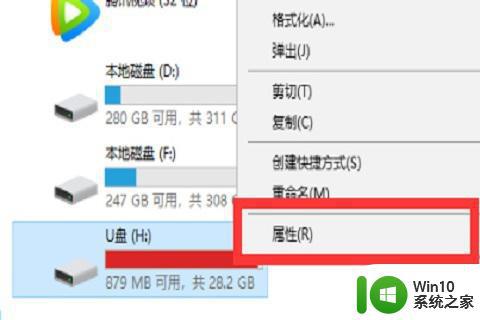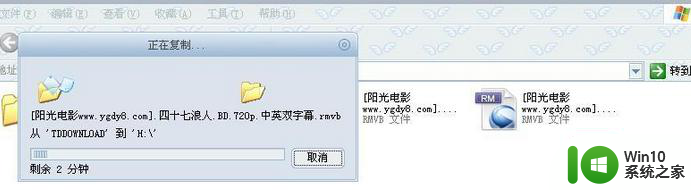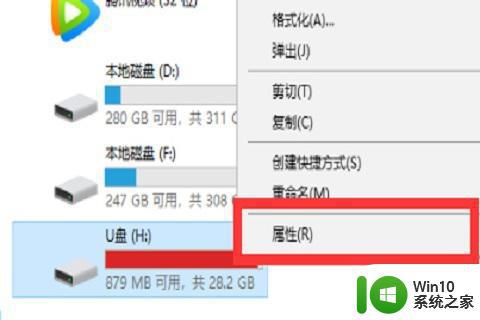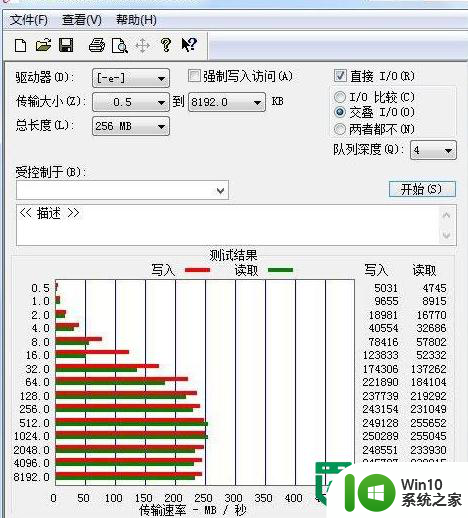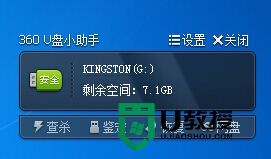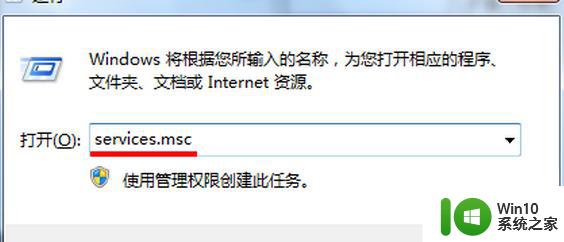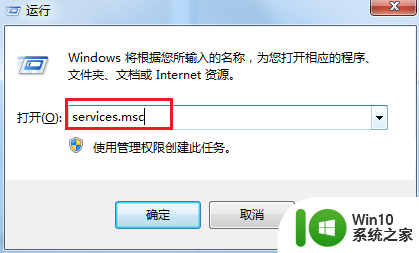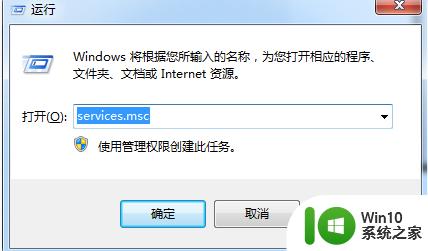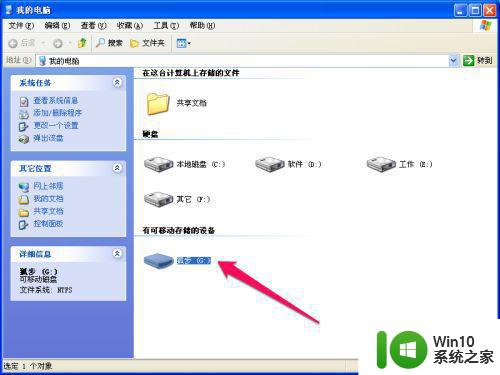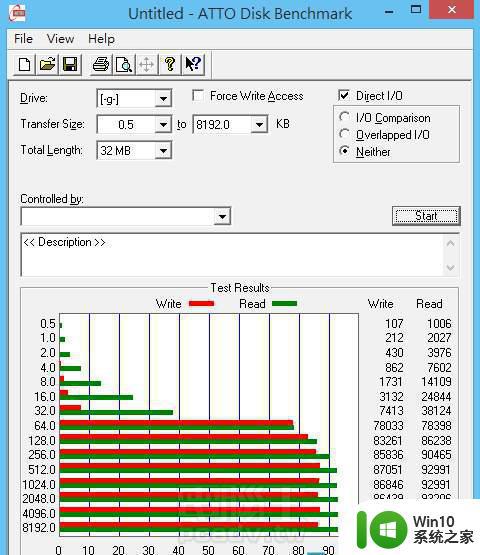5步解决U盘复制速度慢问题 U盘复制文件速度慢怎么办
现代科技的进步让U盘成为我们日常生活中不可或缺的存储工具,然而在使用过程中,很多用户都会遇到U盘复制文件速度慢的问题,当我们需要复制大量文件或者大容量文件时,慢速度会让人感到非常焦急。如何解决U盘复制速度慢的问题呢?下面将为大家介绍5个简单的步骤,帮助您提高U盘的复制速度。
1、首先查看是否开启了USB高速传输模式,或者检查下是否开启了USB2.0。不同的主板BIOS的设置也不同,具体操作可以根据主板型号,进行操作,把USB 2.0 Controller Mode 设置成HiSpeed.
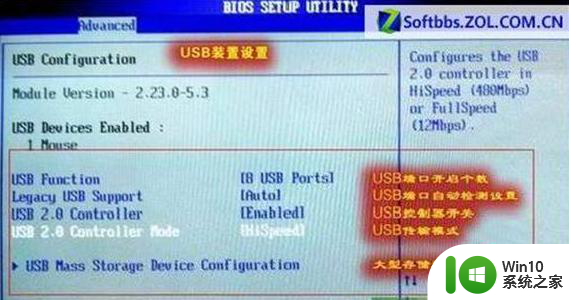
2、 将U盘插入到电脑USB接口中,打开选择U盘右键,选择属性.
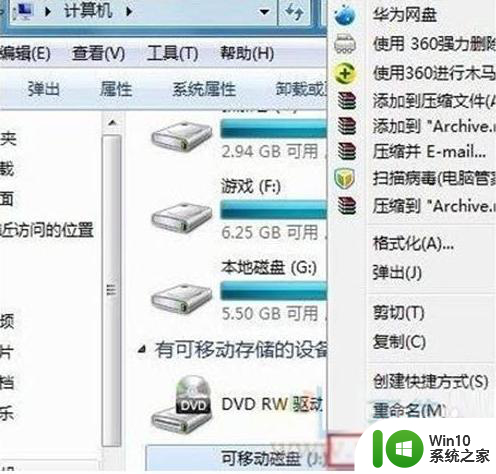
3、 在U盘属性对话框中,会有一个***** USB Device项(不同的U盘有不同的名称),点击选中再点击底部的“属性”,进入***** USB Device属性.

4、进入***** USB Device属性对话框,切换到“策略”选项卡下,在下面选择“更好的性能”,之后再点击底部的“确定”即可。
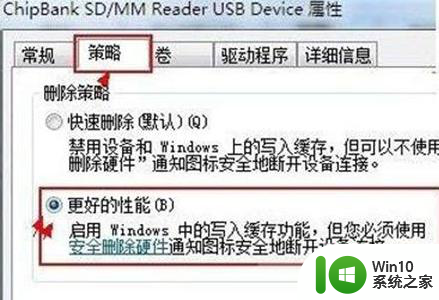
5、最后再检查下U盘是什么格式,一般目前U盘普遍为FAT32与NIFS分区格式,其中NIFS分区格式在Win7系统拥有更佳性能,如果U盘不是NIFS格式,那么建议格式化U盘,格式化的时候选择NTFS格式即可。
以上就是5步解决U盘复制速度慢问题的全部内容,还有不懂得用户就可以根据小编的方法来操作吧,希望能够帮助到大家。