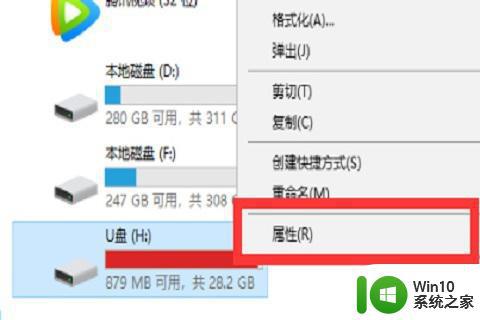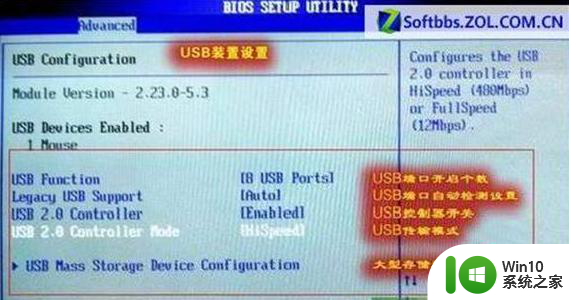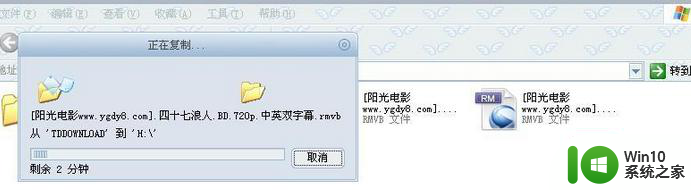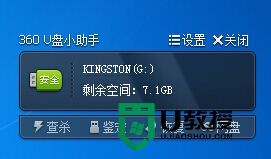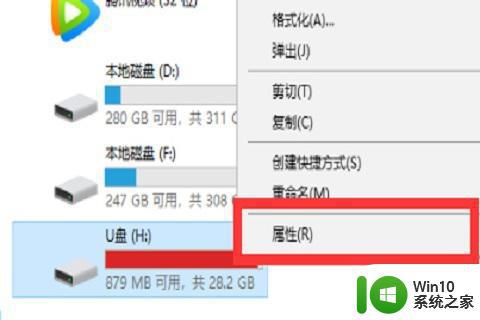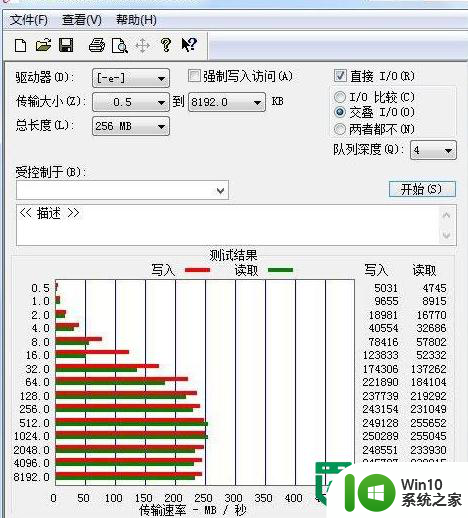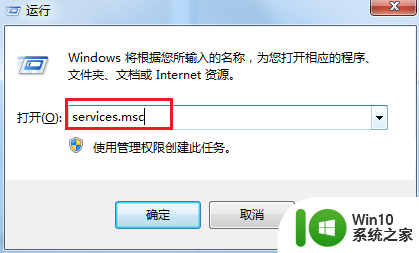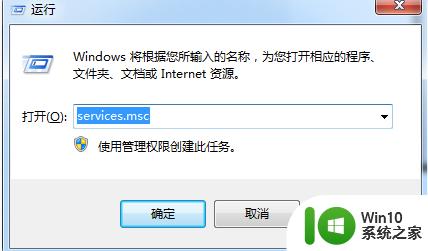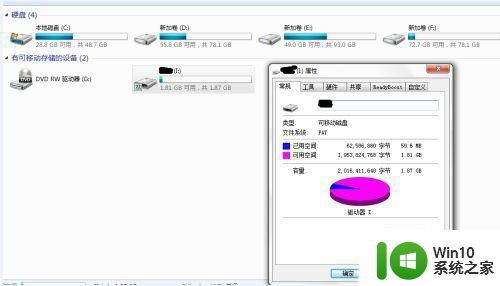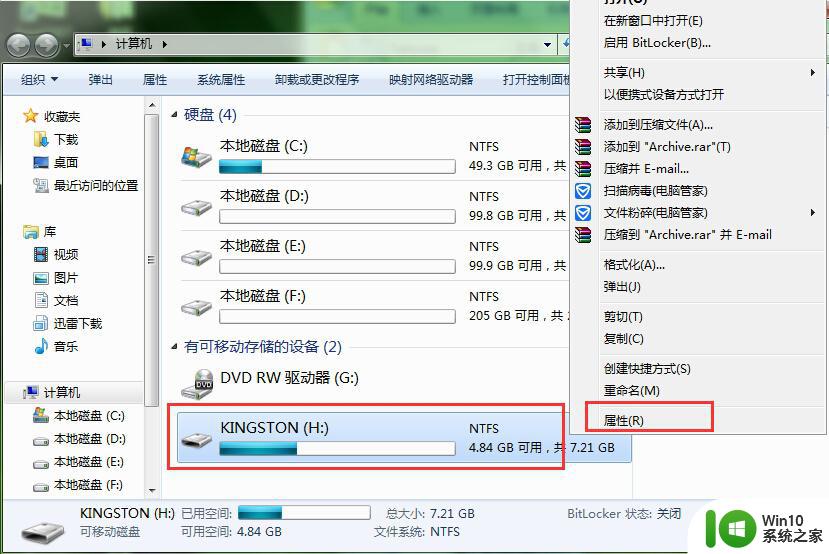u盘复制粘贴速度慢的解决方法 U盘复制文件速度慢怎么办
更新时间:2024-03-23 10:41:45作者:yang
随着科技的发展,U盘已经成为我们日常工作和生活中不可或缺的存储工具,有时候我们会发现U盘复制粘贴文件的速度非常慢,让人感到很困扰。针对这个问题,我们可以通过一些简单的方法来提高U盘复制文件的速度,让工作更加高效。接下来我们就来看看解决U盘复制粘贴速度慢的方法。
U盘复制文件速度慢怎么办:
第一步插入我们的u盘之后,点击电脑上的“计算机”,鼠标右键可移动的磁盘,选择“属性”
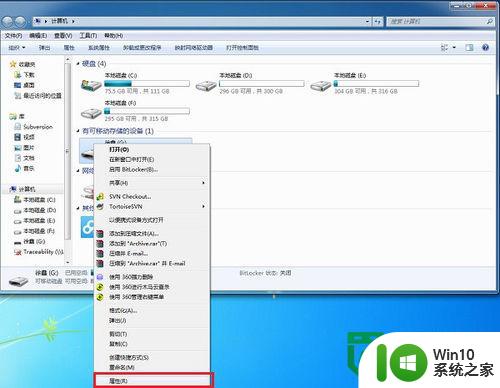
第二步移动磁盘属性之后,点击“硬件”,如下图所示:
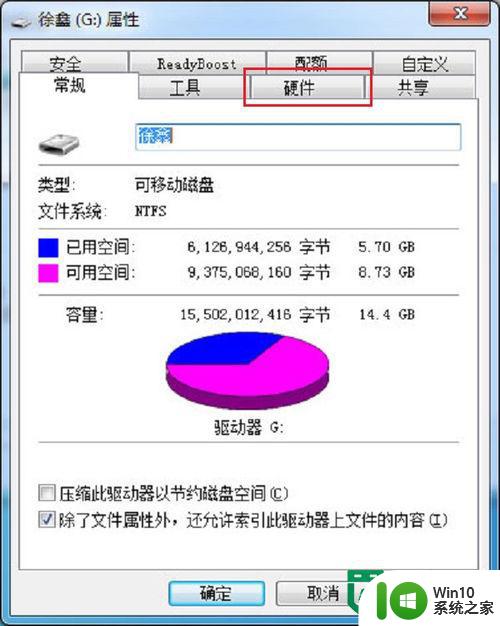
第三步进去“硬件”界面之后,选择“3.0usb”u盘是多少的就选择多少的
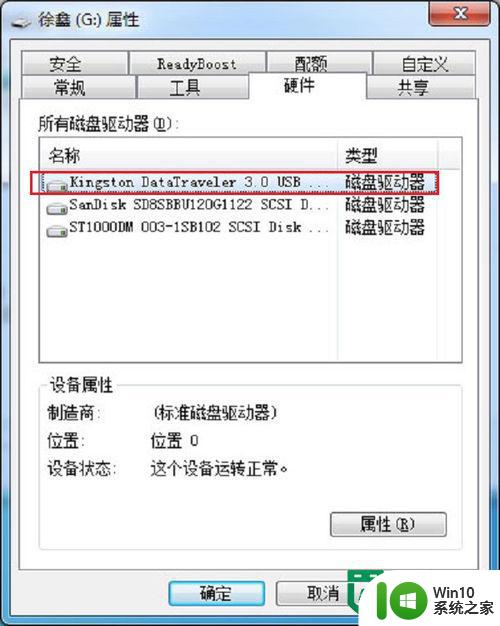
第四步进去usb3.0的属性设置之后,点击“策略”,如下图所示:
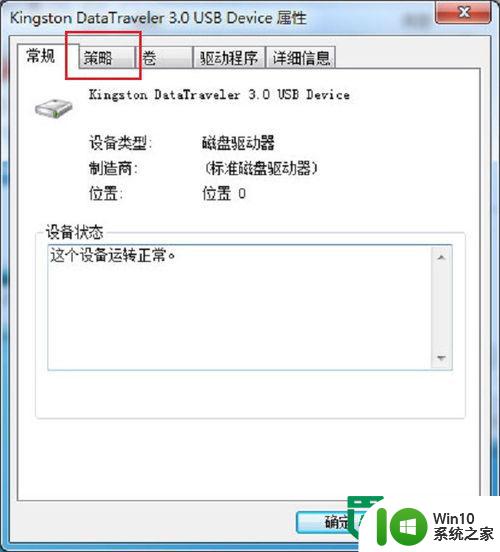
第五步将默认的快速删除改为“更好的性能”,点击确定就设置完成了
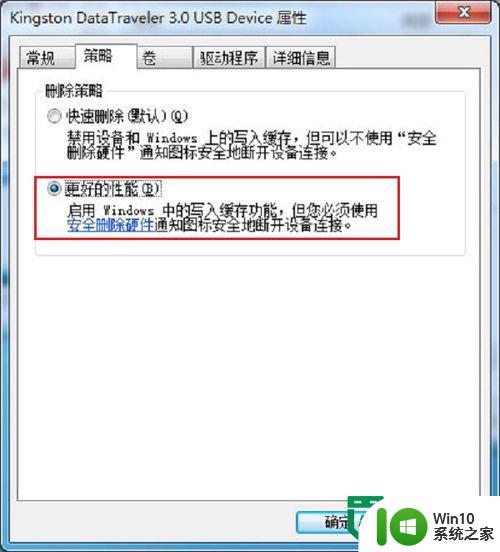
第六步我们也可以将u盘进行格式化,将文件系统改为NTFS,分配单元大小4096字节,如下图所示:另外将文件压缩成压缩包传输要远远快一点
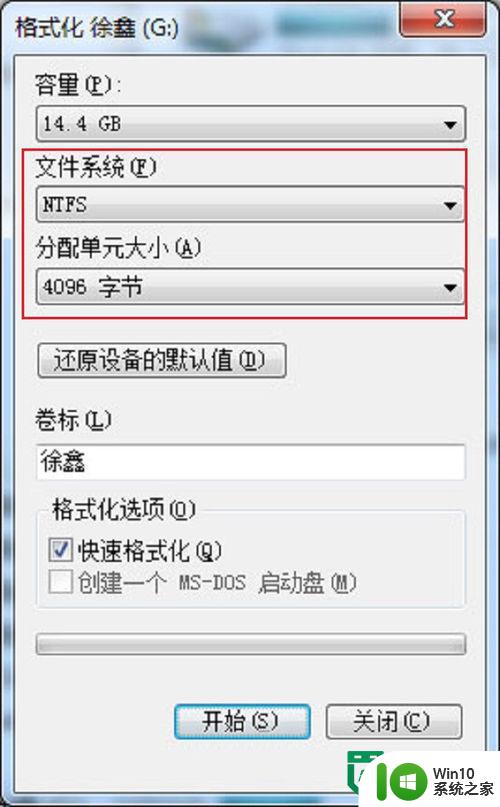
以上就是u盘复制粘贴速度慢的解决方法的全部内容,还有不清楚的用户就可以参考一下小编的步骤进行操作,希望能够对大家有所帮助。