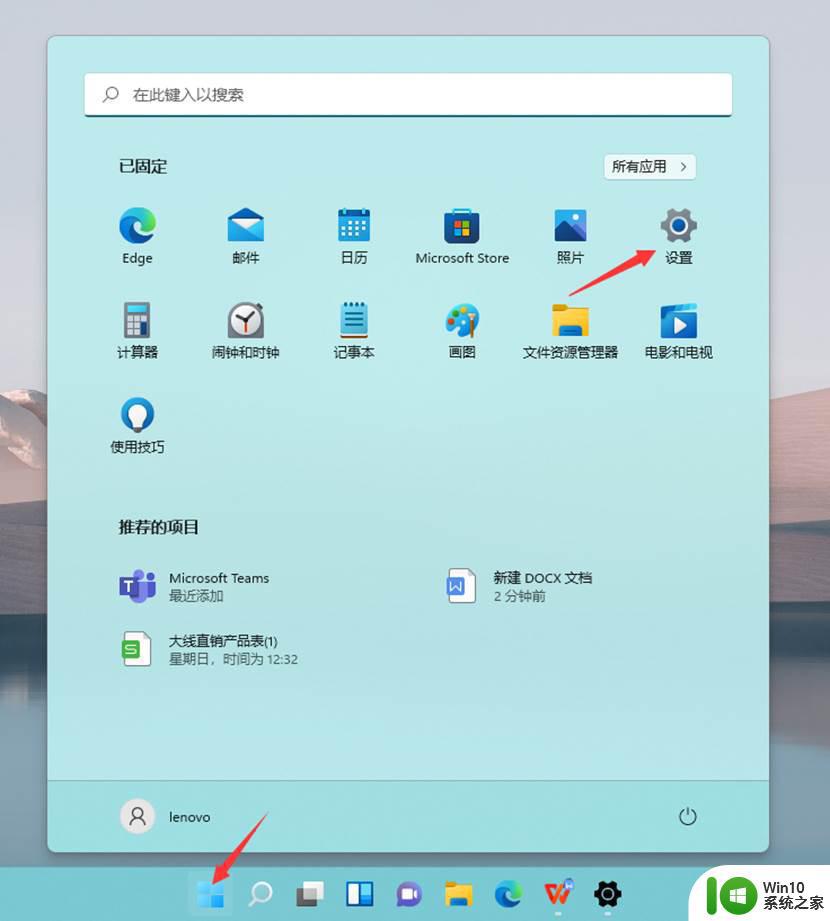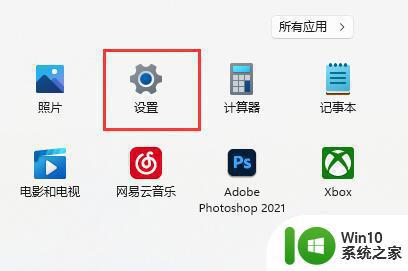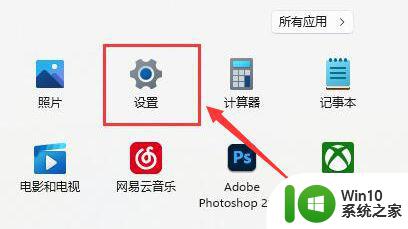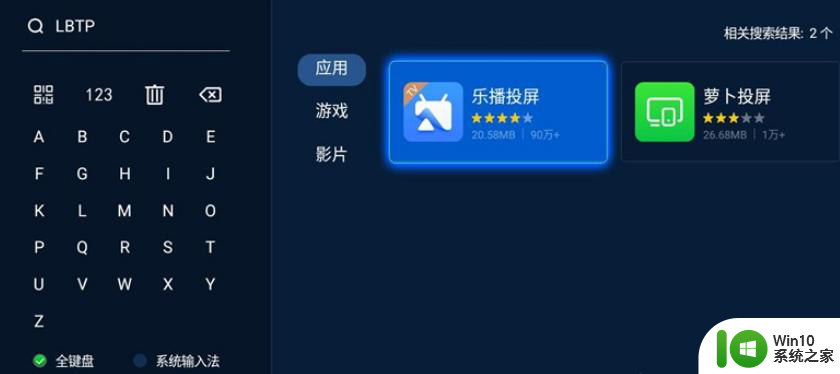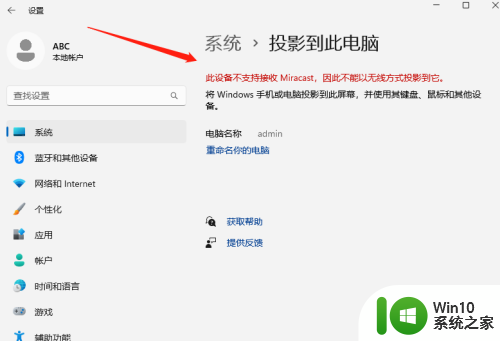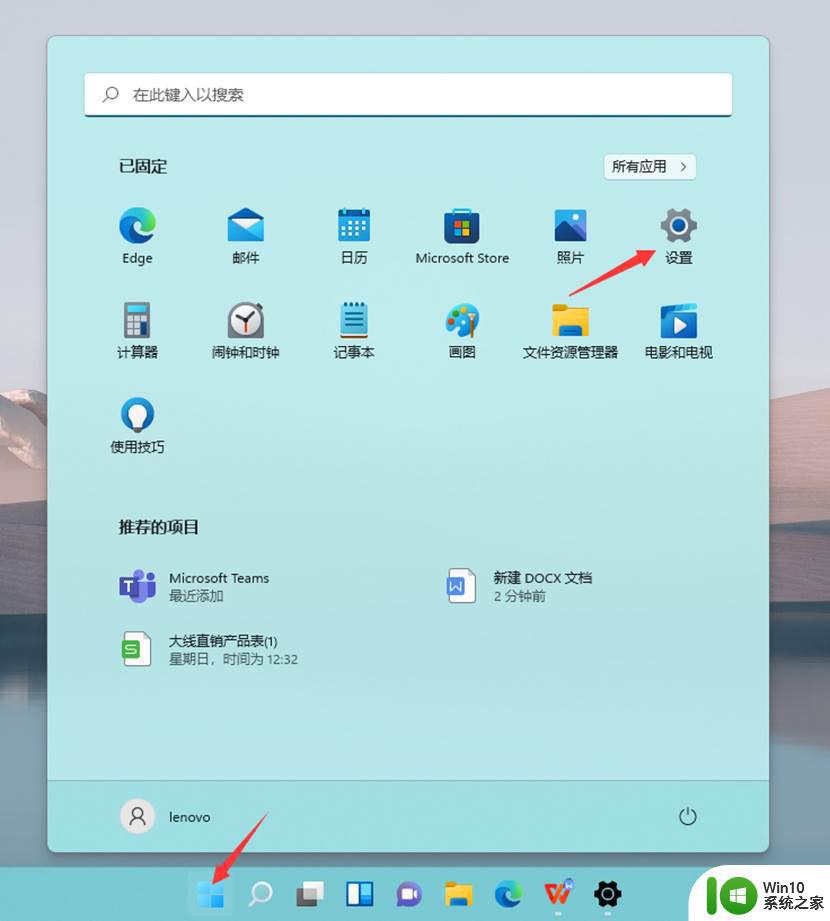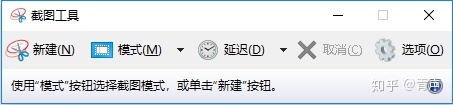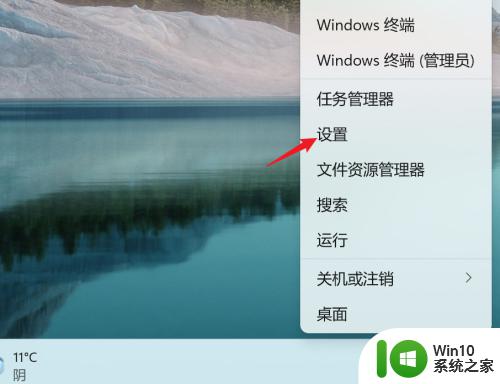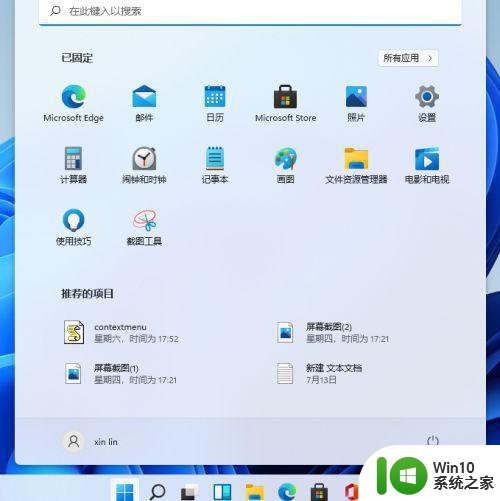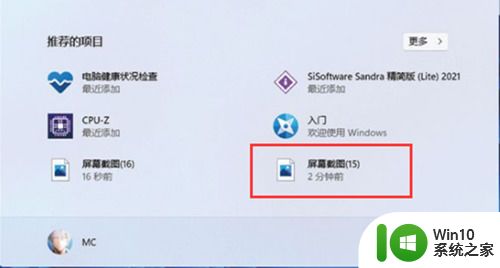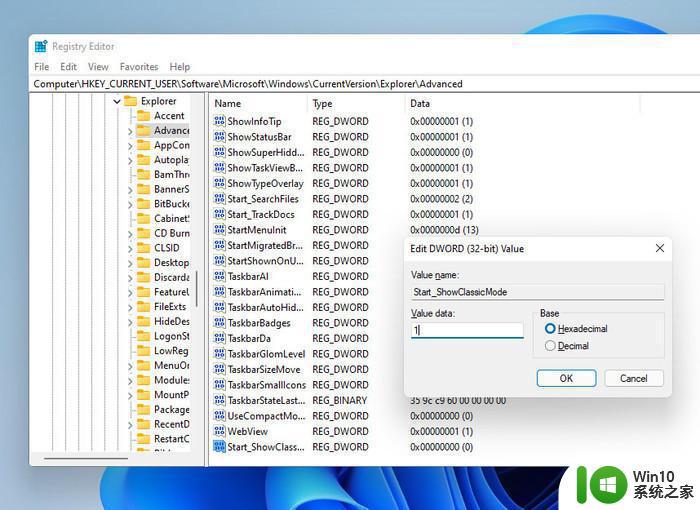win11投影功能的使用方法 win11投影设置方法
更新时间:2023-12-03 14:06:00作者:zheng
有些用户想要将其他设备中的画面投屏到win11电脑中,但是却不知道具体的投影方法是什么,今天小编教大家win11投影功能的使用方法,如果你刚好遇到这个问题,跟着我的方法来操作吧。
方法如下:
第一步:点击开始菜单,打开设置
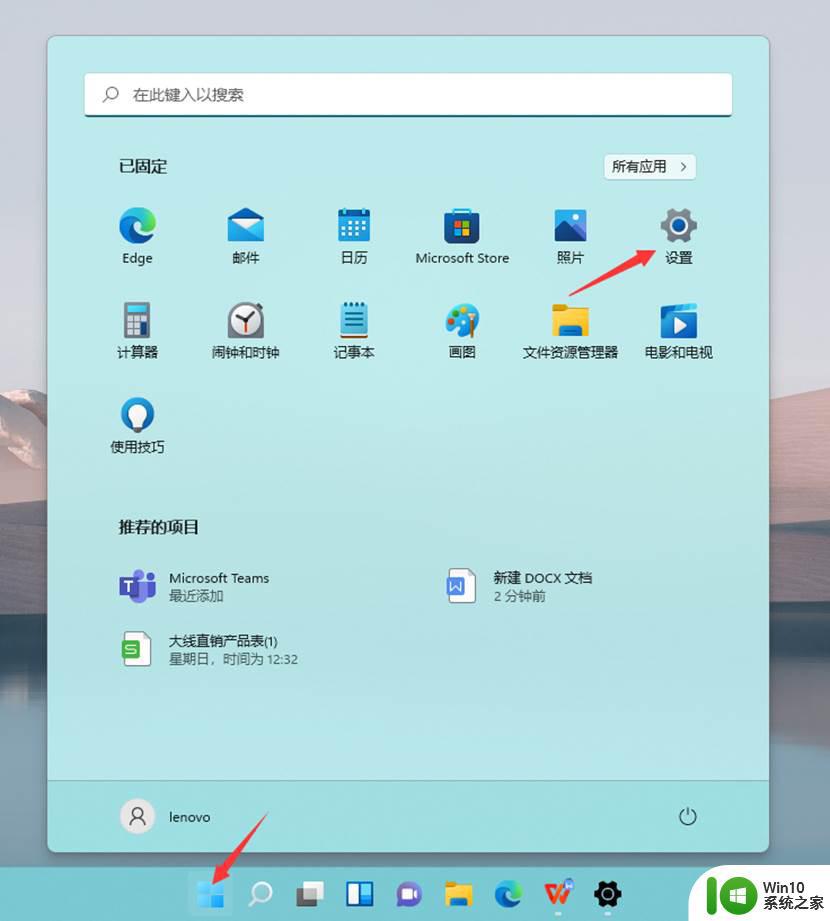
第二步:点击系统,在点击投影到到此电脑
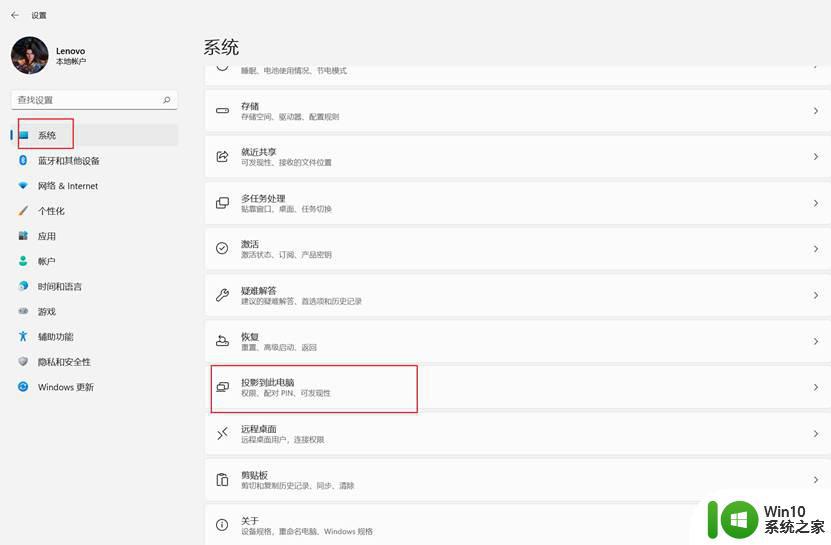
第三步:如果是第一次投影到此电脑功能,需要添加可选功能,点击可选功能
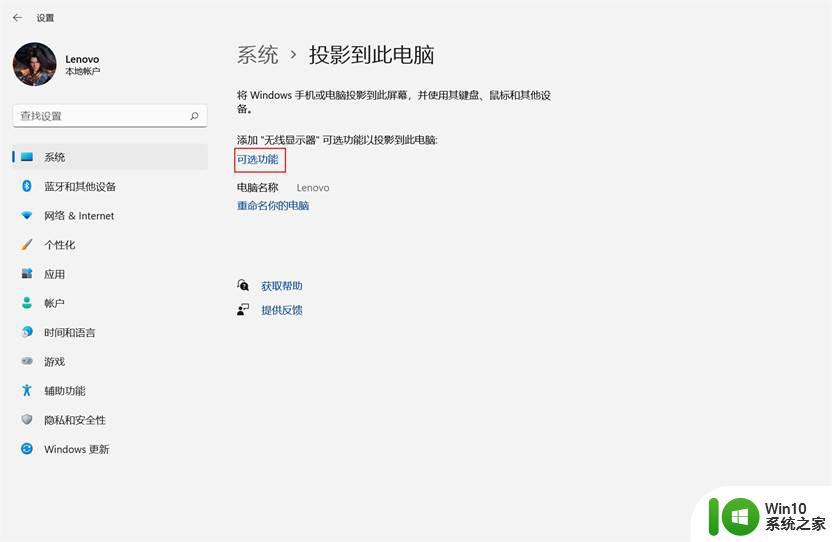
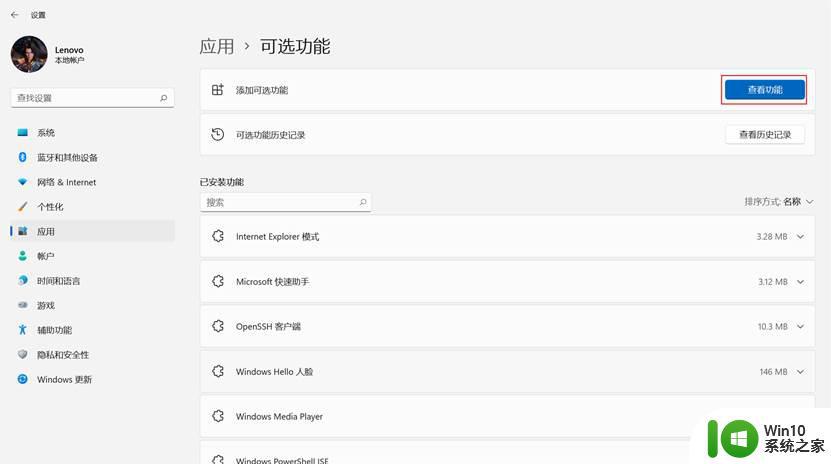
第五步:在添加可选功能界面搜索“无线显示器”,勾选“无线显示器”。点击下一步,在点击安装,安装需要一段时间,请耐心等待
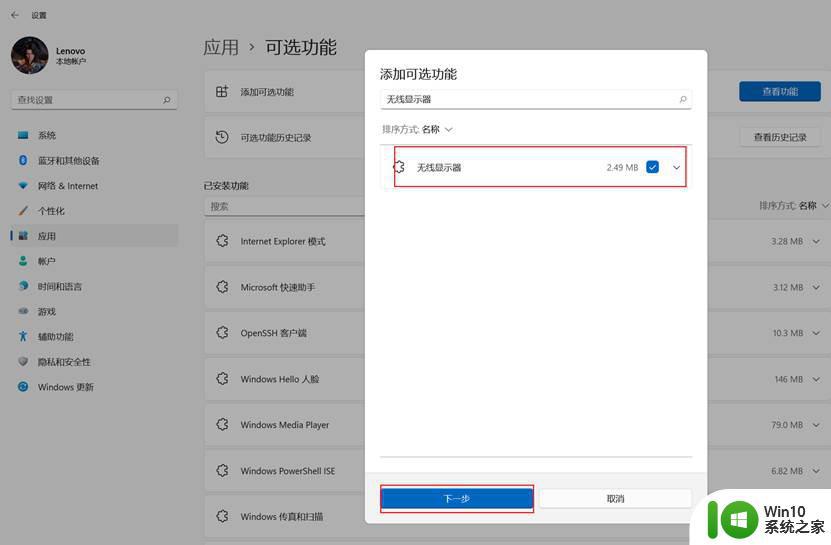
第六步:在“无线显示器”显示已安装后,打开系统-投影到此电脑界面,
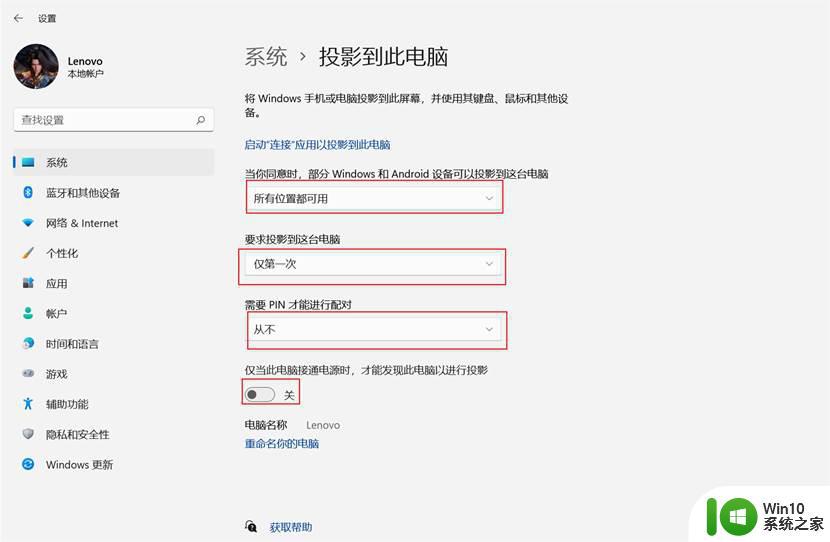
把“要求投影到这台电脑”设置为“仅第一次“
把“需要PIN才能进行配对”设置为“从不”
把”仅当此电脑接通电源时,才能发现此电脑以进行投影”设置为“关”
第七部:在点击启动“连接”应用以投影到此电脑,即可让电脑处于投影被发现状态
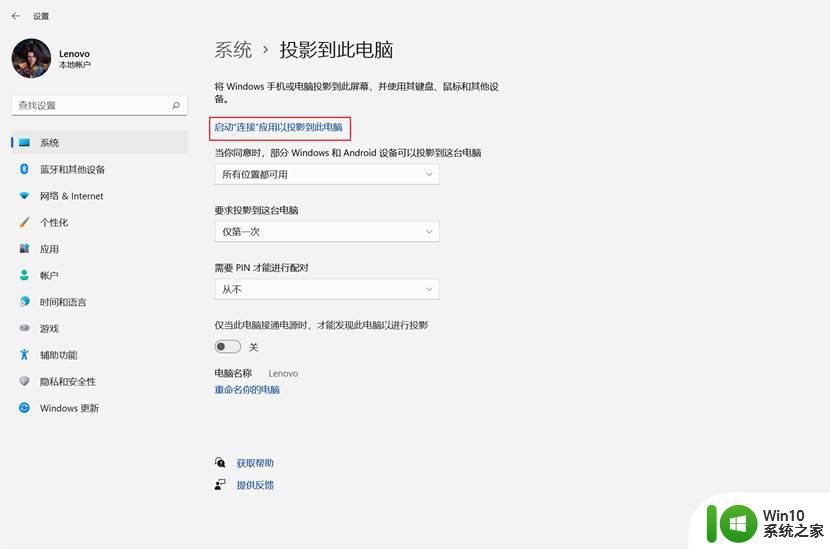
以上就是win11投影功能的使用方法的全部内容,还有不懂得用户就可以根据小编的方法来操作吧,希望能够帮助到大家。