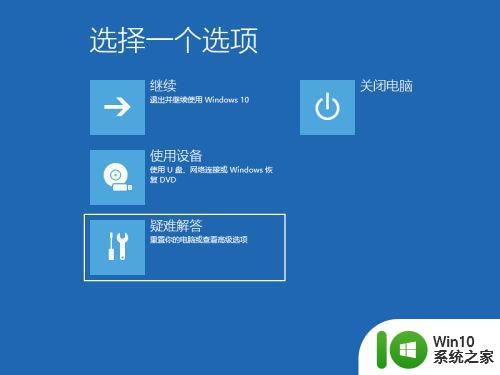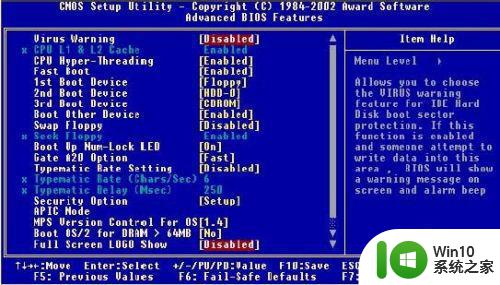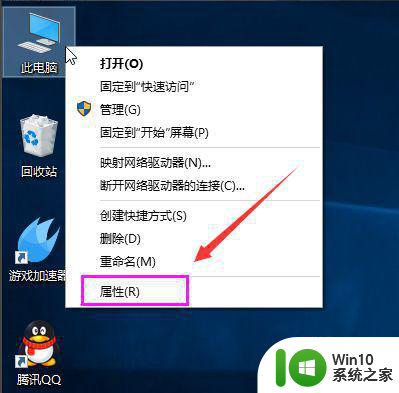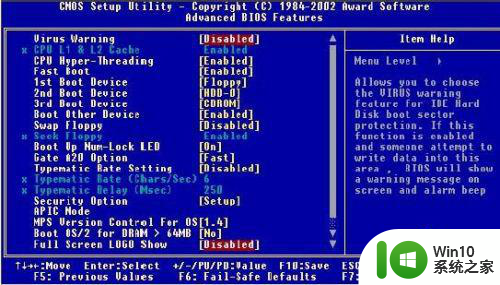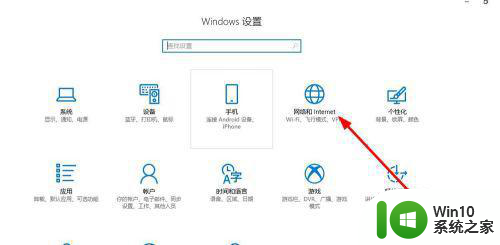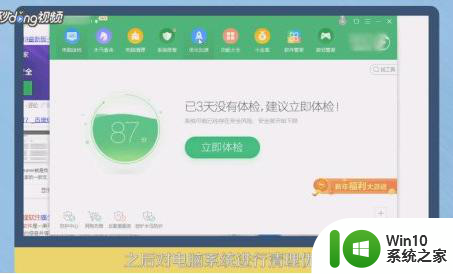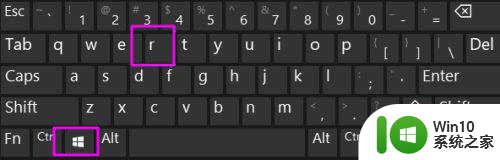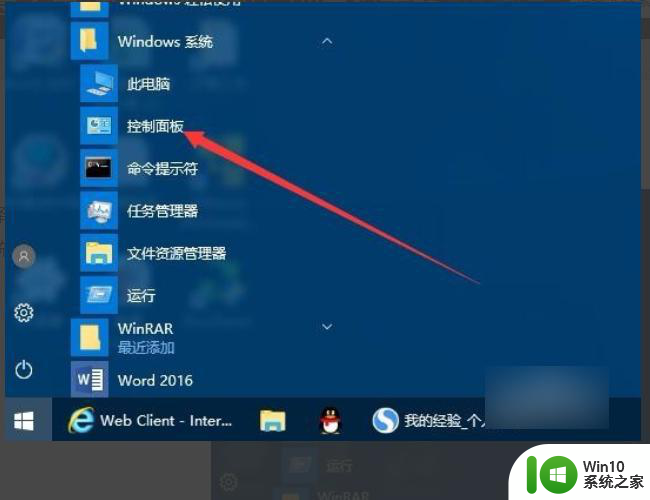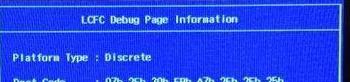win10卡在fixing第三阶段 解决笔记本开机卡在fixing (S) stage提示的方法
win10卡在fixing第三阶段,一些笔记本电脑用户反馈称,他们在开机时遇到了一个问题,即电脑在fixing (S) stage阶段卡住无法继续启动的情况,对于这个问题,我们不必过分担心,因为有一些简单而有效的方法可以解决。在本文中我们将介绍一些解决笔记本电脑开机卡在fixing (S) stage阶段提示的方法,帮助您顺利启动电脑并恢复正常使用。无论是技术水平高还是低,您都可以轻松地按照以下步骤进行操作。让我们一起来看看吧!
步骤如下:
1.首先不管是哪个电脑或者那个系统版本,如果出现系统自检,我们需要立马取消自检。出现系统自检并不是以上这一种样式,还有的是淡蓝色屏幕,一般都会有进度条在跳动。
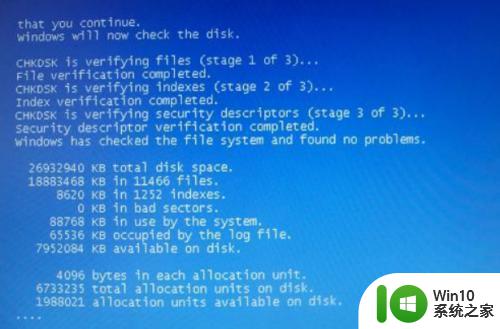
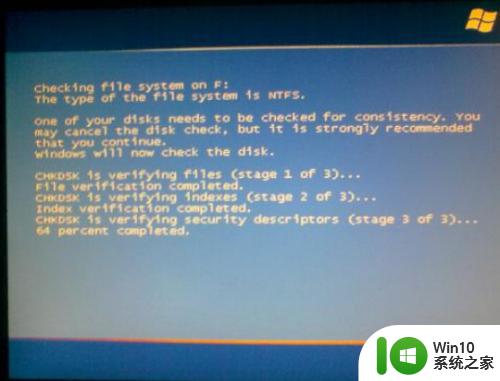
2.当跳出此类提示的,我们二话不说。按下esc键不放,直到系统不自检,一般按下3到10秒左右就会跳过自检。这只是解决当次的系统自检。

3.要解决系统自检,我们还要从系统本身来解决。首先是什么原因导致。一般是突然断电会触发系统再启动的自检,第二个就是电脑受到病毒攻击。文件损坏导致启动时不能正确引导。
4.解决下次不再自检,从软方面:点击开始菜单,查找运行工具。
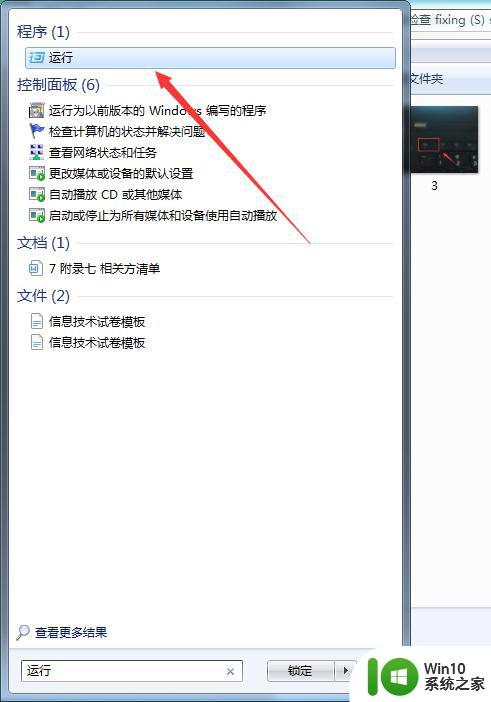
5.在运行工具中输入“regedit”,点击确定。
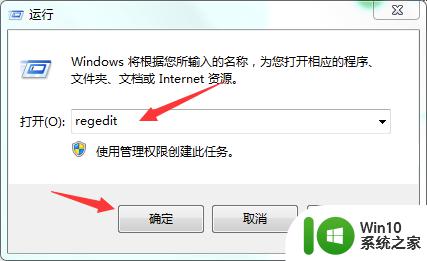
6.弹出注册表编辑窗口,在左侧找到“Session Manager”,路径为:HKEY_LOCAL_MACHINE\SYSTEM\CurrentControlSet\Control\Session Manager,单击Session Manager
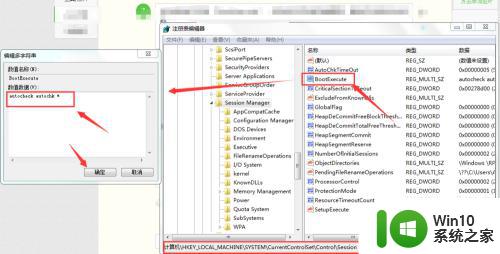
7.在有册我们找到“BootExecute”,然后将字符串的值清零。最后关闭这些对话框。
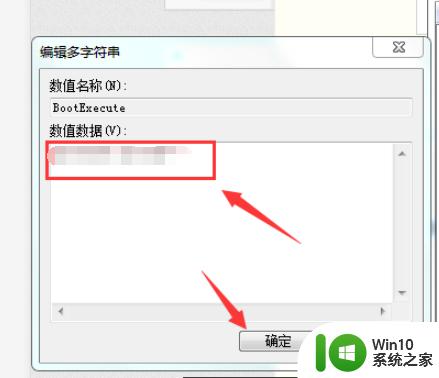
8.重启电脑既可以啦。

以上就是关于Win10在fixing第三阶段卡住的全部内容,如果你也遇到了相同的问题,按照小编提供的方法进行解决吧。