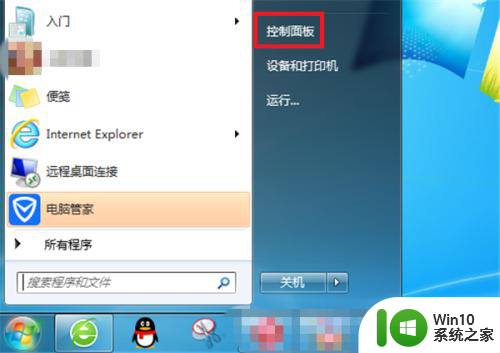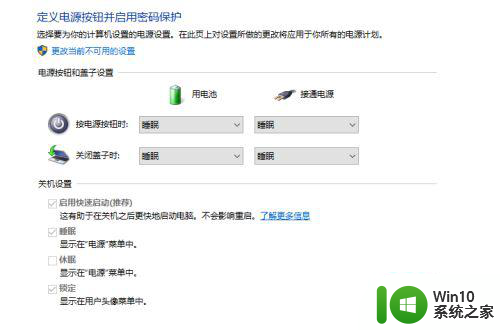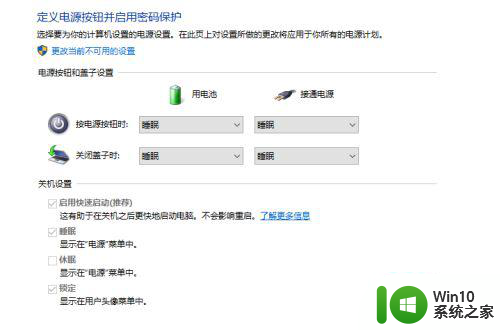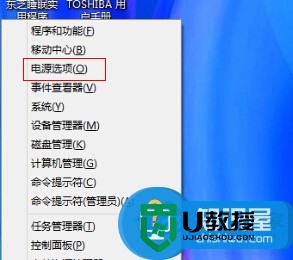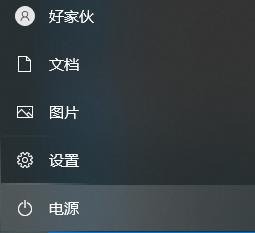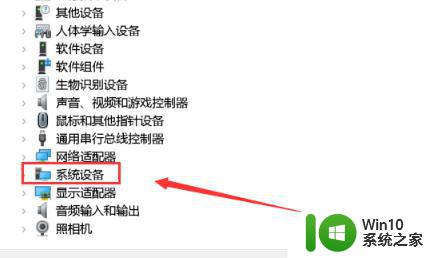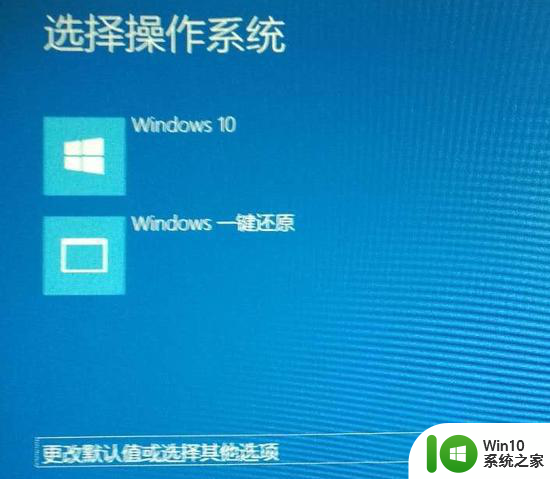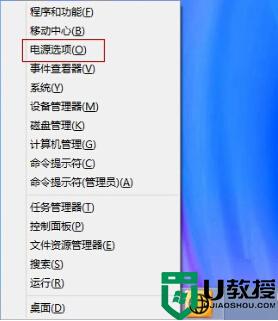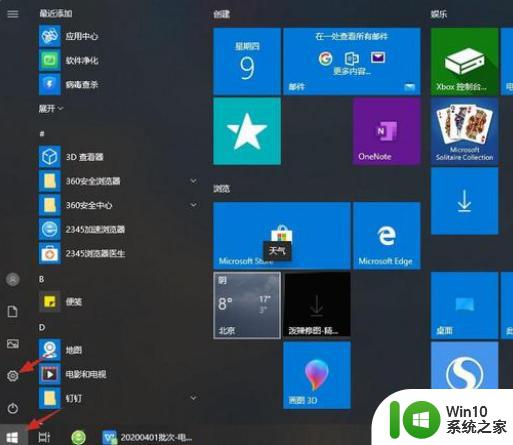笔记本电脑合盖后再打开黑屏 笔记本电脑合上盖子再打开后黑屏无法显示
笔记本电脑合盖后再打开黑屏,近年来随着科技的迅猛发展,笔记本电脑已经成为了我们生活中必不可少的工具之一,而这一科技产品的普及也带来了一系列问题,其中笔记本电脑合盖后再打开却出现黑屏无法显示的情况,成为了许多用户面临的困扰。无论是工作中的紧急任务,还是个人使用时的娱乐需求,都可能因为这一问题而受到影响。为了更好地了解并解决这一问题,我们有必要深入探讨其原因和解决办法。
具体方法:
1.打开笔记本电脑,在电脑的左下角点击【开始】图标。在上方出现的界面中点击打开【控制面板】。
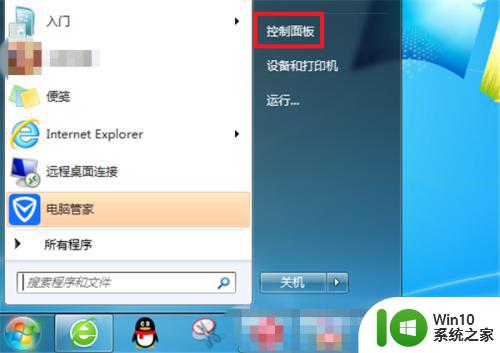
2.进入到控制面板界面后找到【电源选项】并点击打开电源设置。
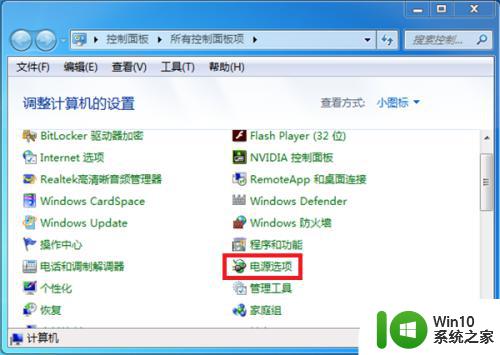
3.接下来会进入到电源选项界面,在界面的右边可以看到目前选择的是【平衡】。在平衡的右边有【更改计划设置】,点击该选项。
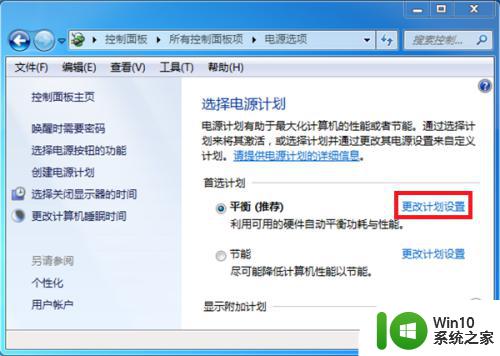
4.点击后进入的是编辑计划设置界面,在左下角找到【更改高级电源设置】并点击。
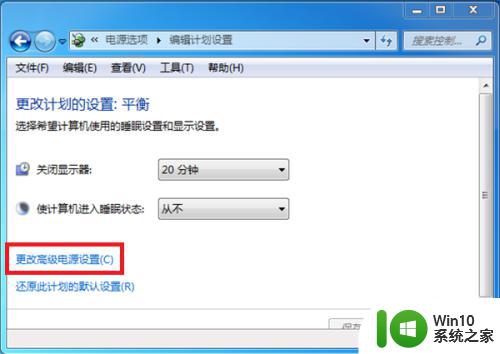
5.进入到高级设置界面后,在下方找到【睡眠】功能并点击展开睡眠选项。
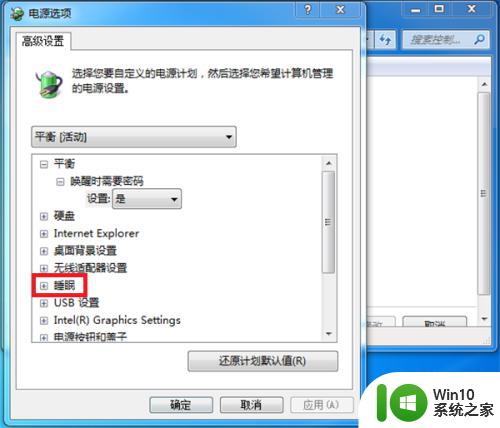
6.最后把【允许使用唤醒定时器】给选择【启用】,这样笔记本在合上盖子后打开就不会出现黑屏状态了。
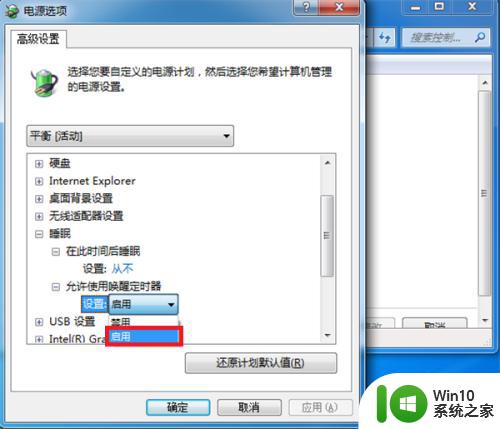
以上是笔记本电脑合盖后再打开出现黑屏的全部内容,如果您遇到这种情况,可以按照以上方法进行解决,希望这些方法能对您有所帮助。