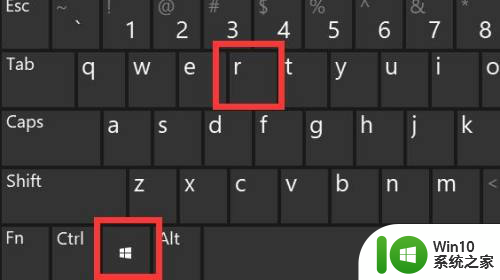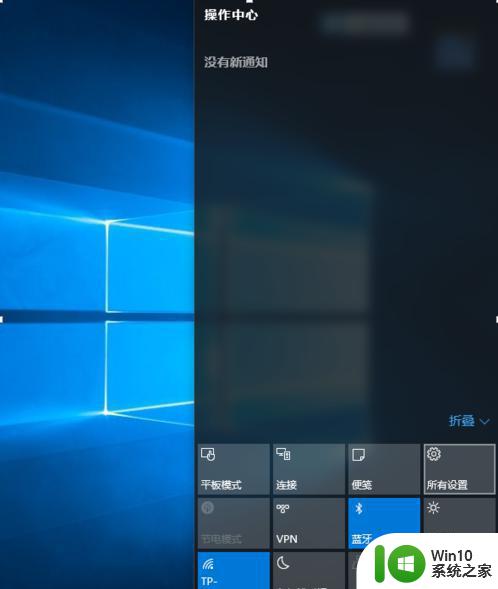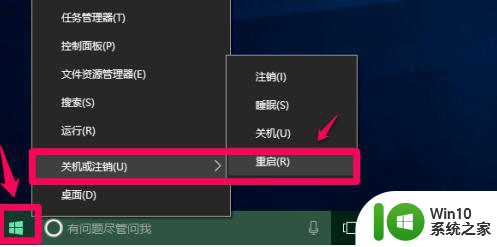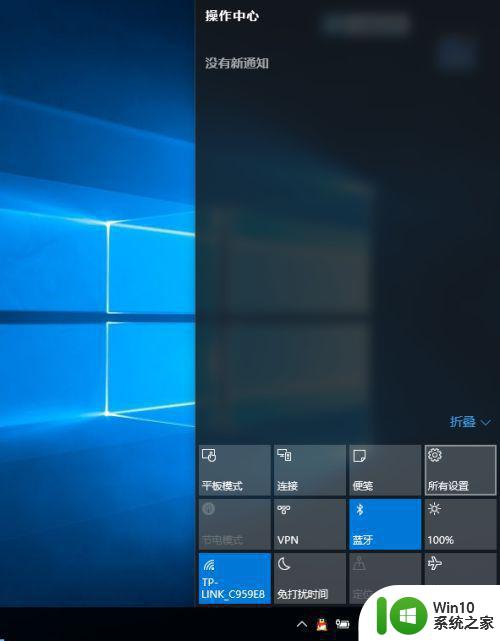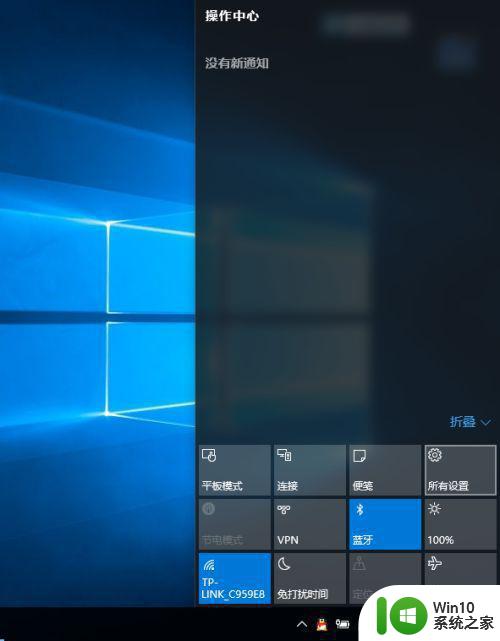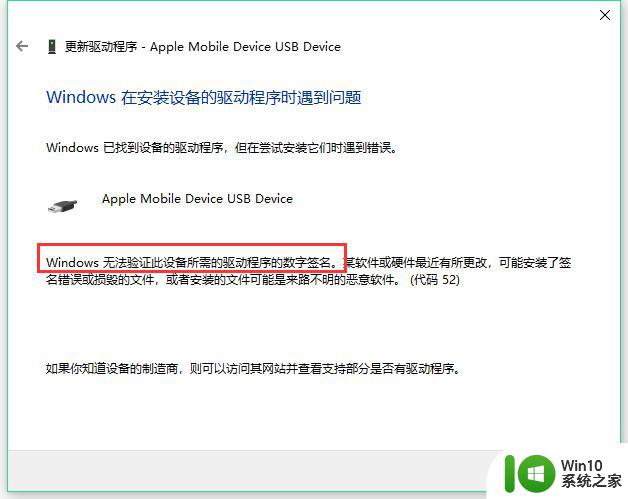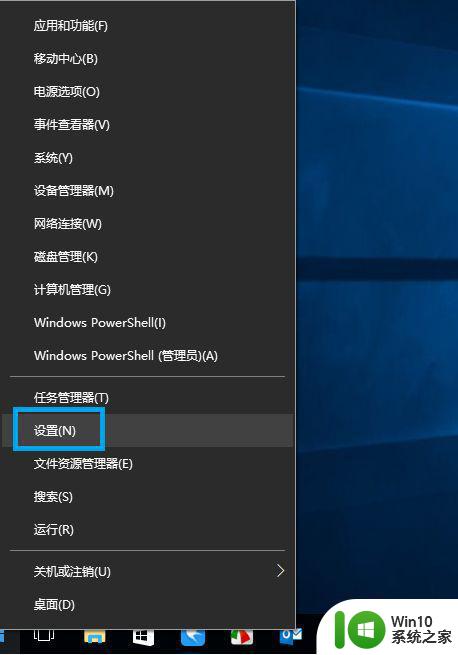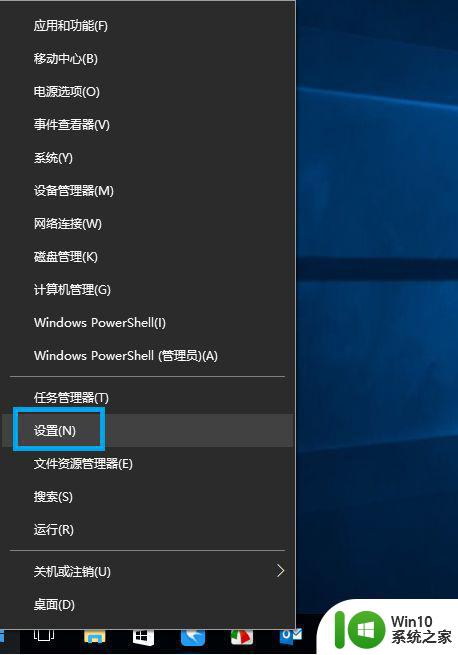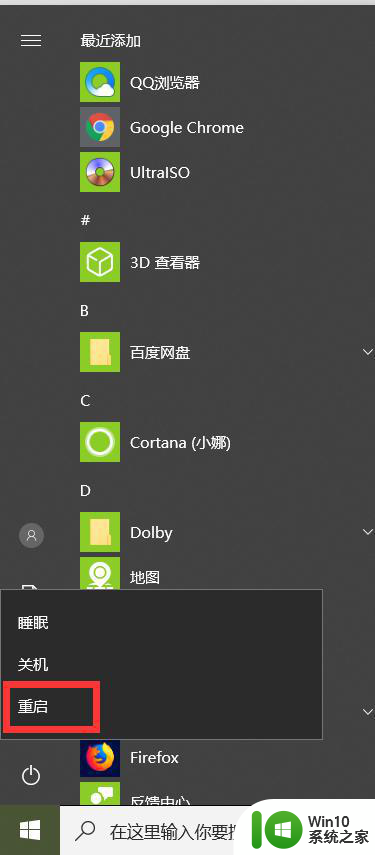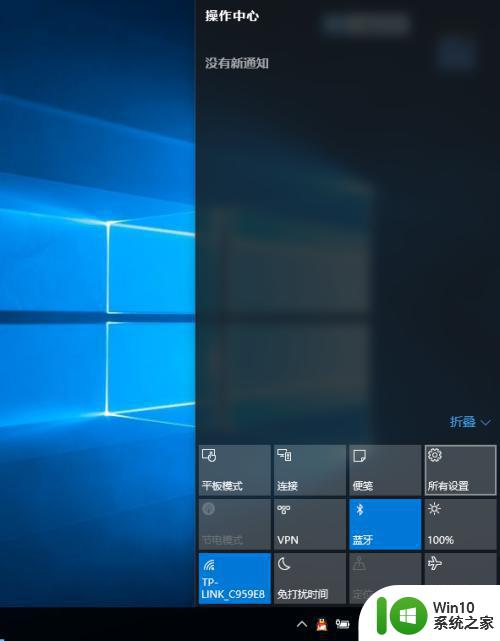win10系统禁用驱动签名 win10关闭驱动程序强制签名教程
更新时间:2024-06-04 14:02:02作者:yang
随着Win10系统的更新,系统对驱动程序签名的要求也越来越严格,有时候我们需要安装一些未经微软认证的驱动程序,但系统却会出现强制签名的提示,导致无法安装。了解如何禁用驱动程序签名变得尤为重要。在本教程中,我们将教你如何在Win10系统中关闭驱动程序强制签名,让你能够顺利安装所需的驱动程序。
win10禁用驱动程序强制签名方法
1、首先按下键盘“Win+R”打开运行。
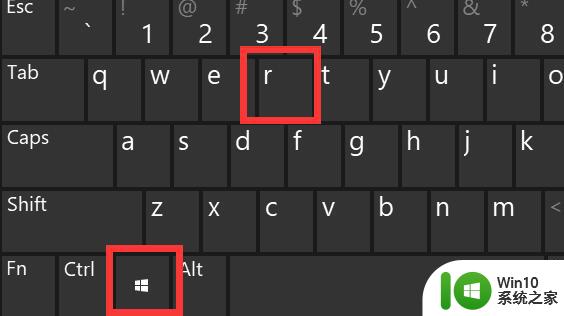
2、接着在其中输入“gpedit.msc”回车打开组策略。
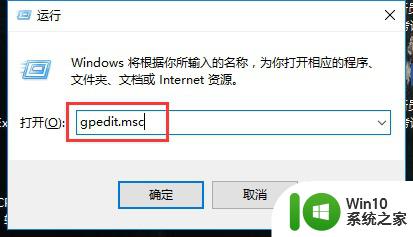
3、然后进入计算机配置下“用户配置”中的“管理模板”。
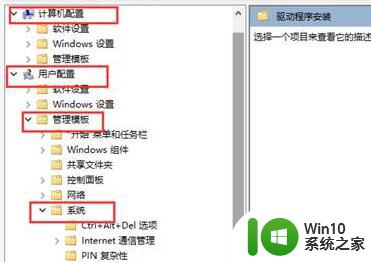
4、再打开“系统”下的“驱动程序安装”。
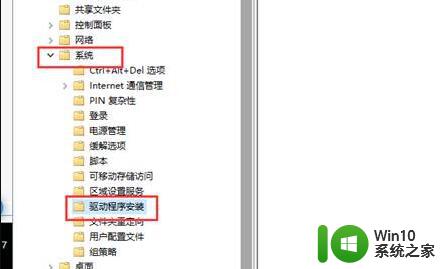
5、进入后,双击打开其中的“设备驱动程序的代码签名”。
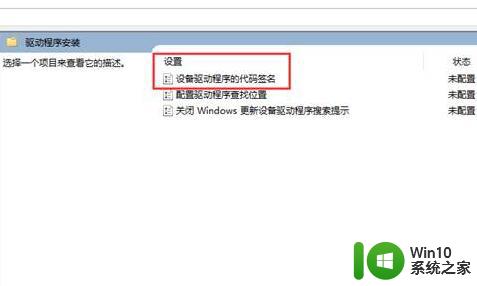
6、最后勾选“已启用”并将选项改成“忽略”再确定保存即可禁用强制签名。
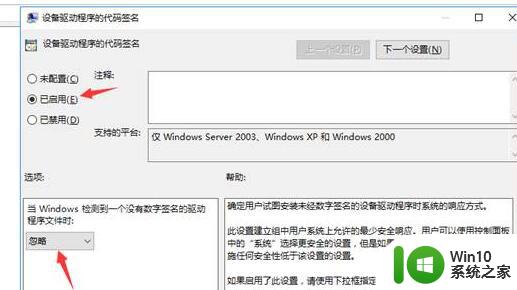
以上就是win10系统禁用驱动签名的全部内容,碰到同样情况的朋友们赶紧参照小编的方法来处理吧,希望能够对大家有所帮助。