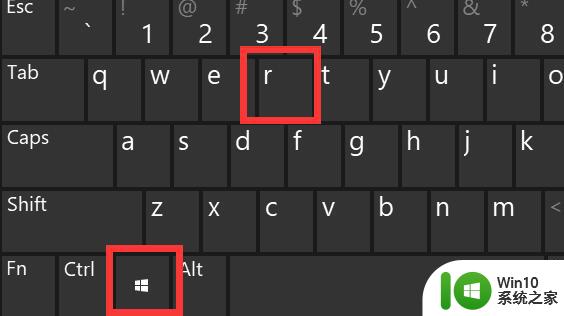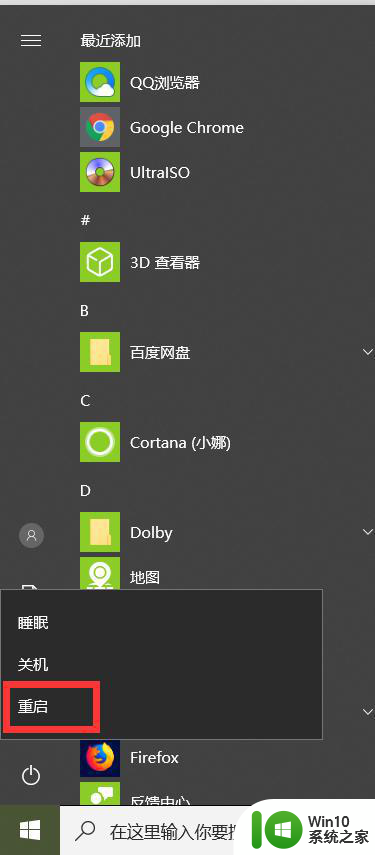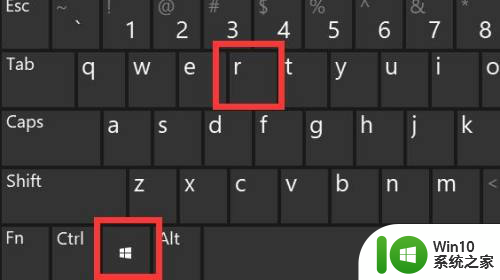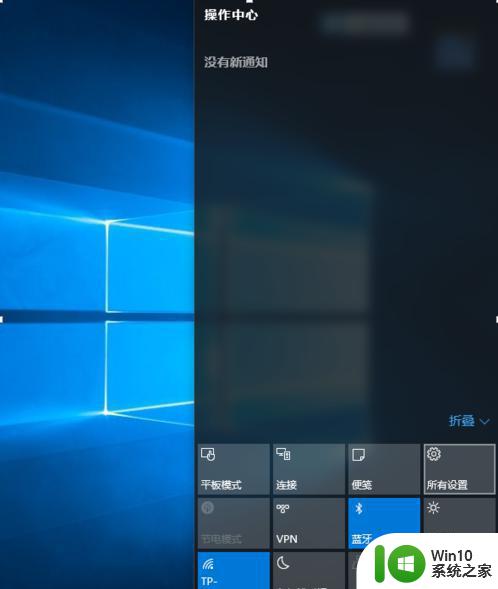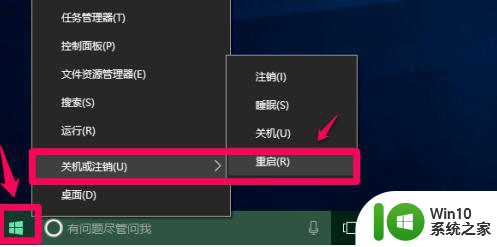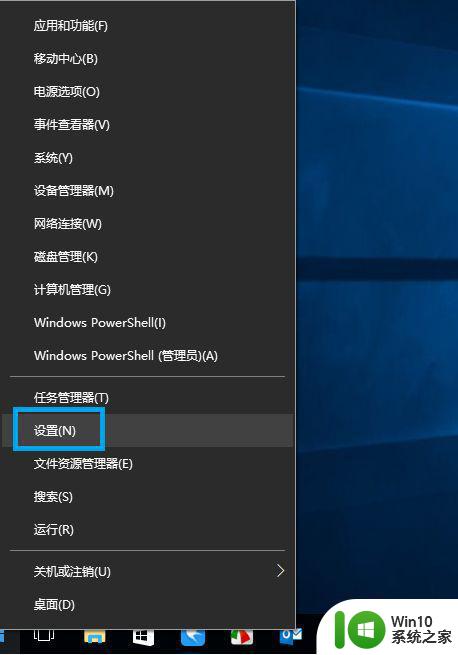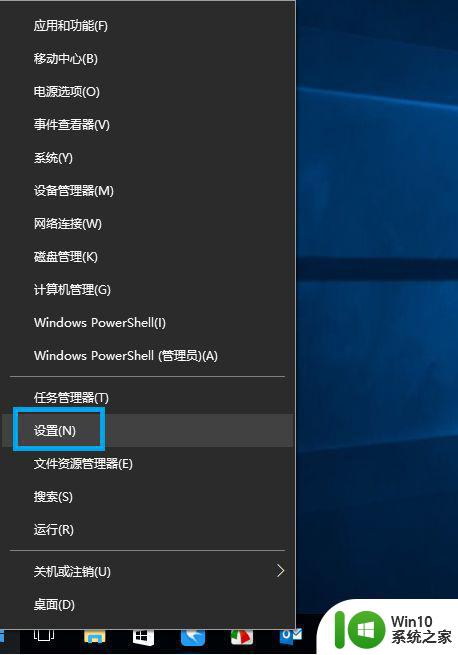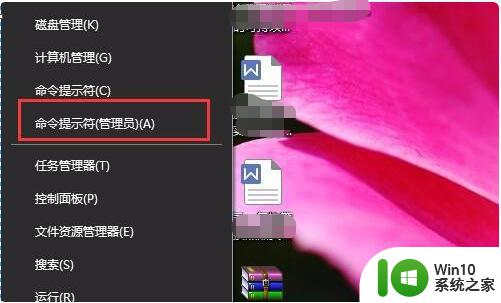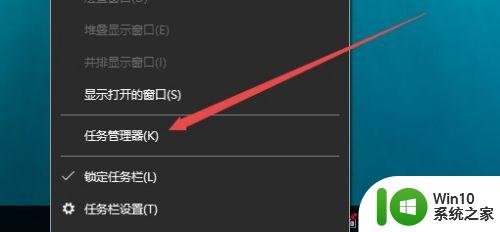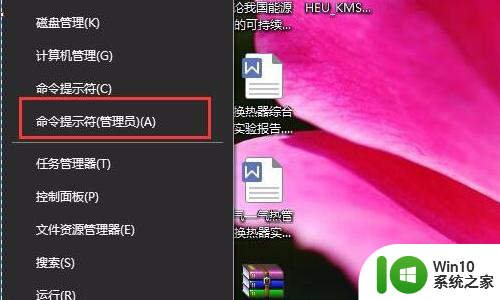win10关闭驱动强制签名的操作方法 win10关闭驱动强制签名的步骤
更新时间:2023-10-31 10:07:31作者:xiaoliu
win10关闭驱动强制签名的操作方法,在使用Windows 10操作系统时,有时我们可能会遇到驱动程序无法安装的问题,这是因为Windows 10默认开启了驱动强制签名的功能,有些驱动程序并没有通过微软的签名验证,因此无法被系统正常识别和安装。为了解决这个问题,我们可以通过一些简单的操作方法和步骤来关闭Windows 10的驱动强制签名,以便顺利安装我们需要的驱动程序。接下来让我们一起来了解一下具体的操作方法和步骤。
具体方法如下:
1、点击通知,找到并进入“所有设置”。
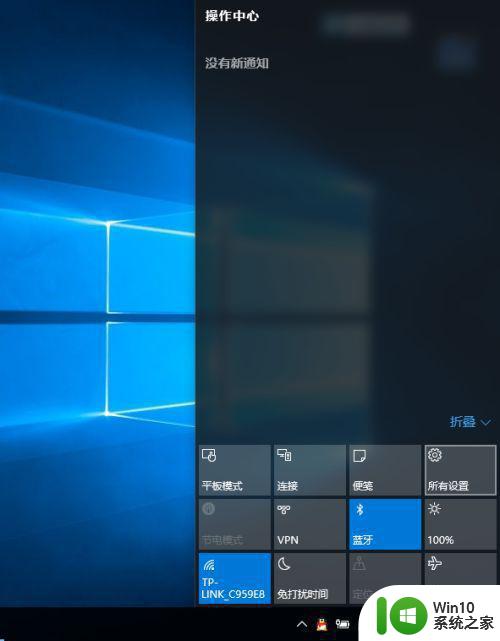
2、在所有设置中找到并进入“更新和安全”。
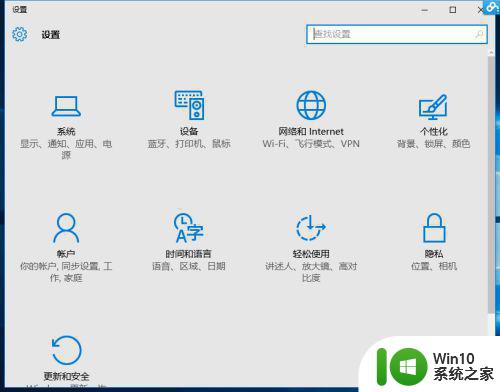
3、找到恢复,点击“高级启动”下的“立即重启”,重启电脑。
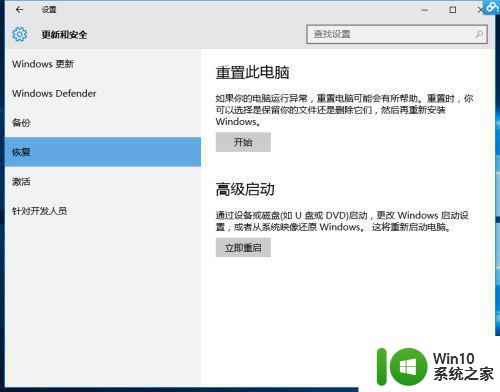
4、重启后选择“疑难解答”。

5、选择“高级选项”
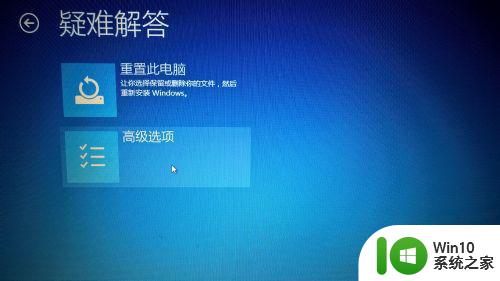
6、选择“启动设置”。
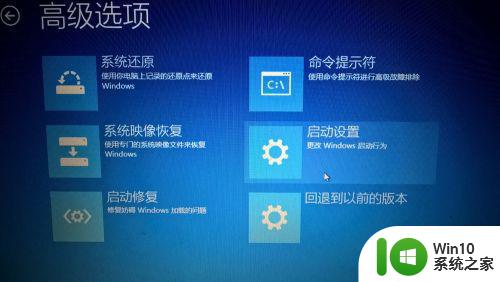
7、点击“重启”。
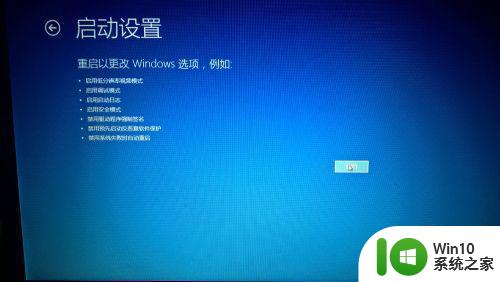
8、按提示输入“7”禁用驱动程序强制签名。
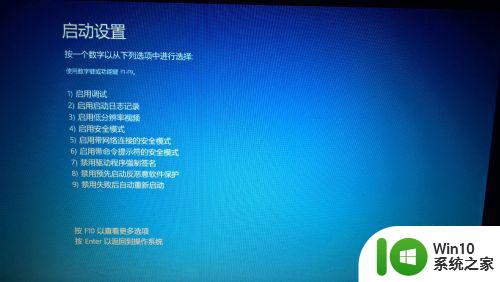
以上就是解决win10关闭驱动强制签名的操作方法的全部内容,如果遇到这种情况,你可以按照以上步骤来解决,非常简单快速。