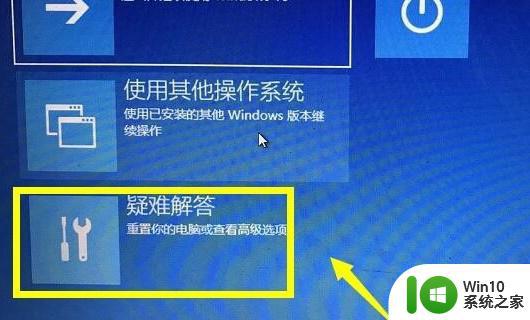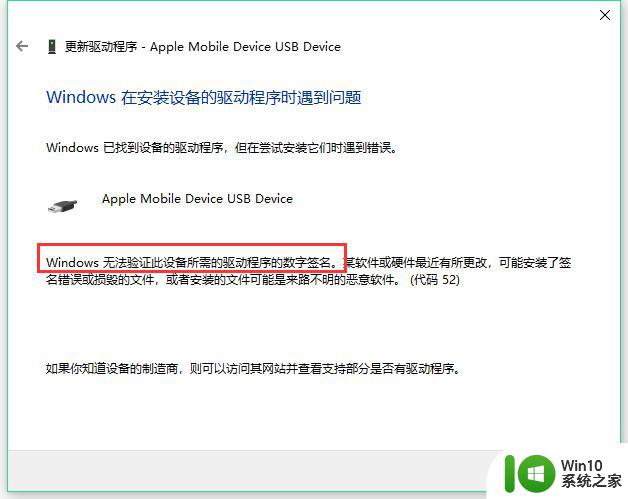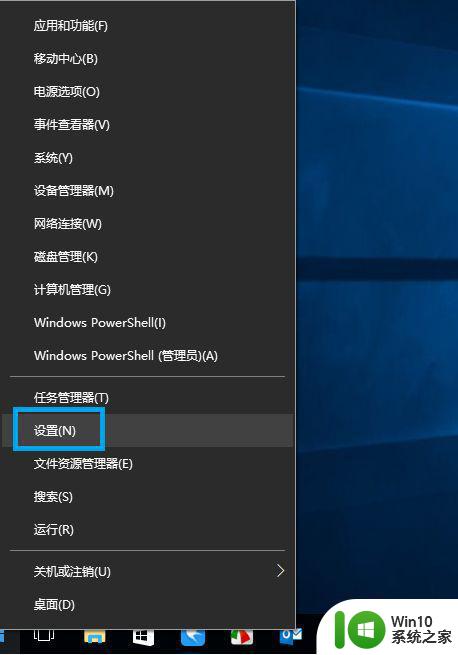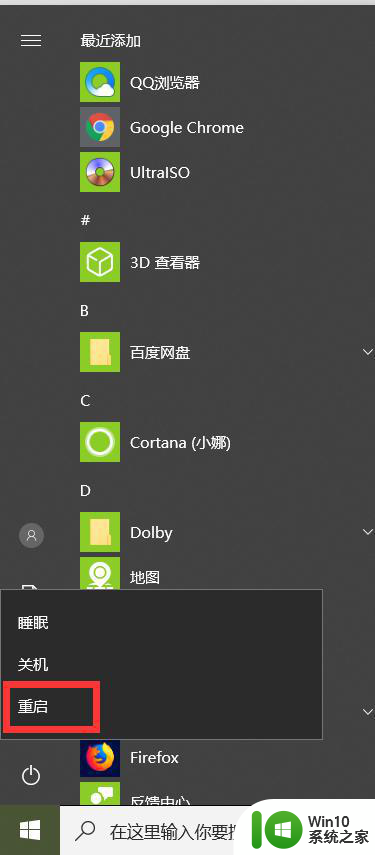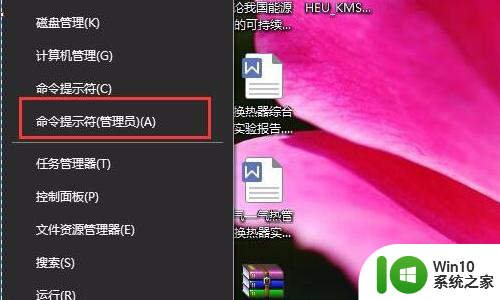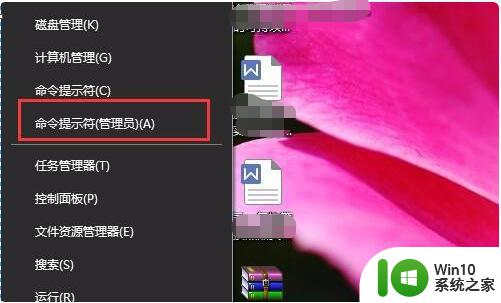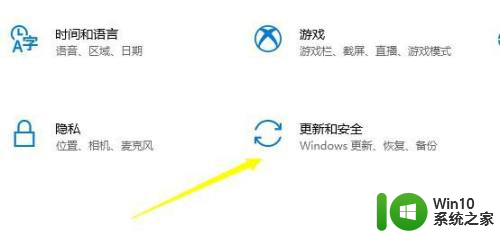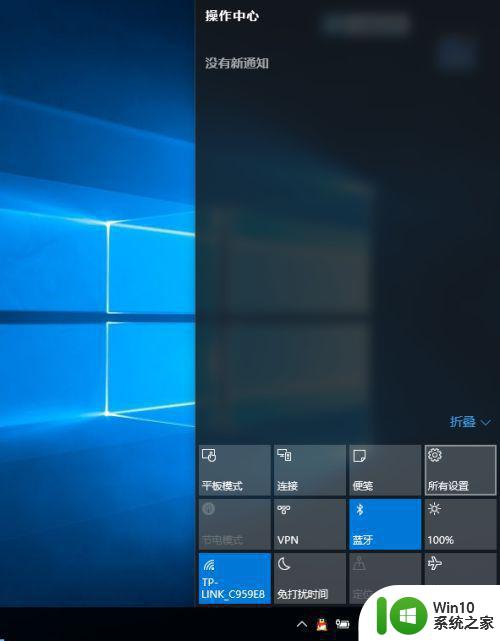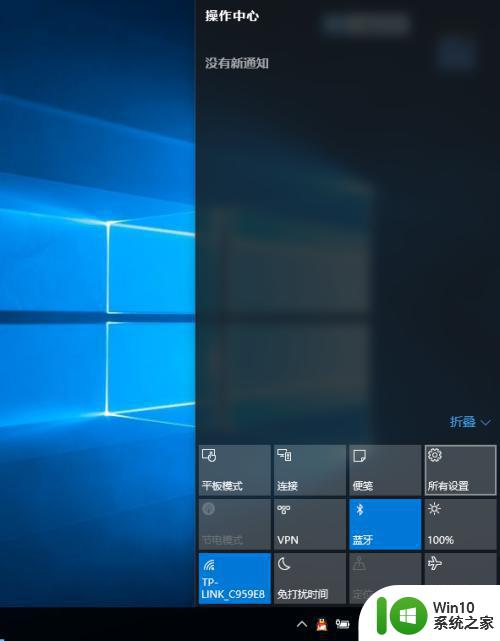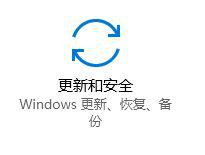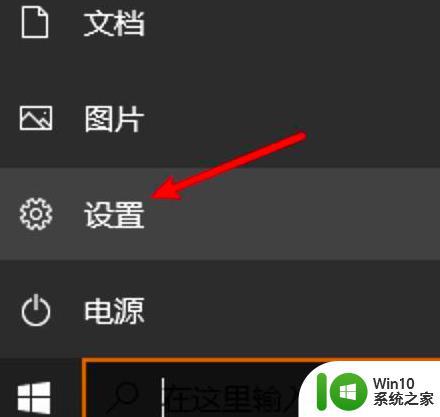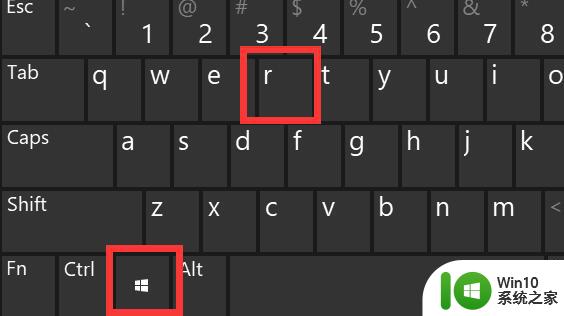win10电脑关闭驱动数字签名的方法 win10电脑如何关闭驱动数字签名验证
win10电脑关闭驱动数字签名的方法,在使用Win10电脑时,有时候我们需要安装一些驱动程序来兼容硬件设备或优化系统性能,有些驱动程序并没有经过数字签名验证,因此系统默认会禁止安装这些未经验证的驱动。这可能会给我们带来一些不便。为了解决这个问题,我们可以关闭Win10电脑的驱动数字签名验证功能。下面将介绍两种方法来实现这一操作。让我们一起来探讨一下吧!
1、鼠标右键点击开始菜单,选择设置选项。
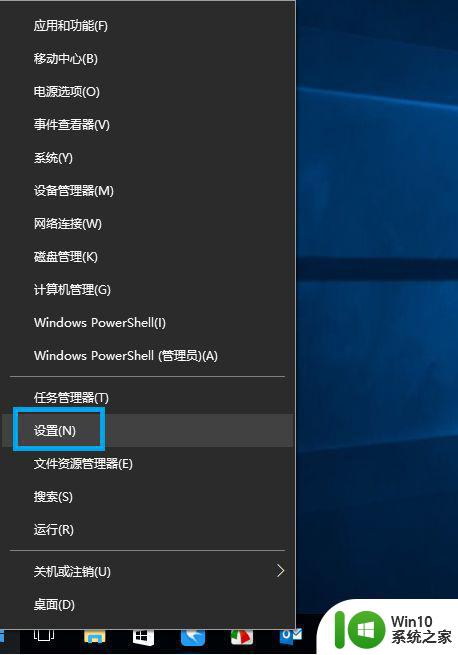
2、在设置选项中选择更新与安全。
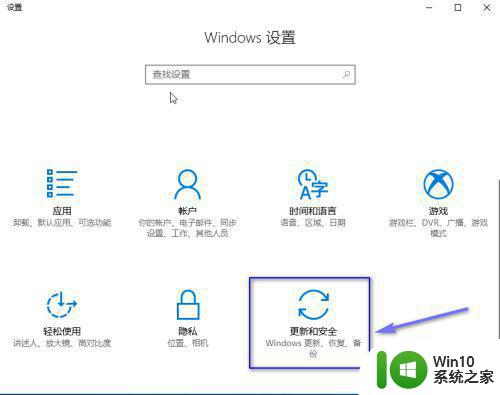
3、在更新与安全左侧菜单选择恢复这个选项。
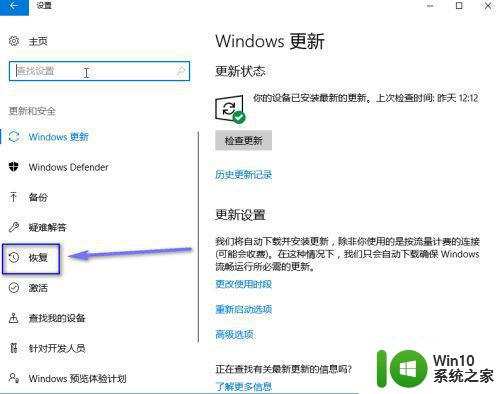
4、在恢复界面选择高级选项--立即重启按钮。
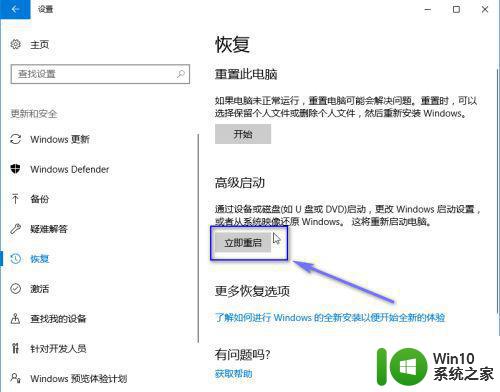
5、重启后出现下图界面选择疑难解答。
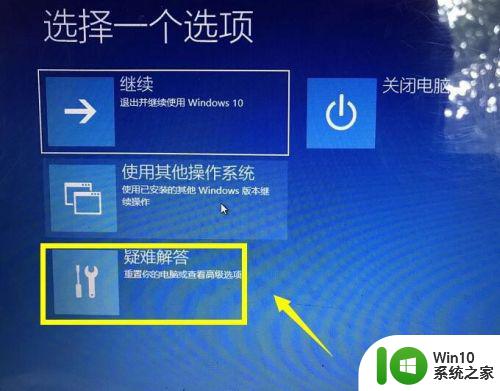
6、在疑难解答界面选择高级设置选项。
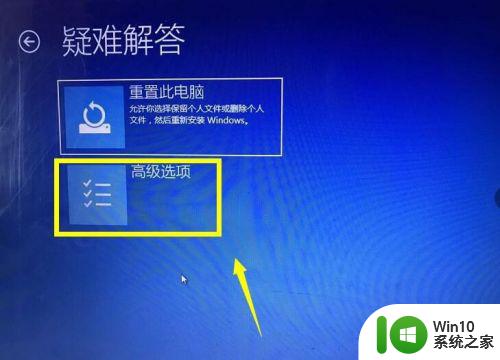
7、在高级设置界面选择启动设置。
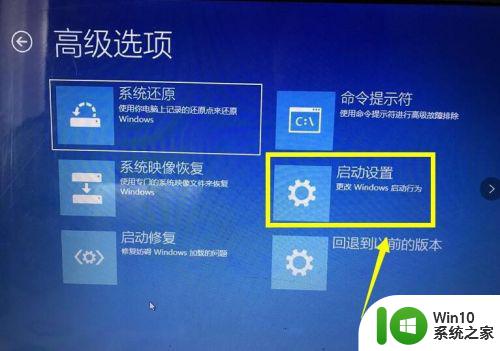
8、在启动选项中可以选择7来禁用驱动数字签名。
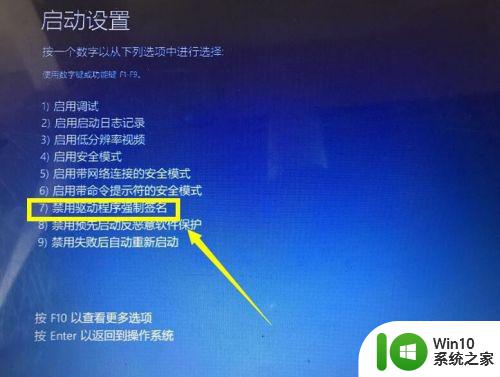
9、上述方法可以暂时禁用数字签名,如果要永久禁用数字签名,请进入命令提示符--以管理员身份运行。
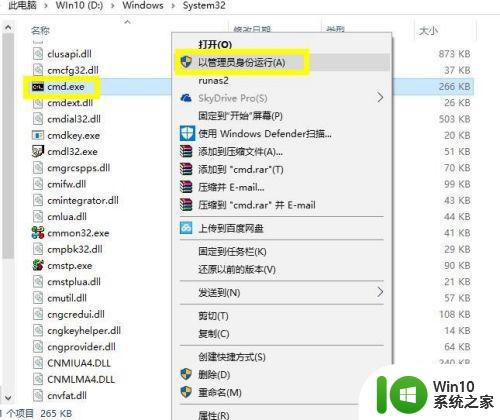
10、永久禁用可以在提示符后面输入bcdedit.exe/setnointegritycheckson后回车,开启数字签名的话bcdedit.exe/setnointegritychecksoff回车。
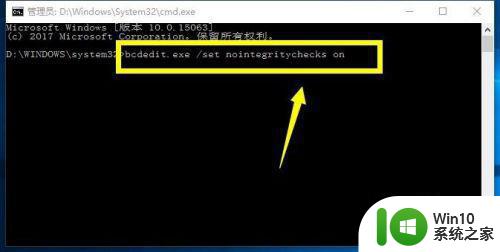
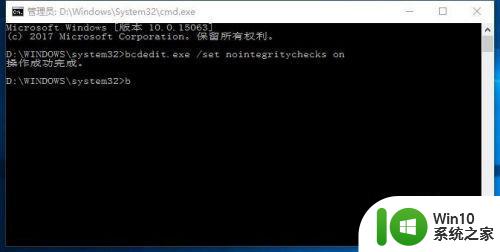
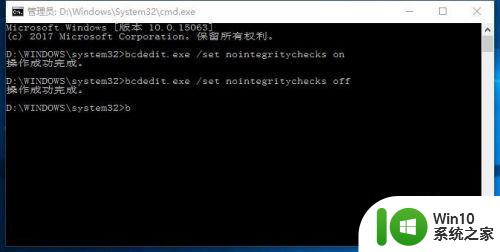
以上就是关闭Win10电脑驱动数字签名的方法的全部内容,如果您需要,您可以按照这些步骤进行操作,希望对大家有所帮助。