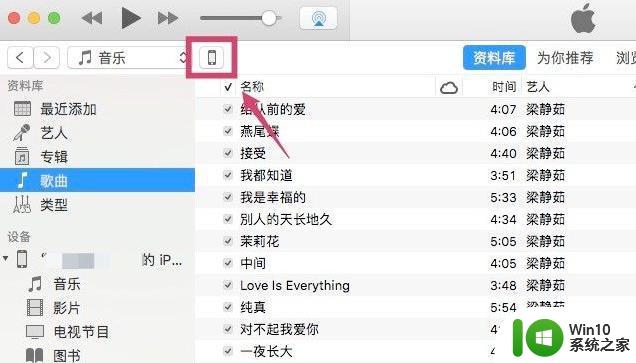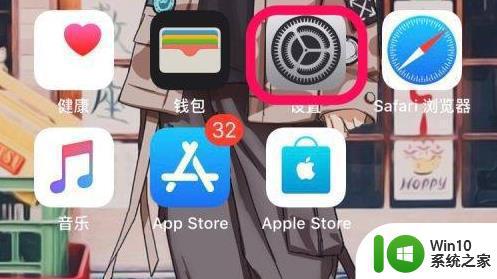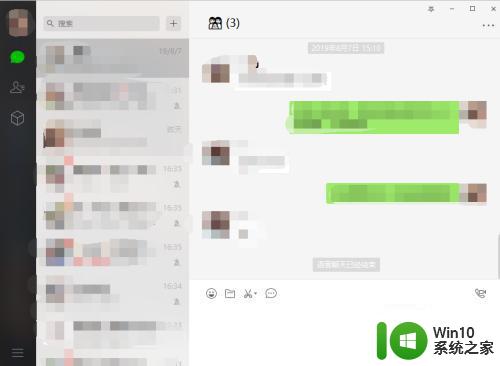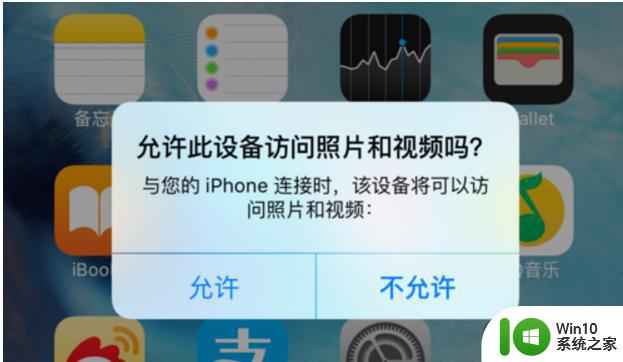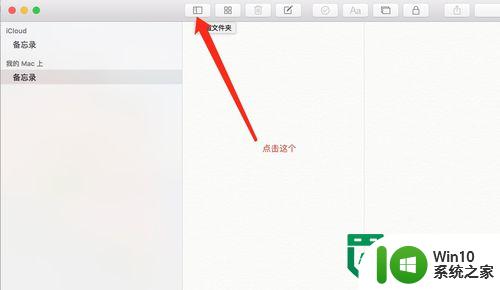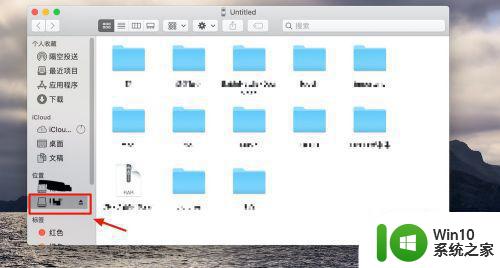mac照片怎么导入硬盘 Mac系统中备份iCloud照片到外部硬盘的步骤
在如今数字化时代,我们拍摄和存储照片的方式已经发生了翻天覆地的变化,而在Mac系统中,备份iCloud照片到外部硬盘,成为了保护珍贵回忆的重要步骤。导入照片到硬盘可以释放iCloud存储空间,同时也提供了一种可靠的方式来备份照片,以防止意外数据丢失。要如何进行这一步骤呢?下面我们将介绍一些简单而有效的方法来实现这一目标。

进入Mac桌面后,在底部的程序坞上点击“照片”应用。
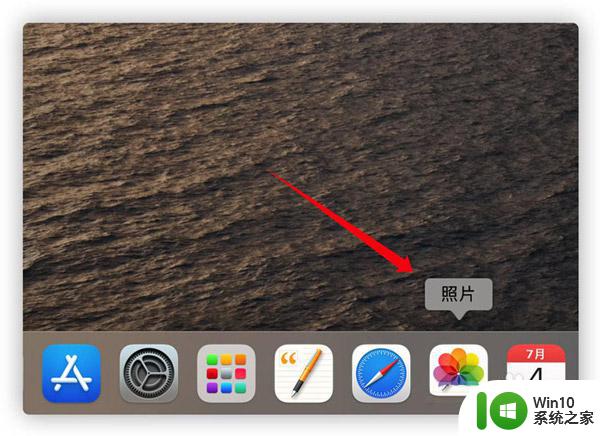
如果应用不在程序坞上,就点击“启动台”图标。或者按F4进入启动台后,找到“照片”并点击打开。
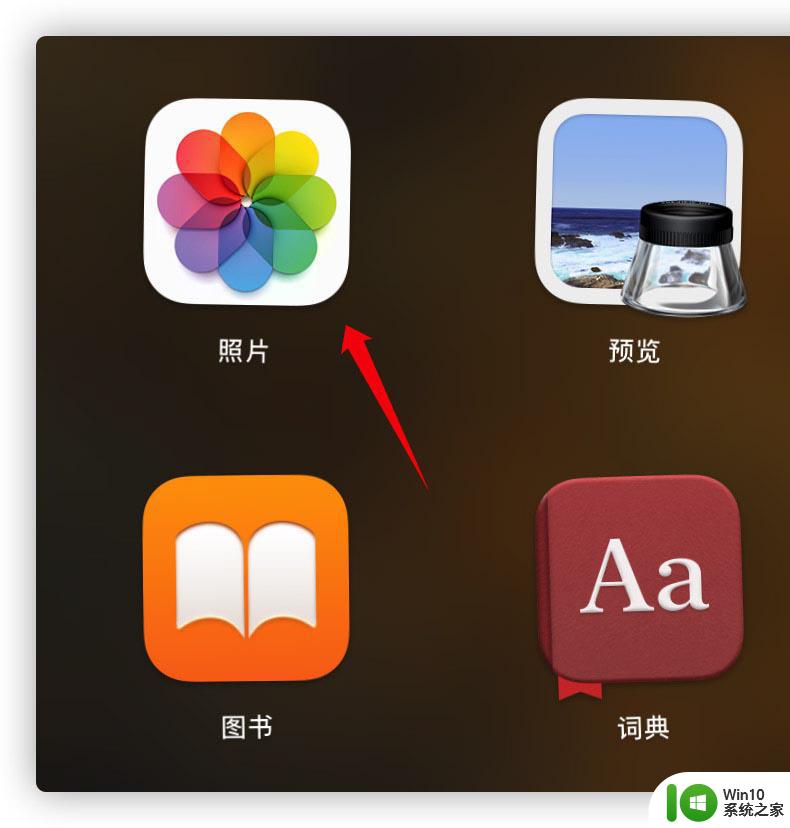
打开照片后,保持应用在最前端,然后点击左上角苹果图标旁边的“照片”。
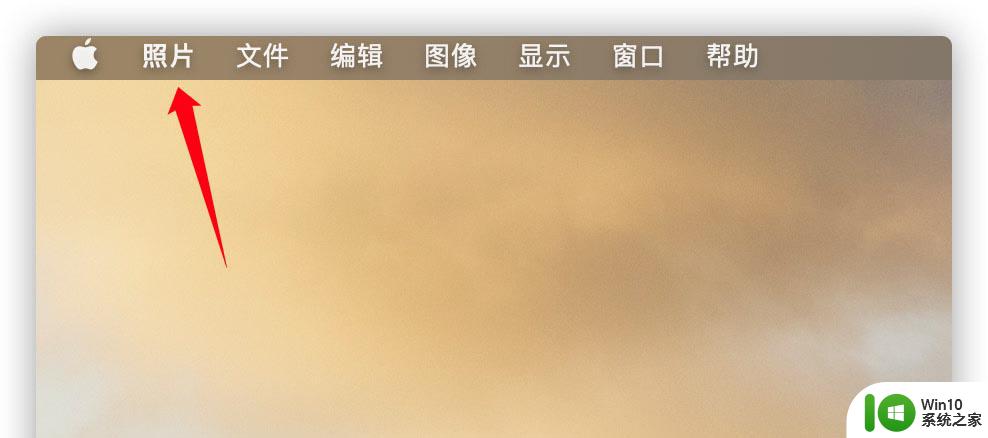
在弹出的菜单中点击“偏好设置”。
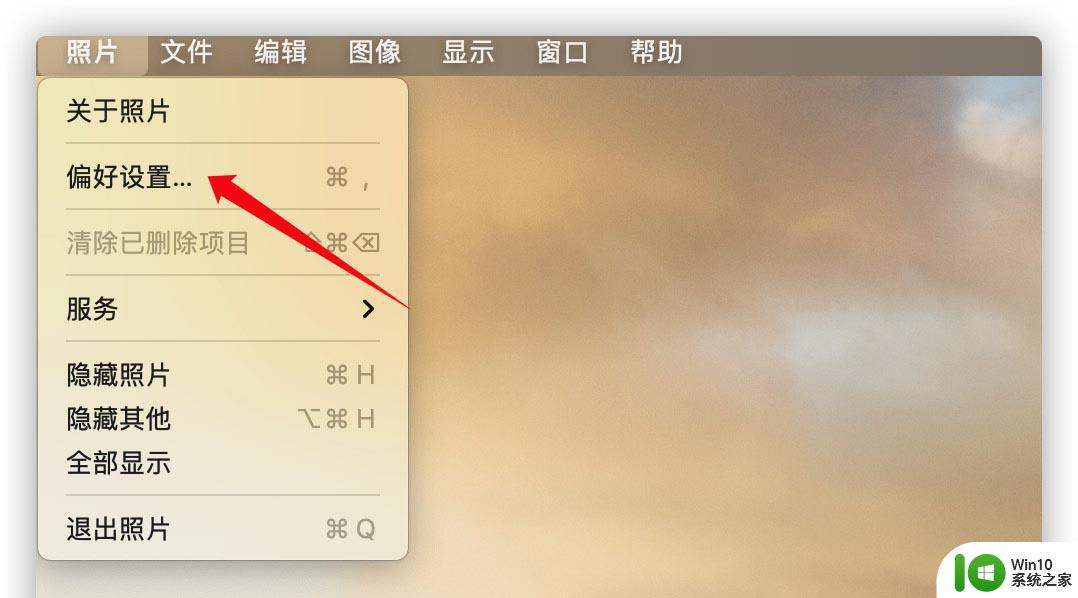
然后在偏好设置面板中,点击切换到“iCloud”标签下。
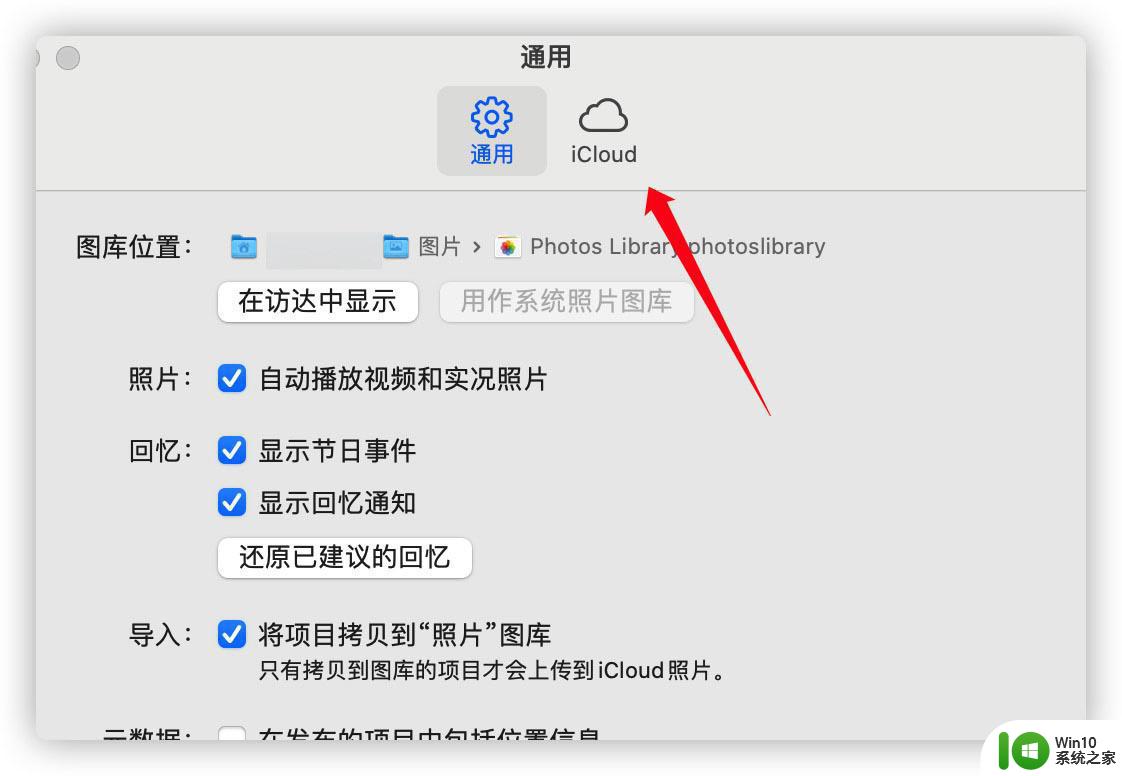
在这个页面下,点击“将原片下载到此Mac”就可以了。
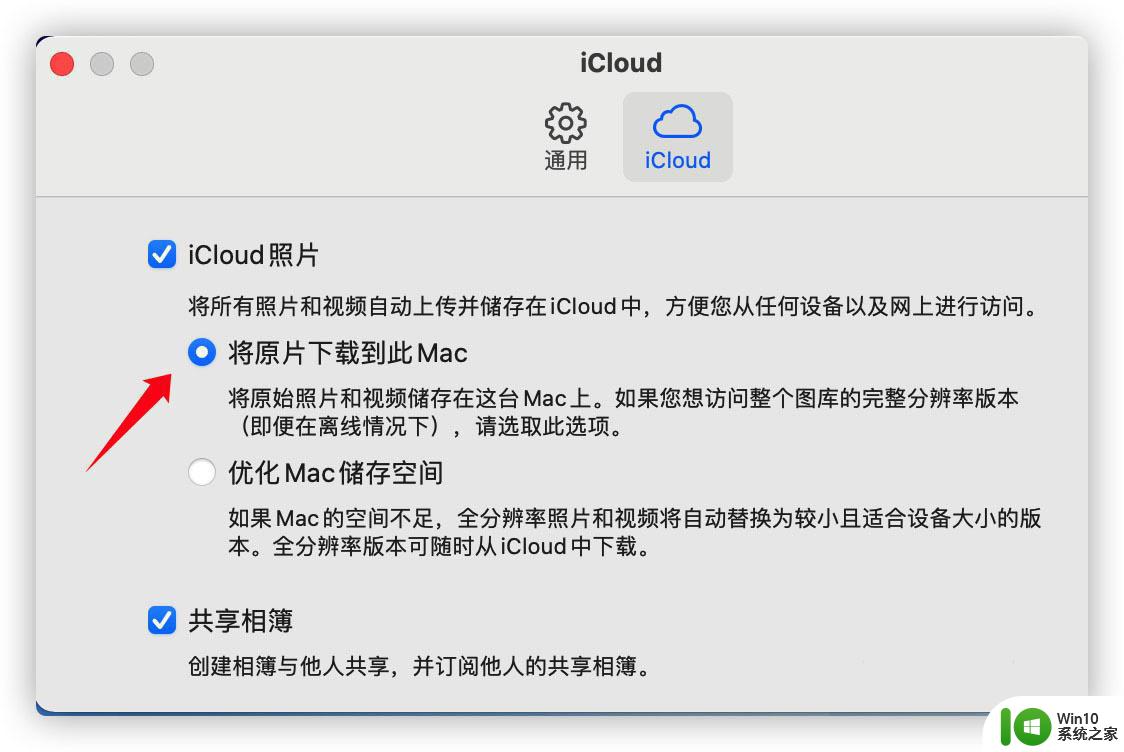
macOS big sur导入项目中的照片怎么批量删除?
mac切换不了中文咋办? mac没有将文字转换为简体中文解决办法
macos big sur怎么关闭右上角通知? 永久关闭finalcutPro通知的技巧
以上就是如何将Mac照片导入硬盘的全部内容,如果你遇到这种情况,可以尝试按照以上方法解决,希望对大家有所帮助。