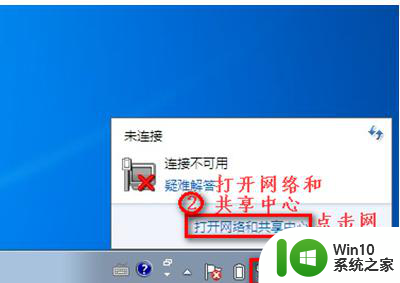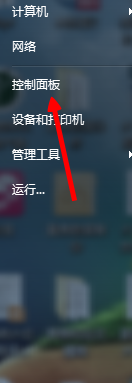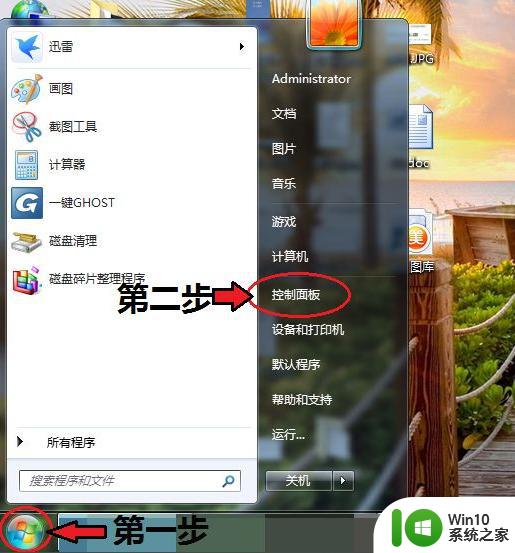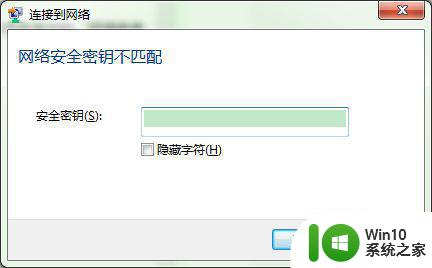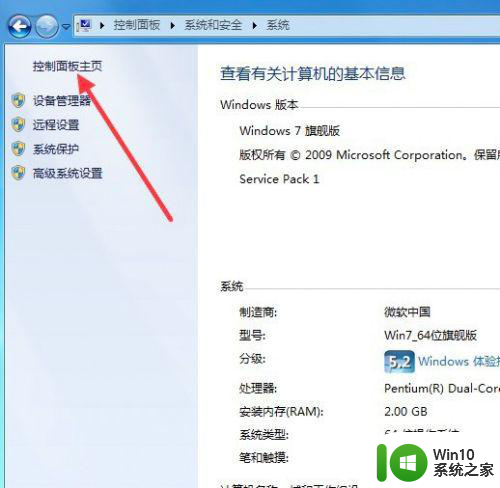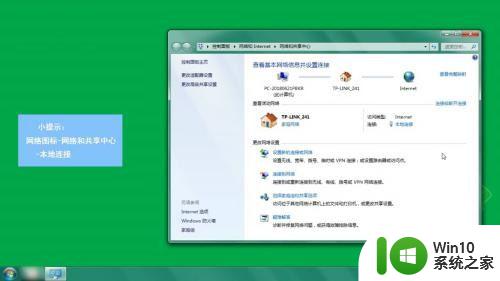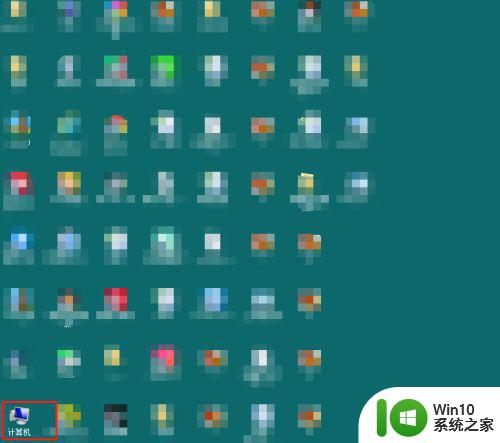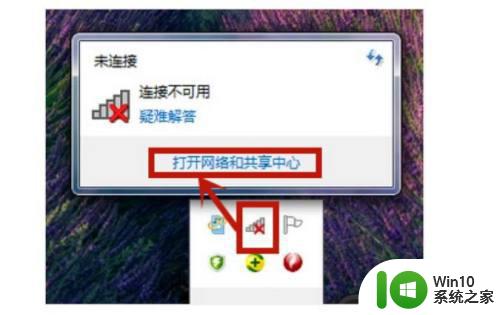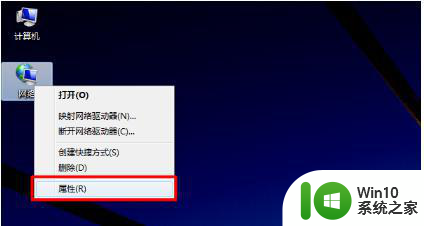win7笔记本wifi功能无法开启怎么办 win7笔记本wifi无法开启解决方法
Win7笔记本电脑是很多人使用的操作系统,但有时候会出现无法开启WiFi的问题,当我们需要连接无线网络却发现WiFi功能无法开启时,可能会感到困惑和焦虑。不过不用担心这个问题通常可以通过一些简单的解决方法来解决。接下来我们将介绍一些常见的方法,帮助您解决Win7笔记本电脑无法开启WiFi的问题。
具体方法:
1、首先换个方式开启无线网络,点击桌面右下角的打开网络和共享中心,点击更改适配器设置,可以看到无线网络连接呈现灰色状态,右击选择启用
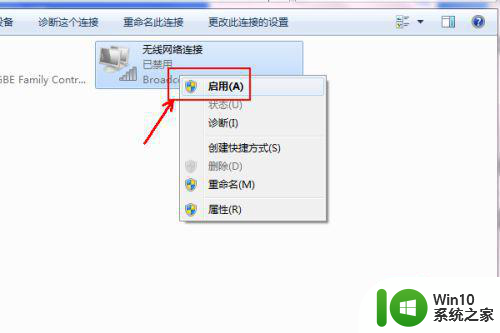
2、如果无法开启的话,在电脑上安装一个驱动安装管理软件,检查一下无线网卡的驱动,查看其是否需要更新或者是出现了问题
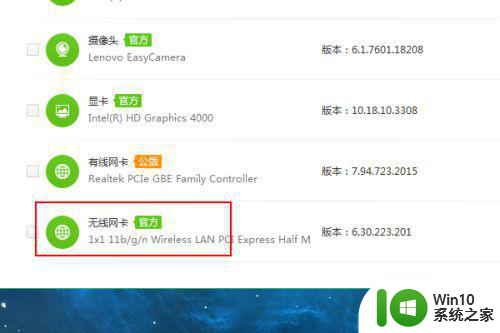
3、经过前两个步骤,可能依然无法解决问题,那么我们回到第一步中的打开更改适配器设置窗口,右击无线网络连接,选择属性
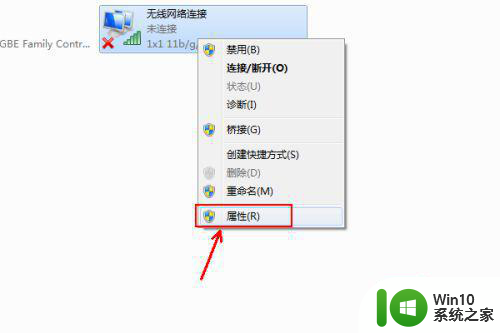
4、在弹出的属性窗口里面点击配置,如图
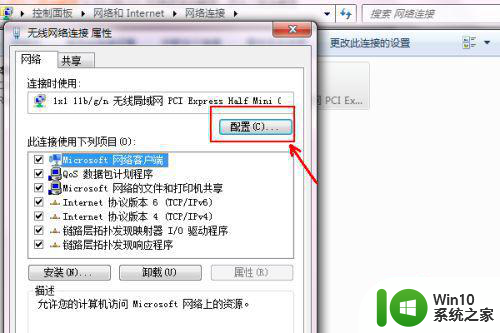
5、切换到驱动程序里面,点击最下面的卸载,如图所示
在弹出的对话框中勾选,点击确定
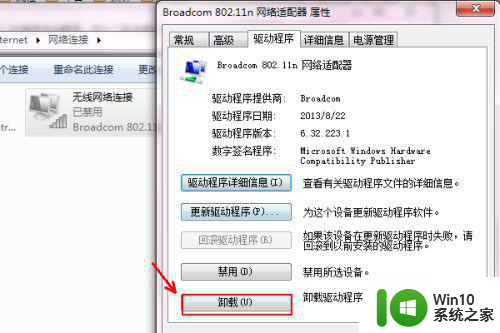
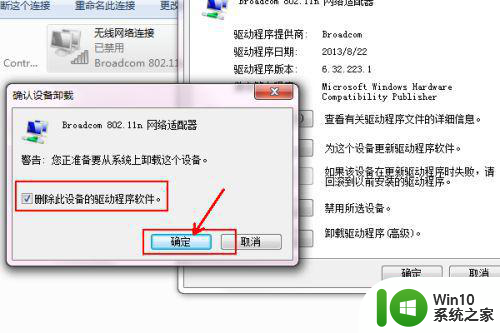
6、这时电脑里面已经卸载驱动程序,无法再次通过右击开启
打开驱动安装软件,刷新,软件会提示无线网卡的驱动未安装,这时只要点击安装即可
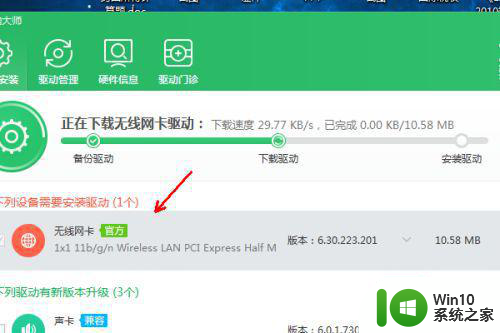
以上就是win7笔记本wifi功能无法开启怎么办的全部内容,有遇到相同问题的用户可参考本文中介绍的步骤来进行修复,希望能够对大家有所帮助。