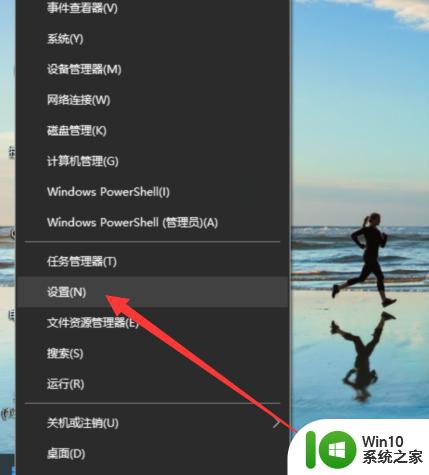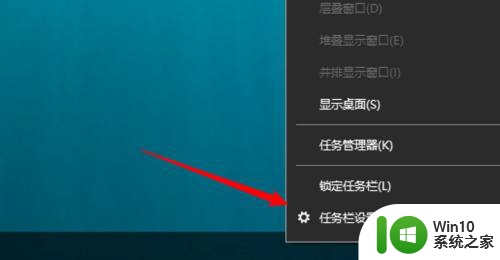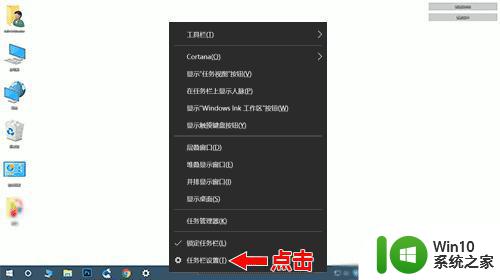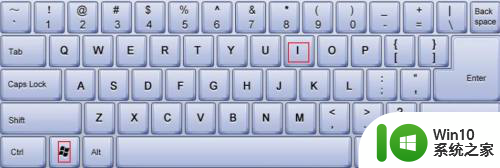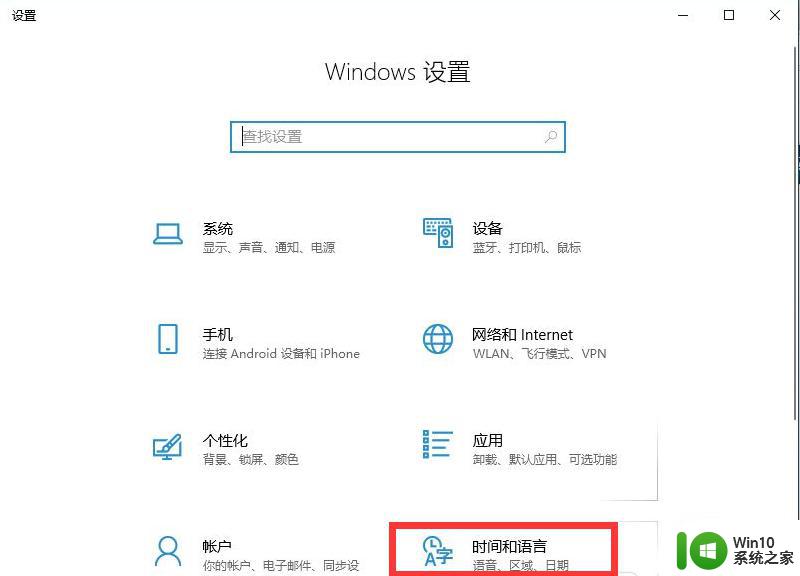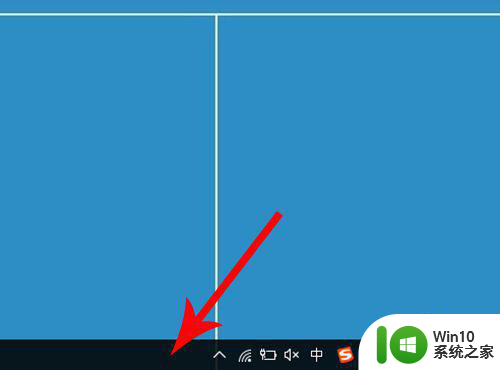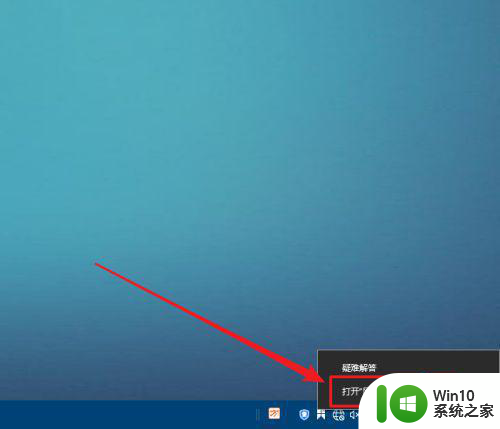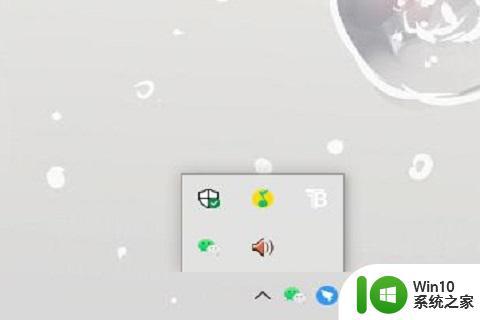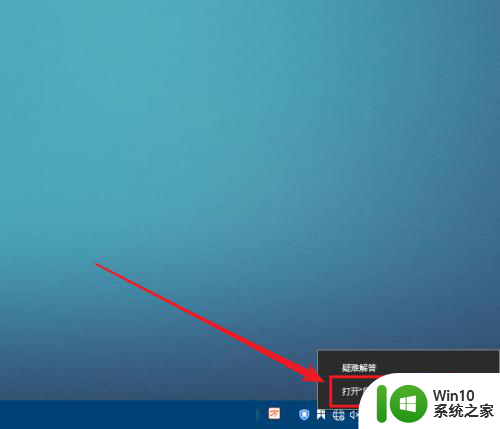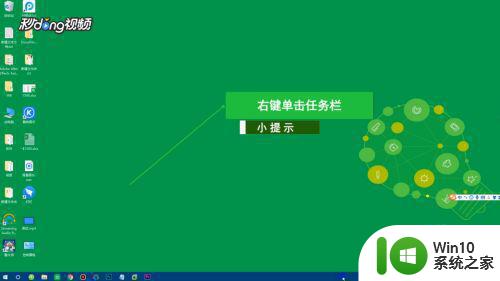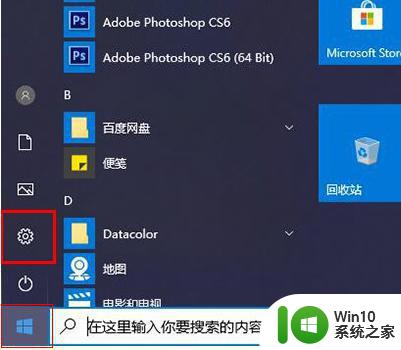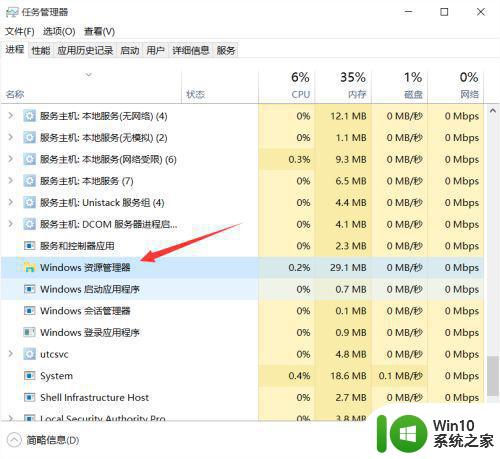win10右下角图标合并快捷方式方法 如何将电脑右下角图标合并为一个win10
win10右下角图标合并快捷方式方法,随着科技的不断发展,Windows 10操作系统已经成为许多电脑用户的首选,有些用户可能会发现,他们的电脑右下角的图标过多、杂乱无章,给使用带来一些不便。针对这个问题,我们可以通过一些简单的方法将这些图标合并为一个,使得电脑界面更加整洁和高效。本文将介绍如何在Windows 10中实现这一操作,并为大家提供详细的步骤和注意事项。让我们一起来了解一下吧!
具体步骤如下:
1、点击桌面左下角“开始”——“设置”,进入“Windows设置”。
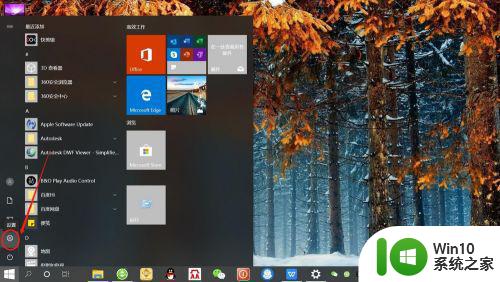
2、在“Windows设置”页面,点击“个性化”,进入“个性化设置”。
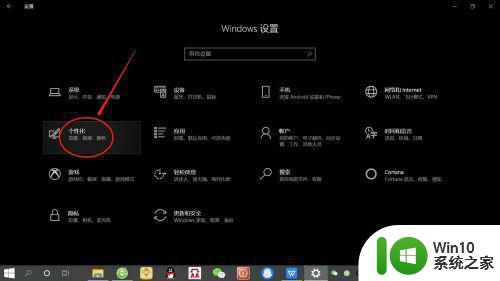
3、在“个性化设置”页面,点击左侧底部“任务栏”,进入“任务栏”设置。
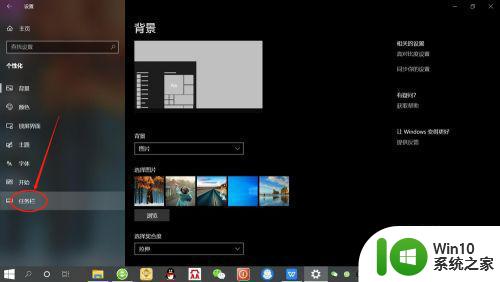
4、在“任务栏”设置页面,点击”通知区域“下面的“选择哪些图标显示在任务栏上”,如下图所示。
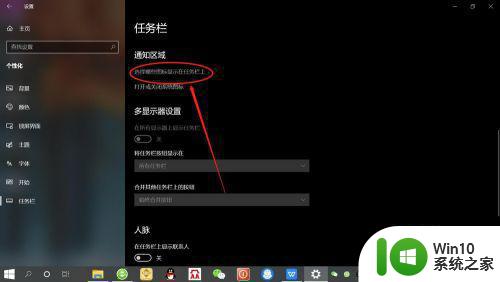
5、接着,点击“通知区域始终显示所有图标”下面的开关,将其设置为“关”,如下图所。
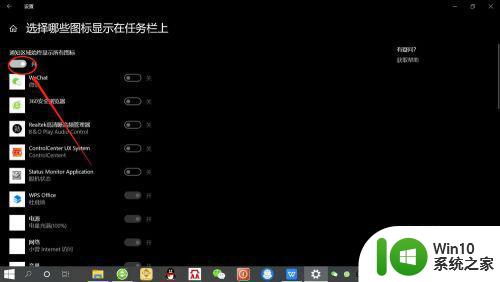
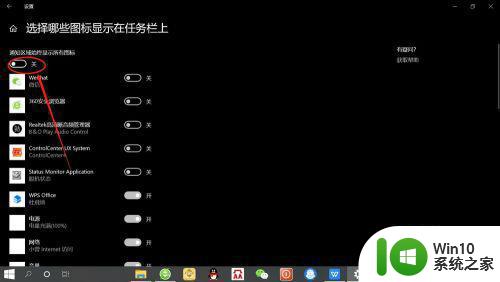
6、设置完毕后,任务栏右下角即可隐藏“非活动图标”,以“向上箭头显示”,点击“箭头”即可展开图标,如下图所示。



以上就是如何合并win10右下角的图标和快捷方式的方法,如果你遇到了这种问题,可以根据小编提供的方法来解决。希望对大家有所帮助!