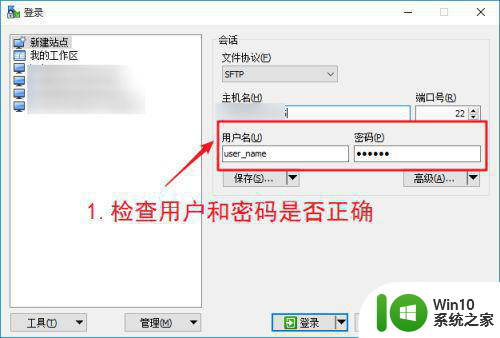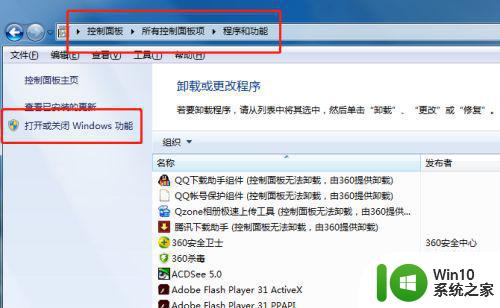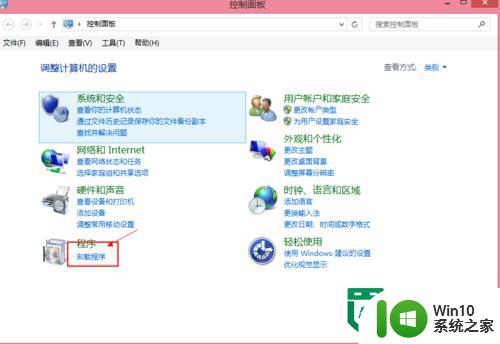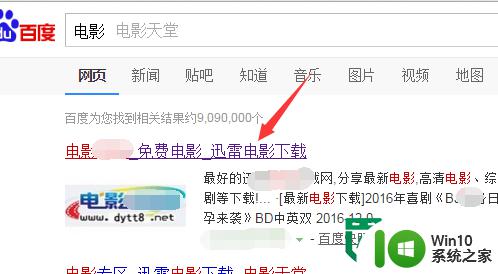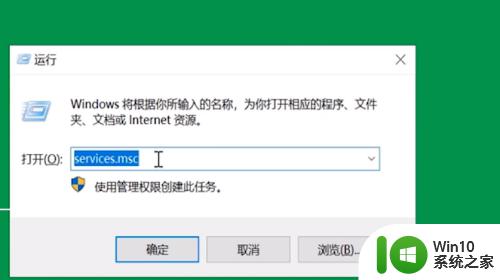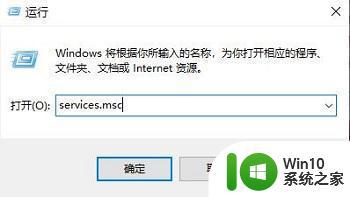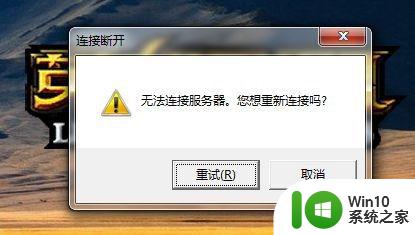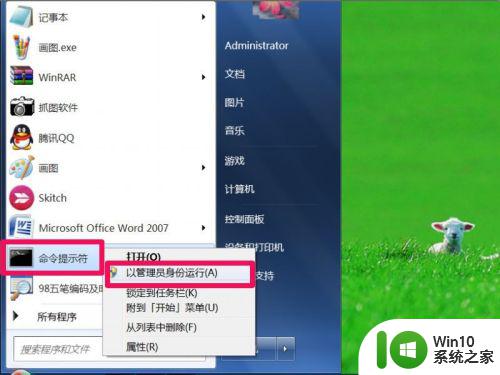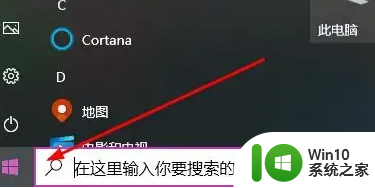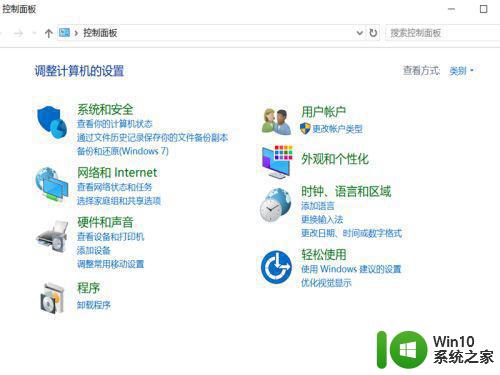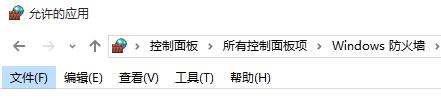windows连接ftp服务器的方法 windows怎么连接ftp
有些用户在部署好了FTP服务器之后想要连接服务器,但是不知道具体的连接方法是什么,今天小编给大家带来windows连接ftp服务器的方法,有遇到这个问题的朋友,跟着小编一起来操作吧。
解决方法:
方法一:
1.点击“开始”—“运行”,在运行输入框中输入“cmd”。打开windows命令行工具。
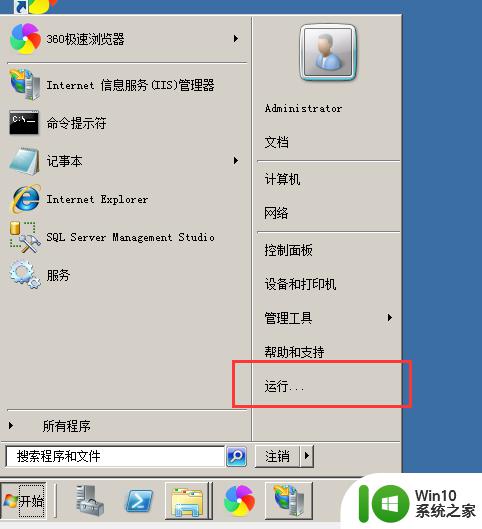
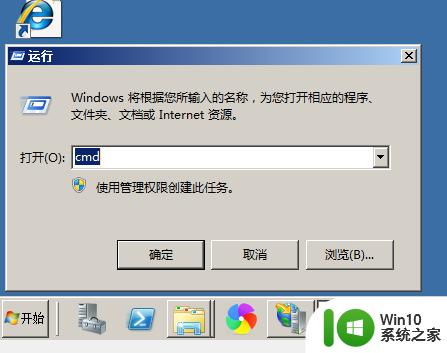
2.在命令行提示符中,输入 ftp 10.8.2.201 命令,10.8.2.201 是FTP站点所在的IP地址,根据实际情况修改。
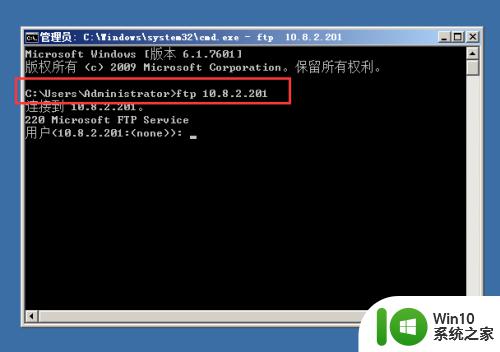
3.输入用户名和密码,即提示登录成功。就可以对FTP执行一些操作了。
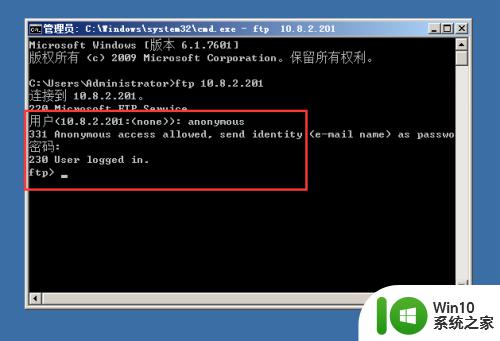
方法二:
1.打开“我的电脑”,在地址栏输入“ftp://10.8.2.201/”,按回车键。
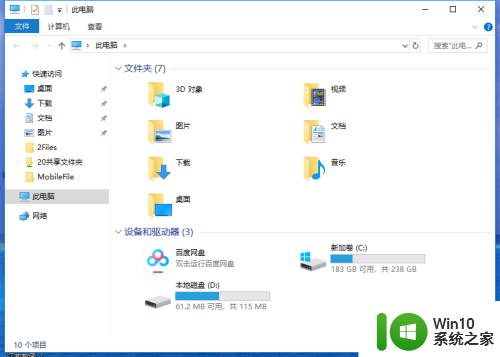
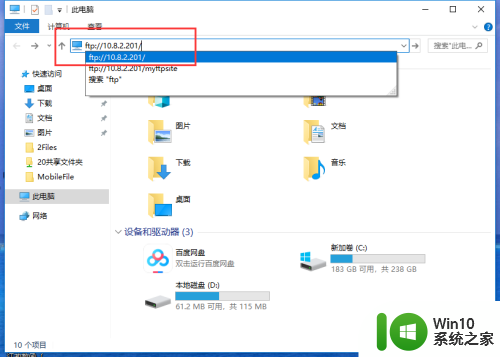
2.在身份验证界面,输入用户名和密码,点击“登录”,即可连接到FTP站点,获取FTP上的文件了。
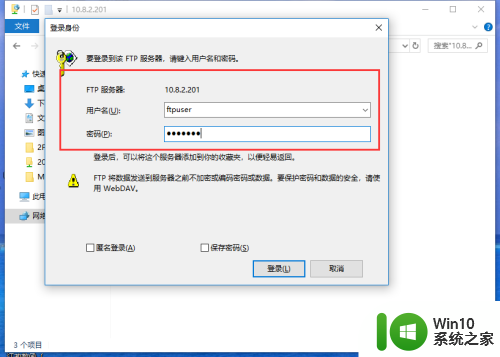
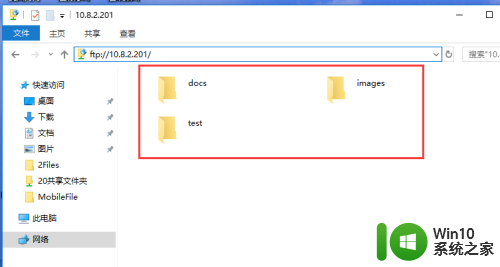
方法三:
1.打开IE浏览器,在地址栏输入“ftp://10.8.2.201/”后,按回车键。
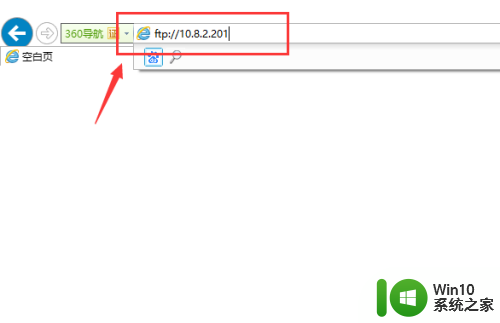
2.在身份验证界面,输入用户名和密码,点击“登录”,即可连接到FTP站点,获取FTP上的文件了。
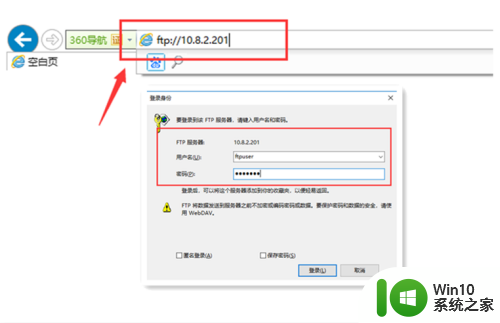
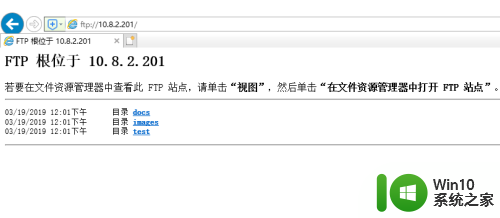
以上就是windows连接ftp服务器的方法的全部内容,有需要的用户就可以根据小编的步骤进行操作了,希望能够对大家有所帮助。