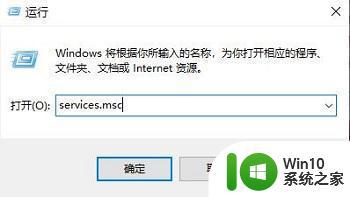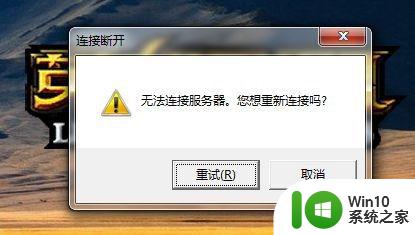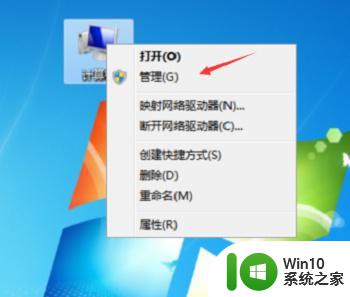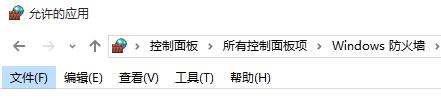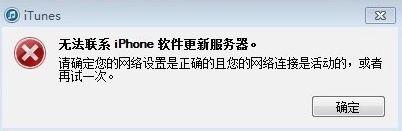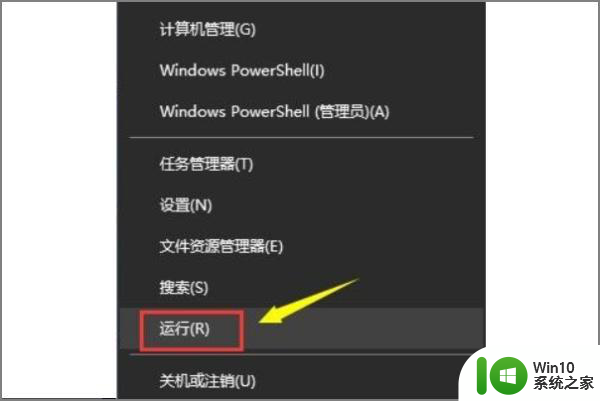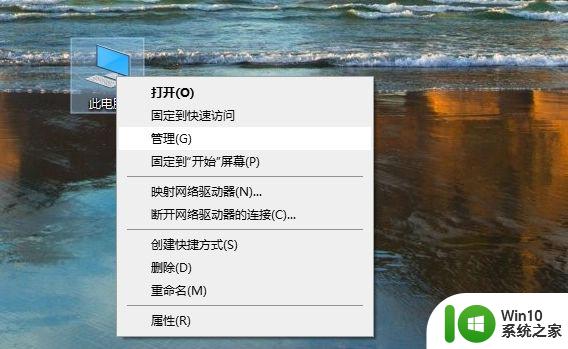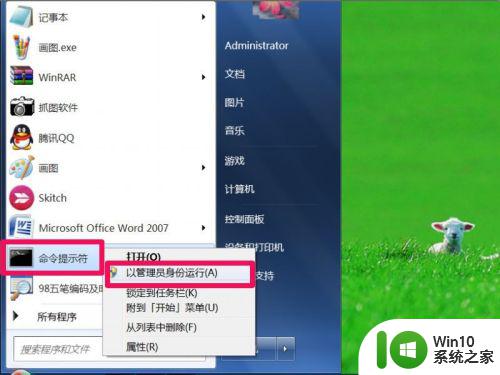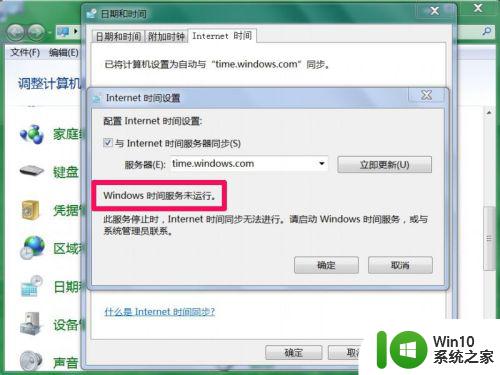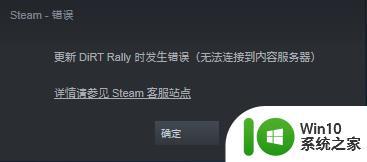电脑无法连接windows系统服务怎么解决 如何解决电脑无法连接windows系统服务的问题
更新时间:2023-04-06 14:45:18作者:zheng
有些用户在电脑开机的时候跳出电脑无法连接windows系统服务的提示,这是怎么回事呢?今天小编教大家怎么解决电脑无法连接windows系统服务的问题,操作很简单,大家跟着我的方法来操作吧。
解决方法:
1快捷键win+R,打开运行。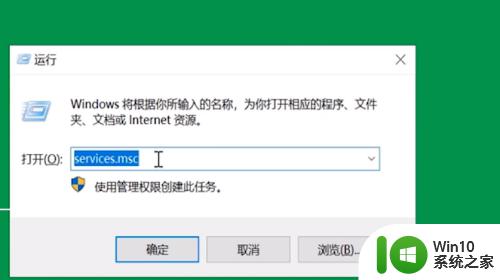
2然后输入“services. msc”。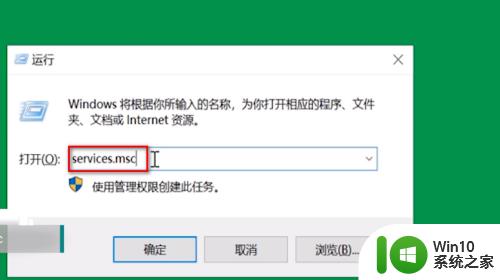
3点击确定。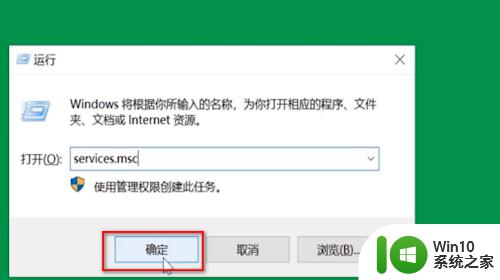
4在服务界画打开“windows update”。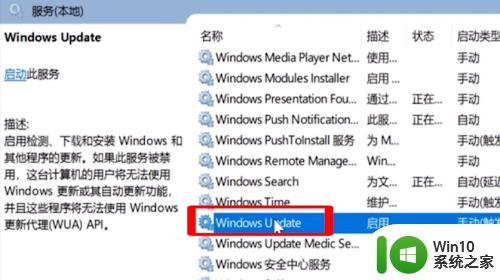
5然后将启动类型修改为“自动”。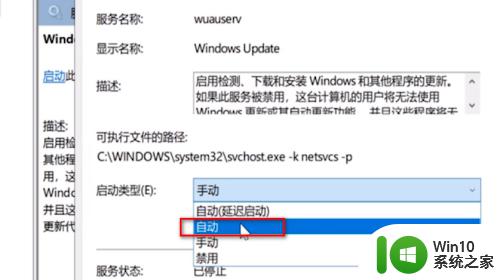
6选择启动。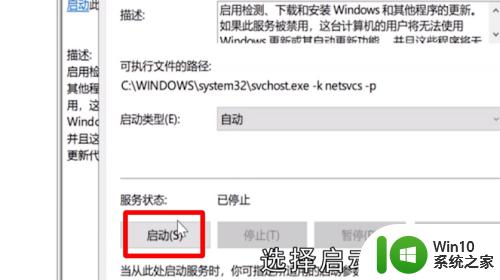
7然后点击确定。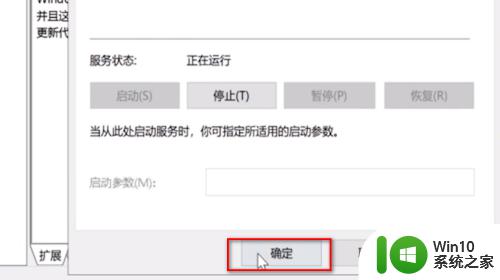
8再找到“security center”,重复刚才操作。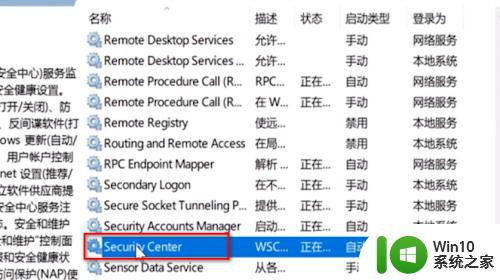
9右键点击开始菜单。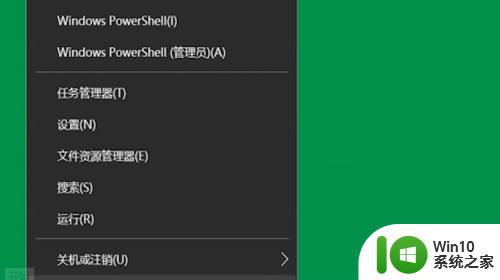
10点击“Windows Powershell”。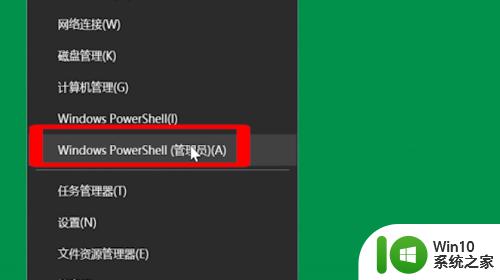
11输入“netsh Winsock Reset Catalog ”。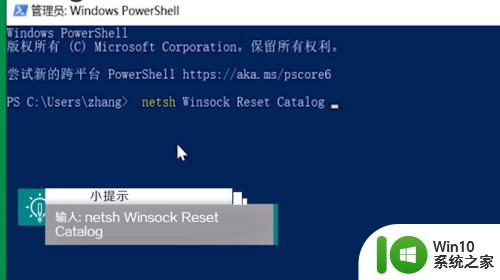
12按回车键点击确定。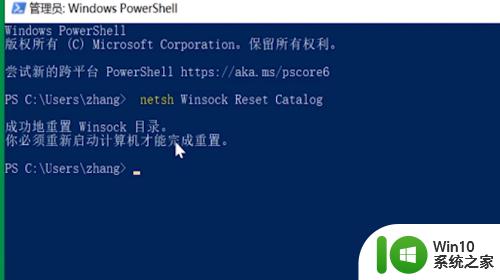
13提示成功重置Winsock目录。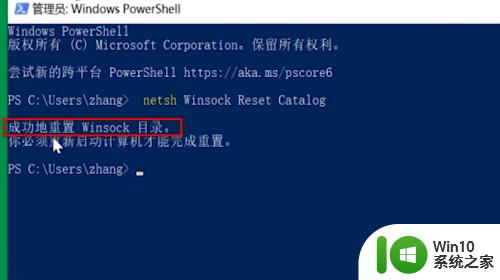
14然后重启计算机即可。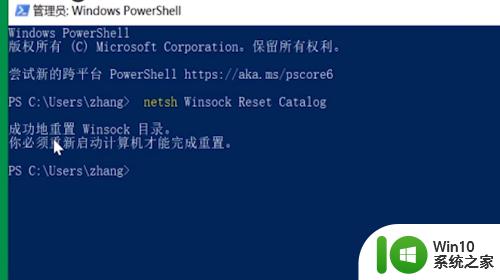
以上就是电脑无法连接windows系统服务怎么解决的全部内容,还有不清楚的用户就可以参考一下小编的步骤进行操作,希望能够对大家有所帮助。