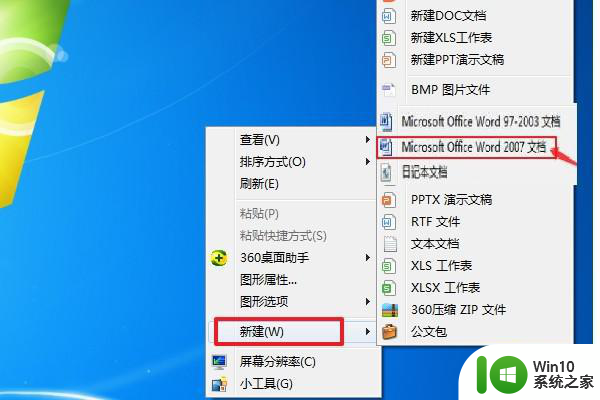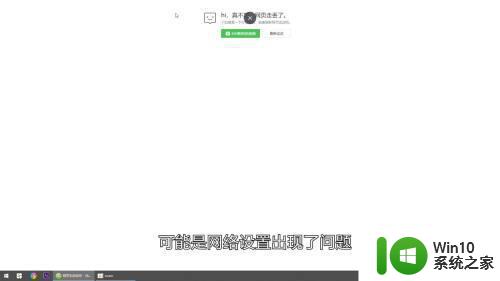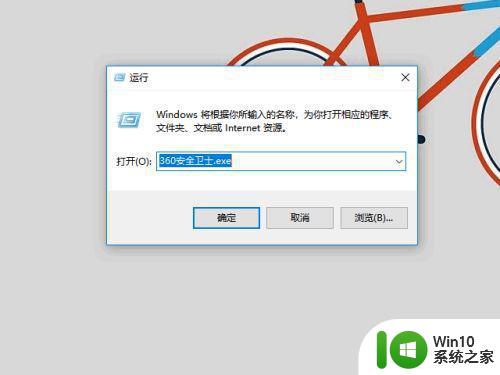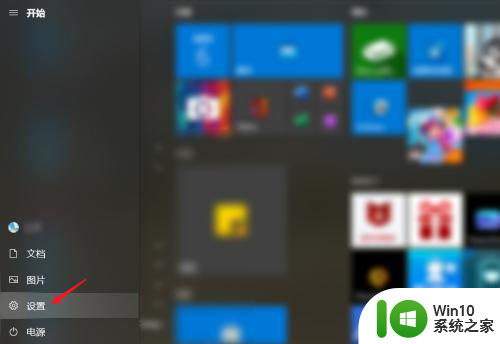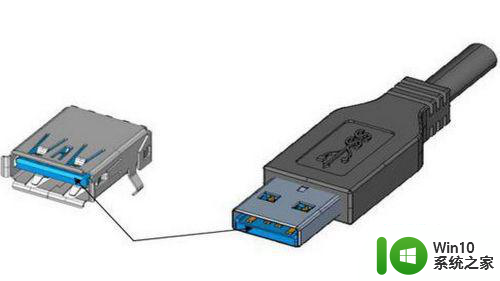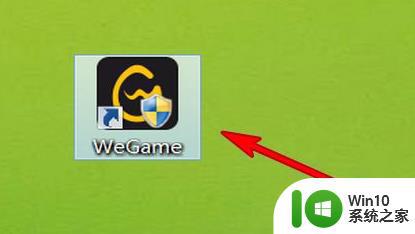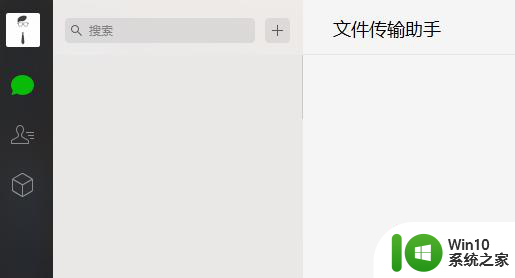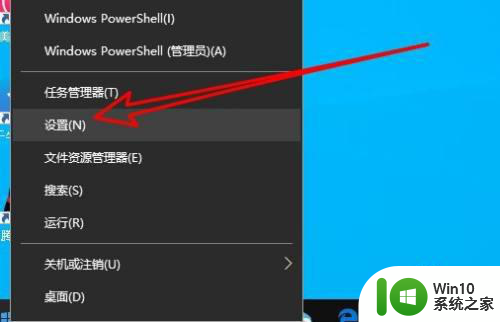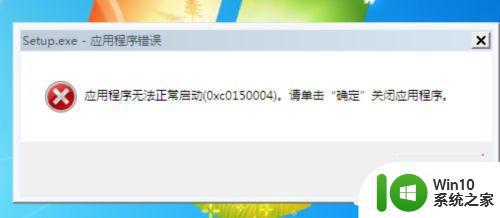电脑上某个应用打不开的修复方法 电脑软件无法打开的原因和解决方法
电脑上某个应用打不开的修复方法,电脑已经成为我们日常生活中不可或缺的工具之一,有时候我们可能会遇到电脑上某个应用打不开的问题,这种情况常常会给我们带来困扰和不便。造成电脑软件无法打开的原因有很多,可能是由于软件本身的问题,也可能是由于操作系统或其他软件的冲突引起的。不过幸运的是大部分的问题都有相应的解决方法。在本文中我将为大家介绍一些常见的电脑软件无法打开的原因以及相应的修复方法,希望能帮助大家解决这些问题,提高电脑使用的便利性和效率。
修复方法如下:
方法一、
1、按键盘上windows徽标键+R打开运行, 输入msconfig。点击诊断启动;
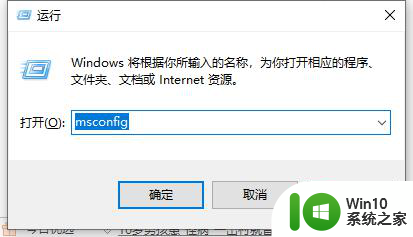
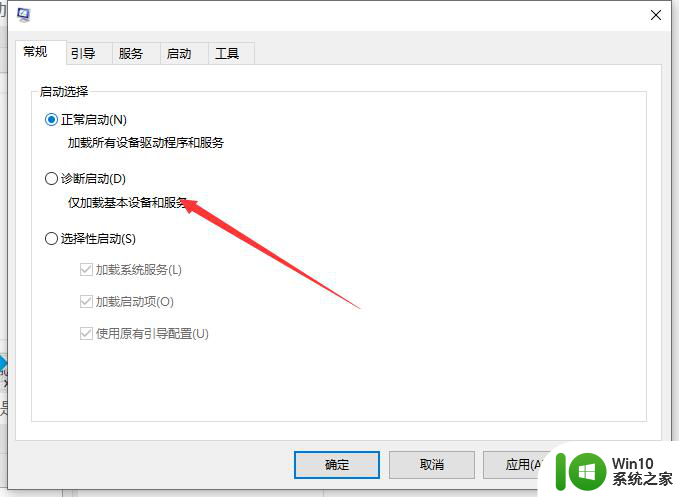
2、可以点击我的电脑中逐个检查每个磁盘,右击点击属性。选择检查看是否文件系统错误。
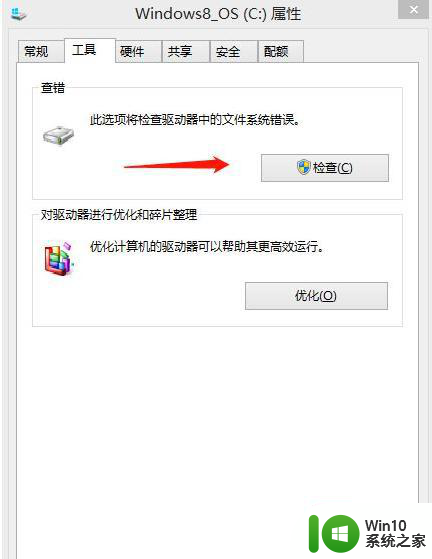
方法二、
1、点击计算机,右键选择“属性”;
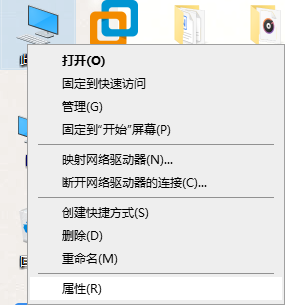
2、点击“高级系统设置”;
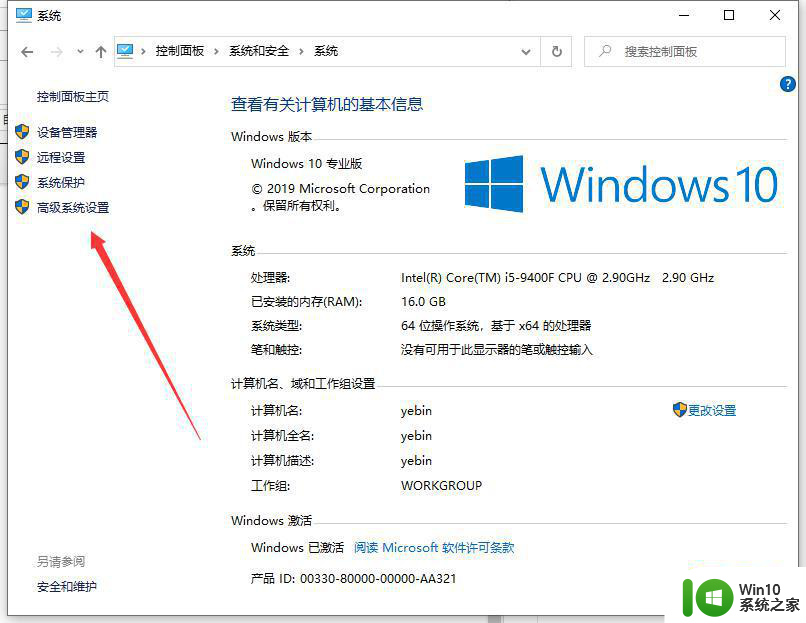
3、切换【高级】选项,在性能选项下点击【设置】;
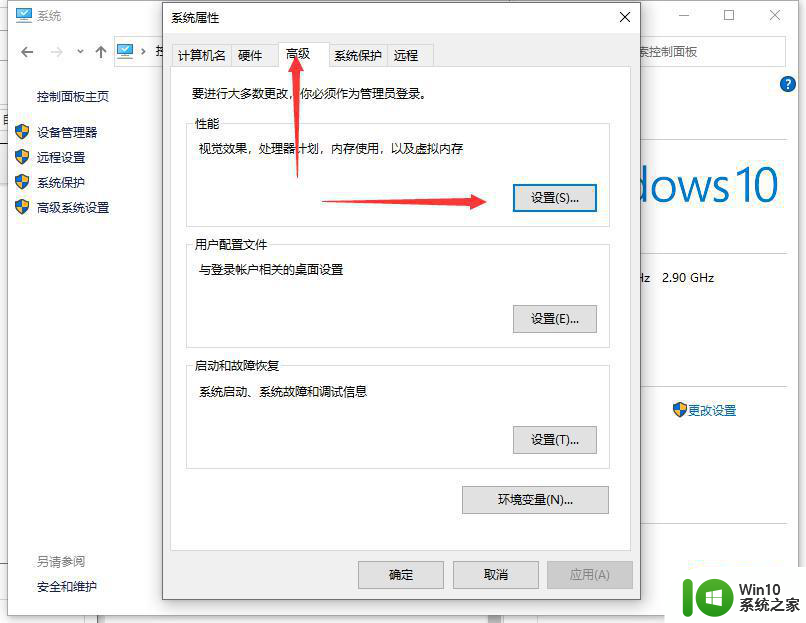
4、切换【数据执行保护】选项。选择“为除下列选定之外的所有程序和服务启用 DEP(U):添加即可;
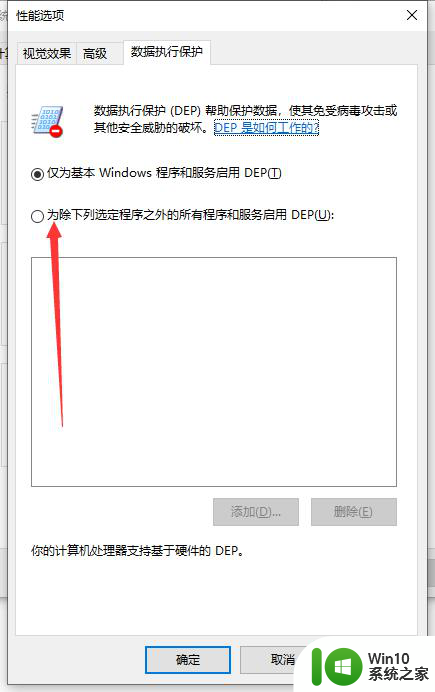
5、找到打不开的程序,并点击“打开”;

6、点击打开之后,打不开的软件将出现在如图所示的空白方框中,接着点击“确定”即可。
以上就是电脑上某个应用无法打开的修复方法的全部内容,如果遇到这种情况,你可以按照以上操作进行解决,非常简单快速,一步到位。