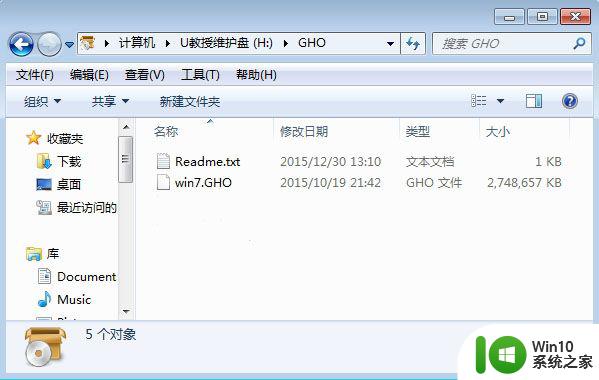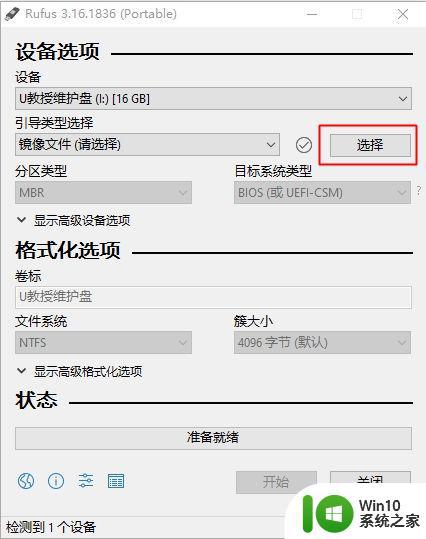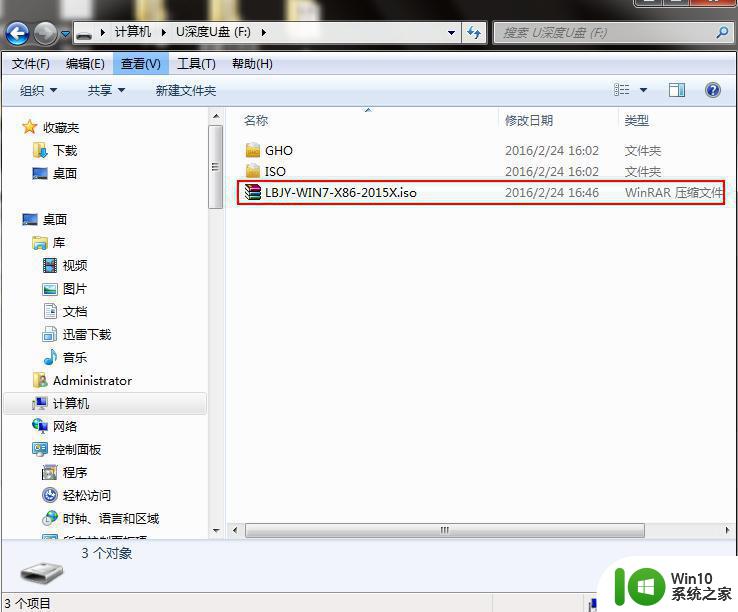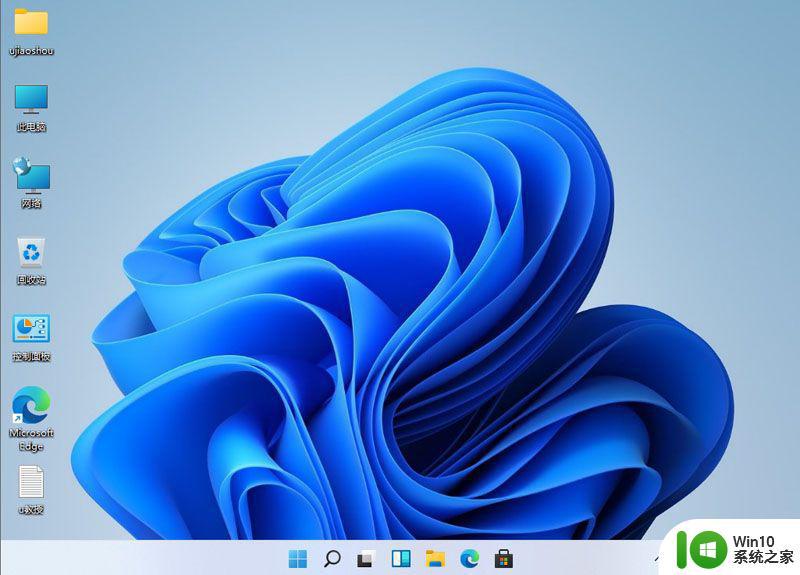win11系统u盘安装教程 win11怎么u盘安装
更新时间:2023-03-23 13:56:41作者:yang
有许多小伙伴咨询小编win11怎么用u盘装最新方法,网上已经可以下载到原版win11系统镜像,有些用户打算使用u盘安装原版win11系统,但是不了解u盘安装具体的操作步骤。下面小编就和大家分享win11怎么u盘安装图解。
遇到硬件限制问题时查看:win11提示这台电脑不符合安装此版本的Windows所需的最低系统要求怎么解决
2、符合win11配置要求的电脑:win11需要什么配置
3、安装须知:建议在不常用的电脑上安装使用,以免造成不必要的损失,安装系统之前备份好电脑所有重要文件。

2、进入到windows11安装程序界面,语言输入法这些一般默认即可,下一页。
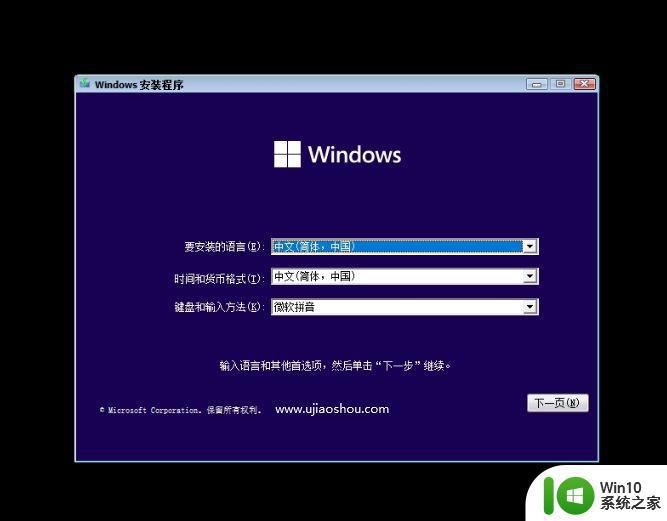
3、直接点击现在安装。
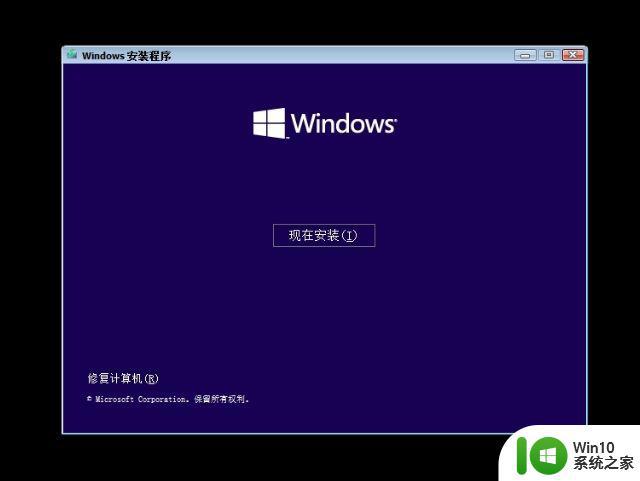
4、选择要安装的win11系统版本,一般选择pro,即专业版,下一页。
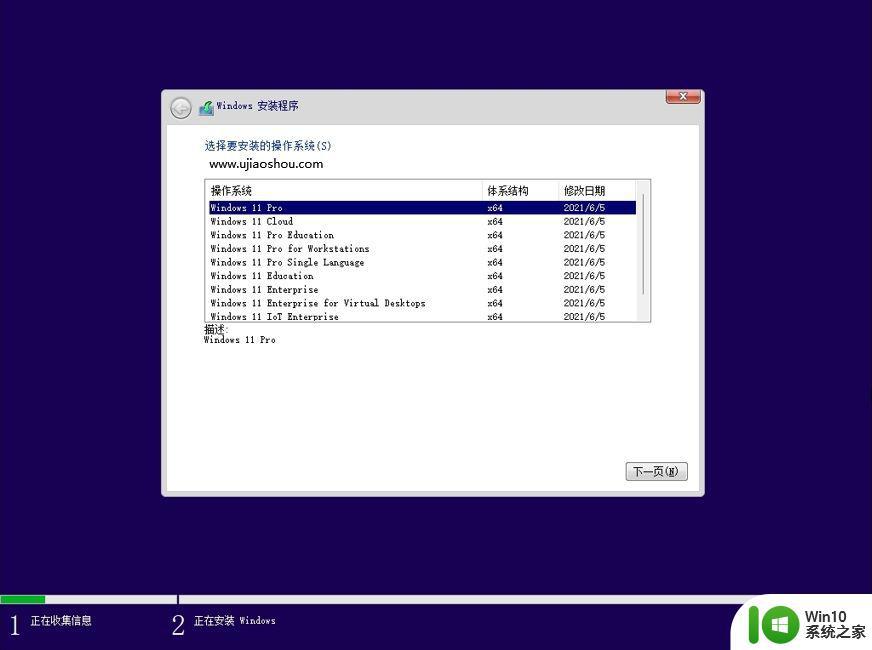
5、勾选我接受Microsoft软件许可协议,下一页。
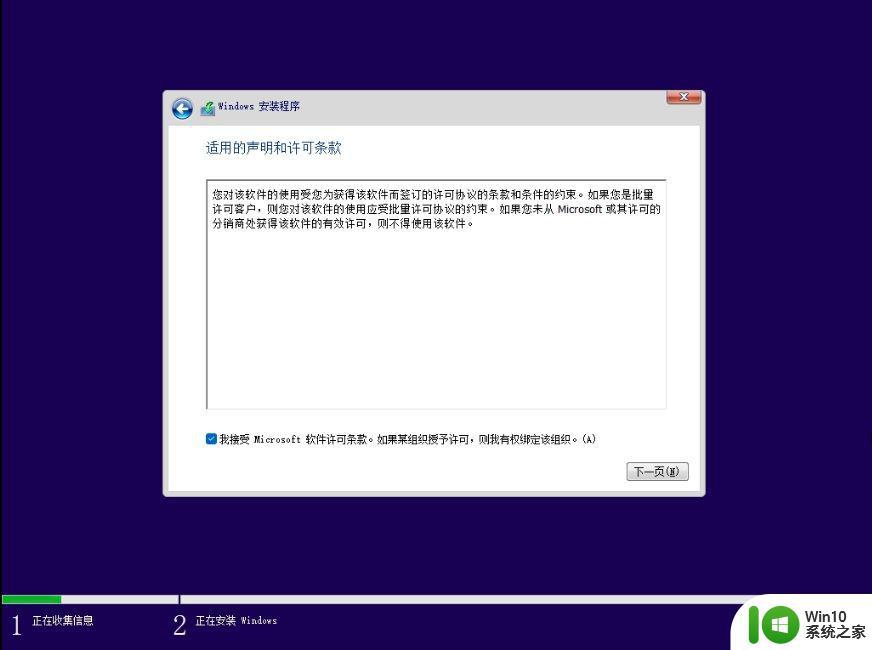
6、安装类型选择“自定义:仅安装Windows(高级)”。
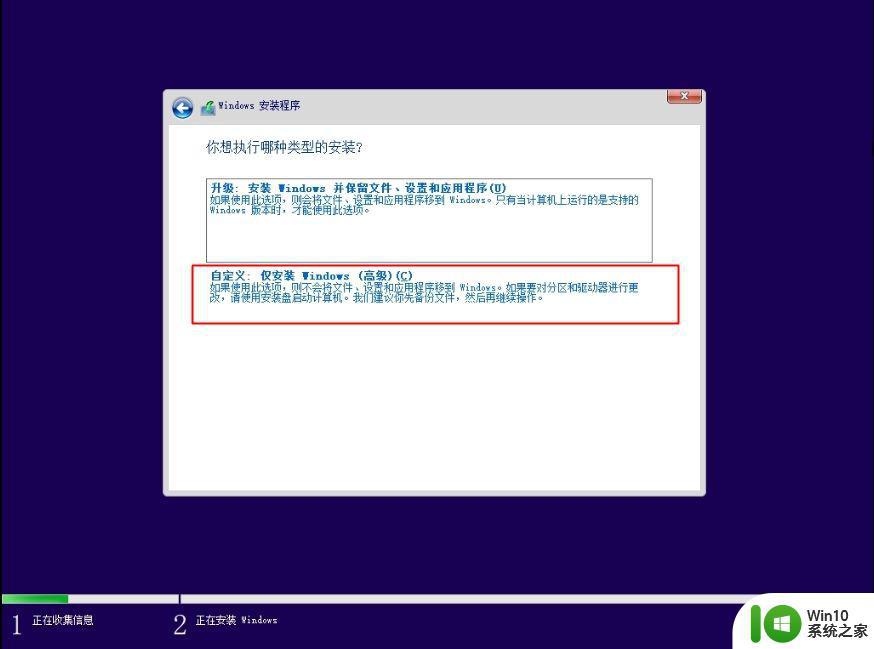
7、小编是建议重新分区,都点击【删除】,直到剩下一个未分配的空间。点击新建,输入大小,1GB=1024MB,然后点击应用,会弹出提示框,点击确定。
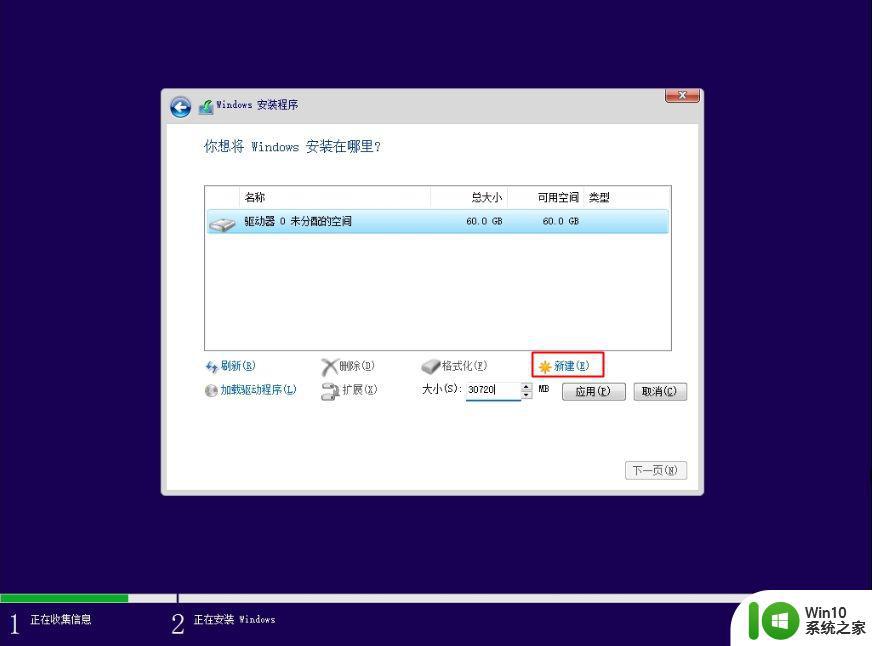
8、根据个人情况创建1-3个分区。之后选择安装位置,然后点击下一页。
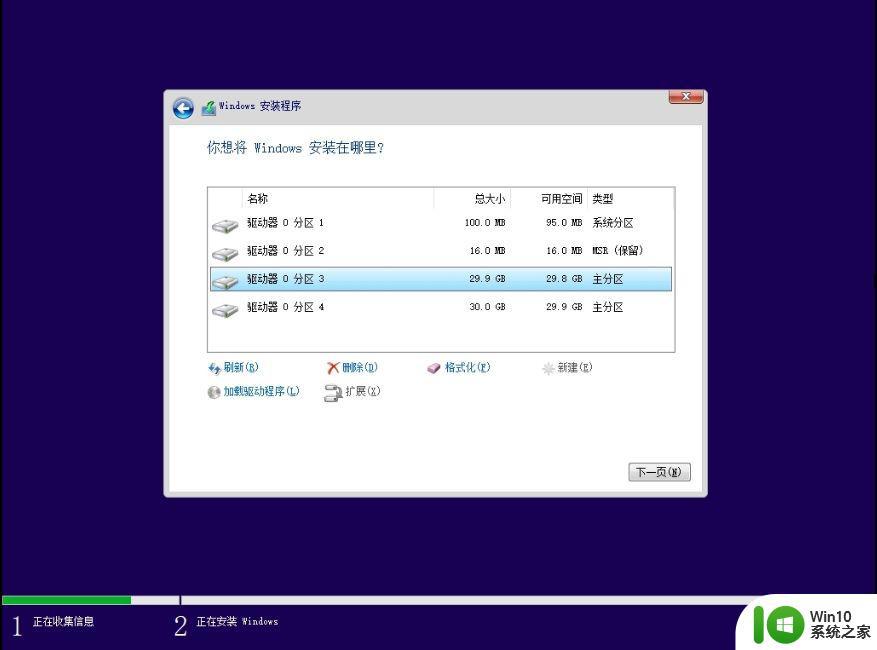
9、转到这个界面,开始复制win11安装文件,并开始安装功能。
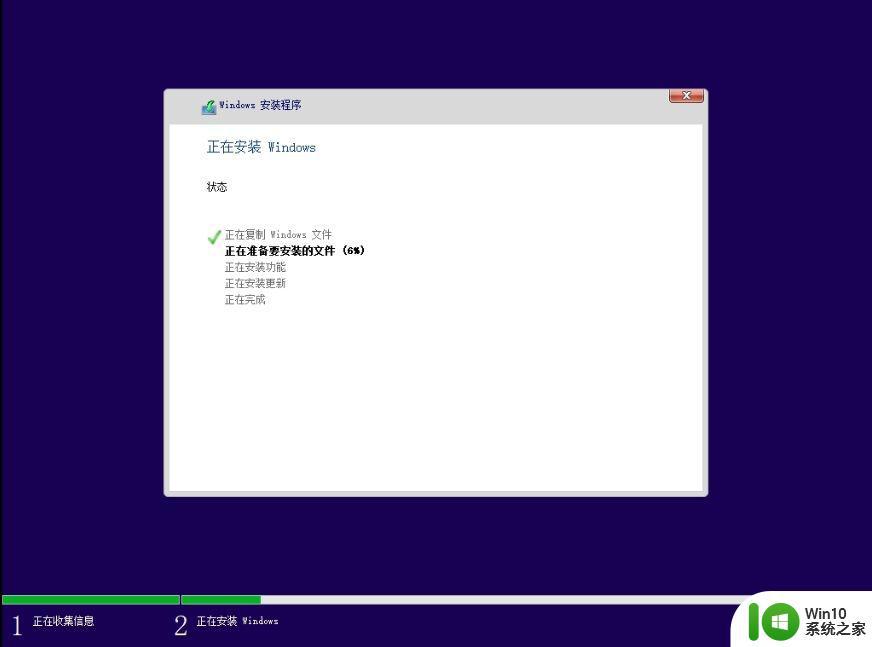
10、操作完成后自动重启,重启过程中拔出U盘,如图所示。
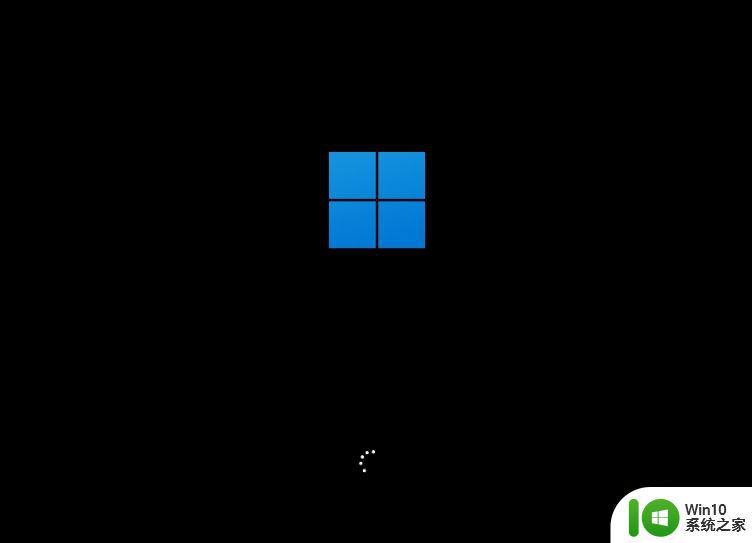
11、开始安装win11系统,需要等待一定的时间,时间长短取决于硬盘读写速度。进入到这个界面,选择国家和地区,选择中国。
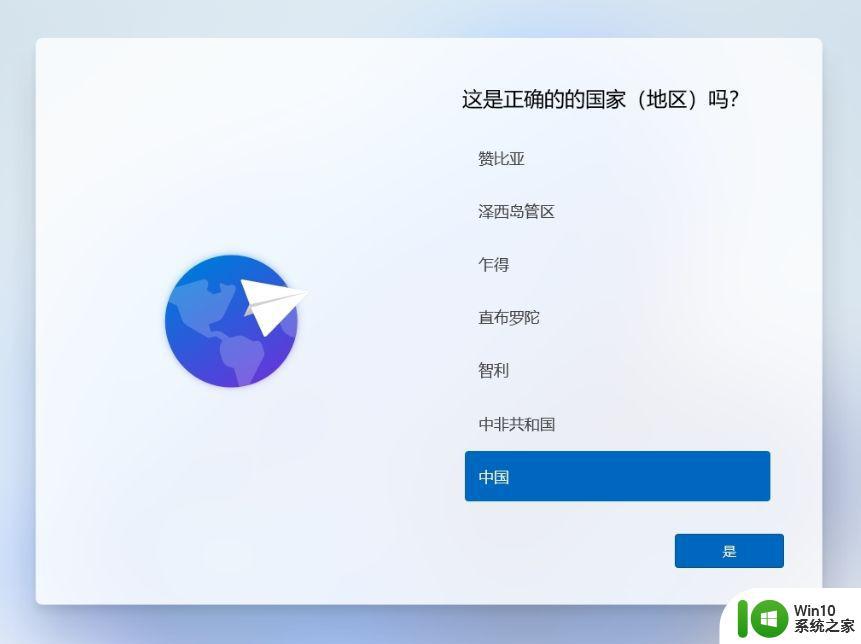
12、这些操作都根据个人情况进行设置,包括命名电脑,小编是PC-ujiaoshou,下一个。
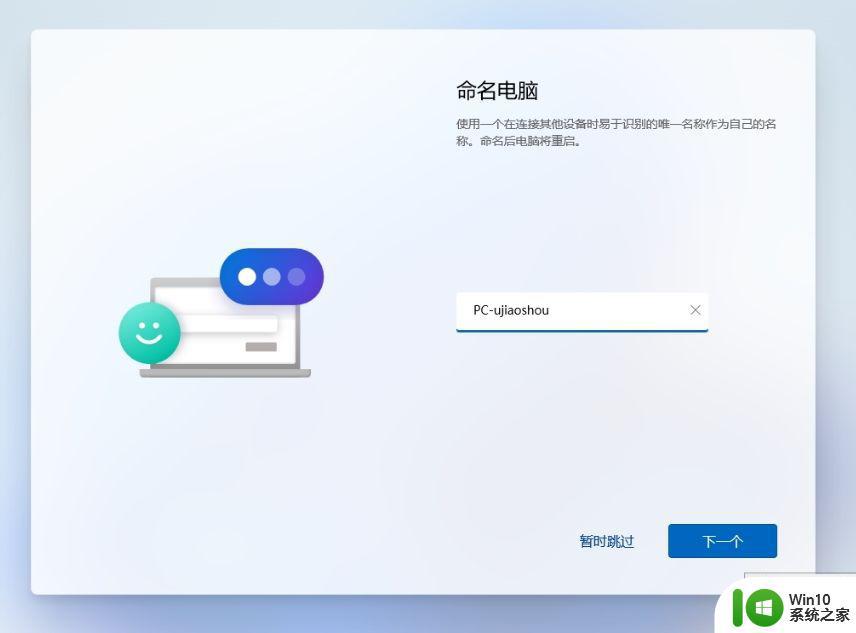
13、谁使用此设备,就是本地帐号了,小编是ujiaoshou,下一页。
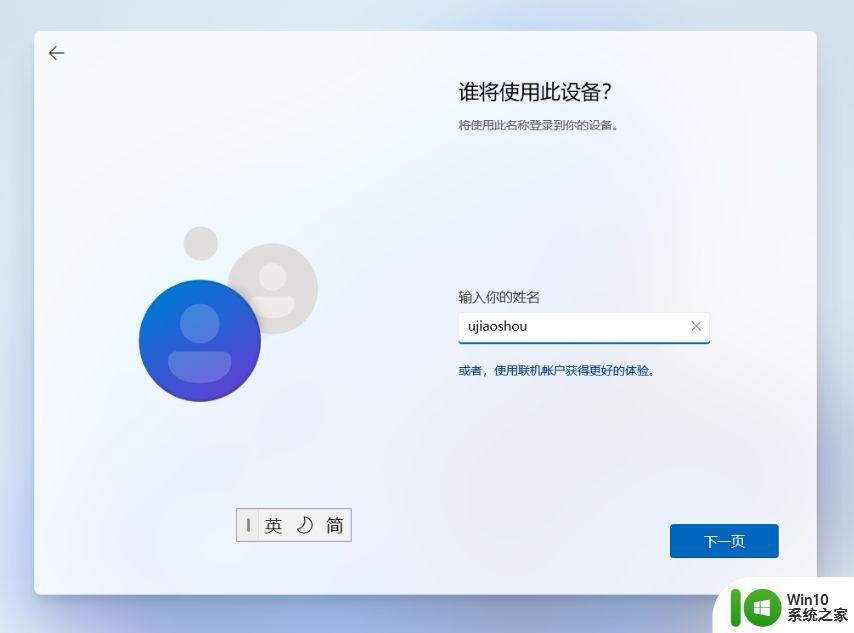
14、密码可以不用设置,直接放空,下一页。
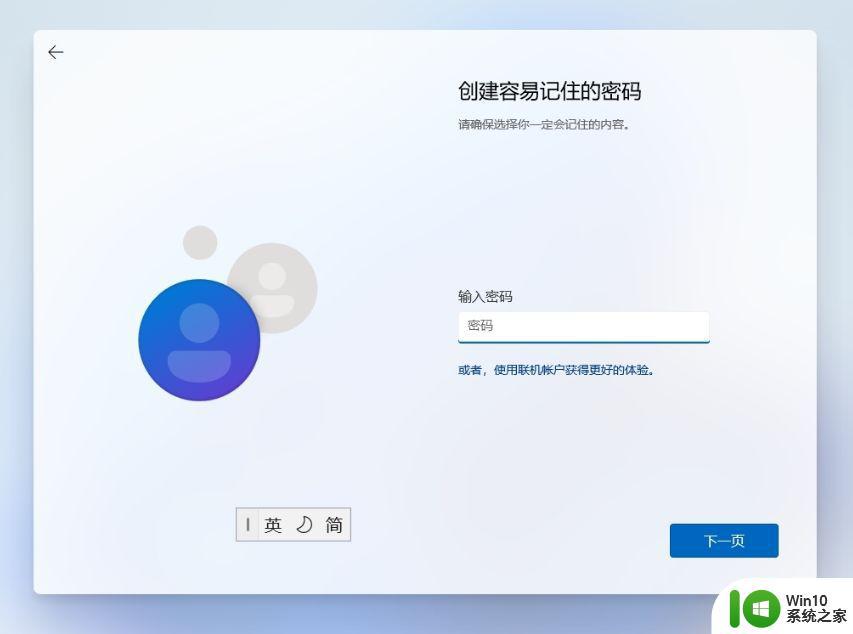
15、设置完毕后,进入到win11全新桌面,安装完成。
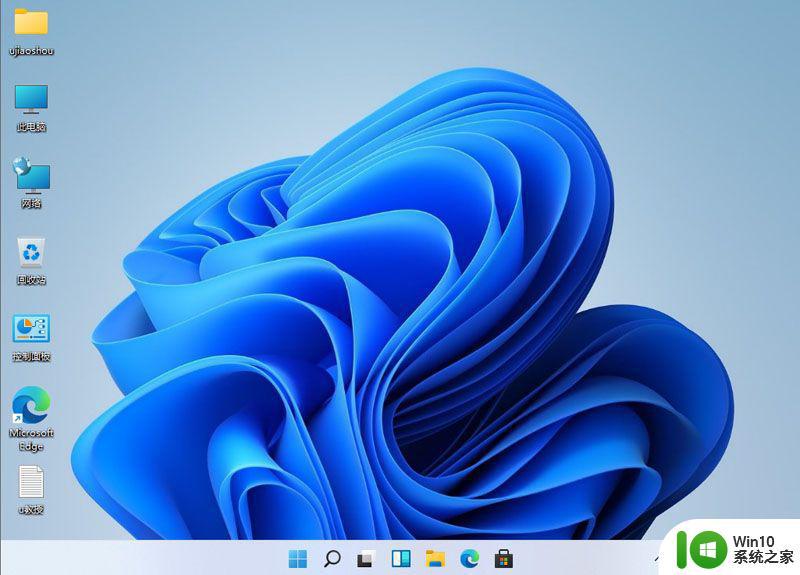
以上就是win11系统u盘安装教程的完整图文步骤,如果你需要给电脑安装win11系统,可以按照上面的步骤来操作。
遇到硬件限制问题时查看:win11提示这台电脑不符合安装此版本的Windows所需的最低系统要求怎么解决
一、安装准备
1、8G容量u盘一个:怎么制作win11系统安装u盘2、符合win11配置要求的电脑:win11需要什么配置
3、安装须知:建议在不常用的电脑上安装使用,以免造成不必要的损失,安装系统之前备份好电脑所有重要文件。
二、win11u盘安装步骤如下
1、在需要安装win11系统的电脑上插入制作好的win11启动u盘,在开机启动过程中,不停按F12或F11或Esc等u盘启动热键(U盘启动的启动热键是什么),调出引导设备选择框,选择识别到的U盘启动项,比如UEFI:KingstonDT 101,选中之后按Enter键进入。
2、进入到windows11安装程序界面,语言输入法这些一般默认即可,下一页。
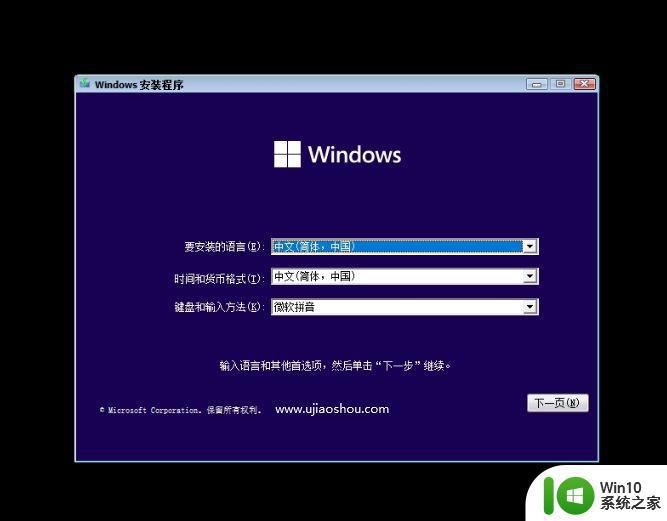
3、直接点击现在安装。
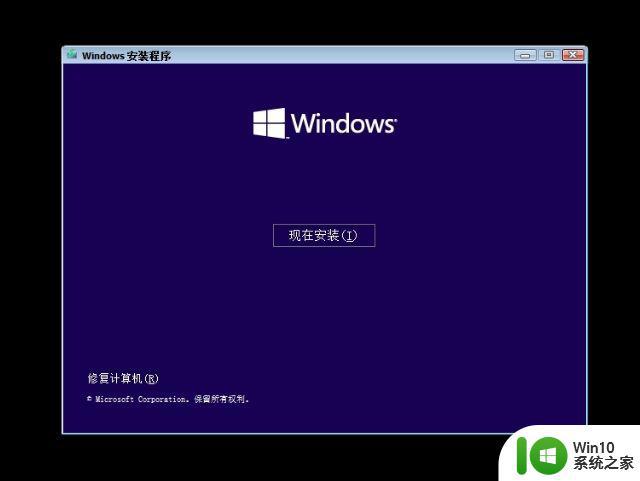
4、选择要安装的win11系统版本,一般选择pro,即专业版,下一页。
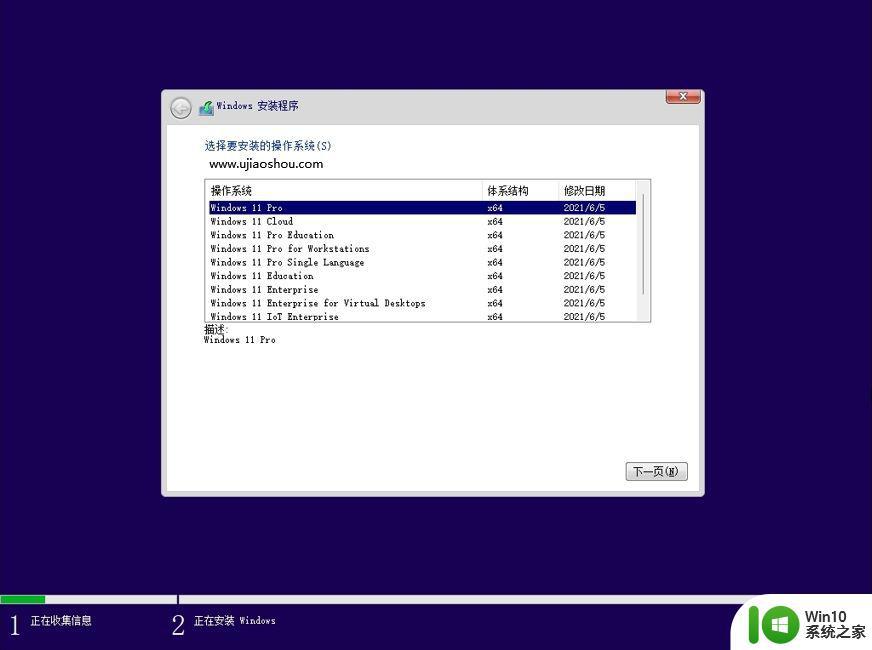
5、勾选我接受Microsoft软件许可协议,下一页。
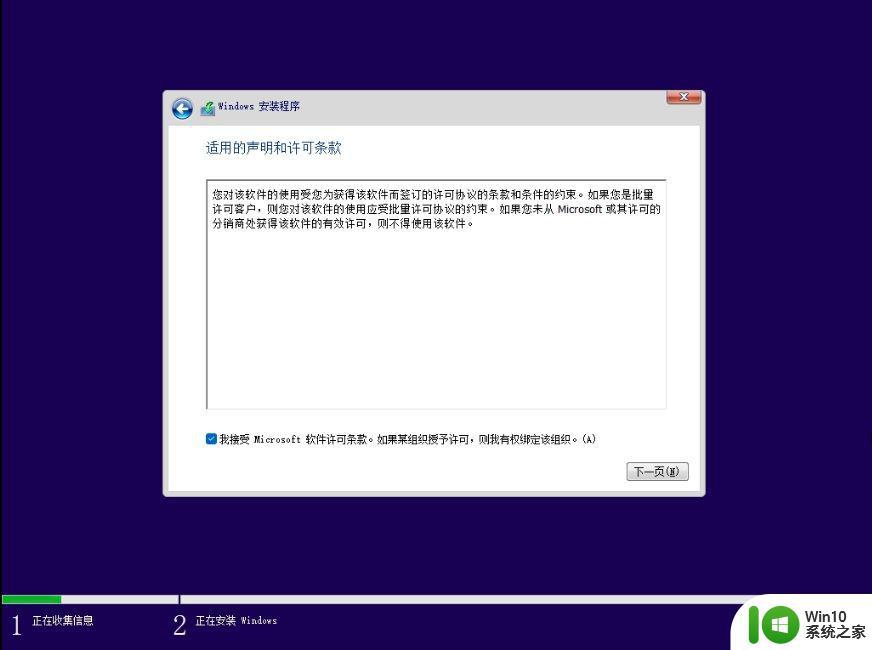
6、安装类型选择“自定义:仅安装Windows(高级)”。
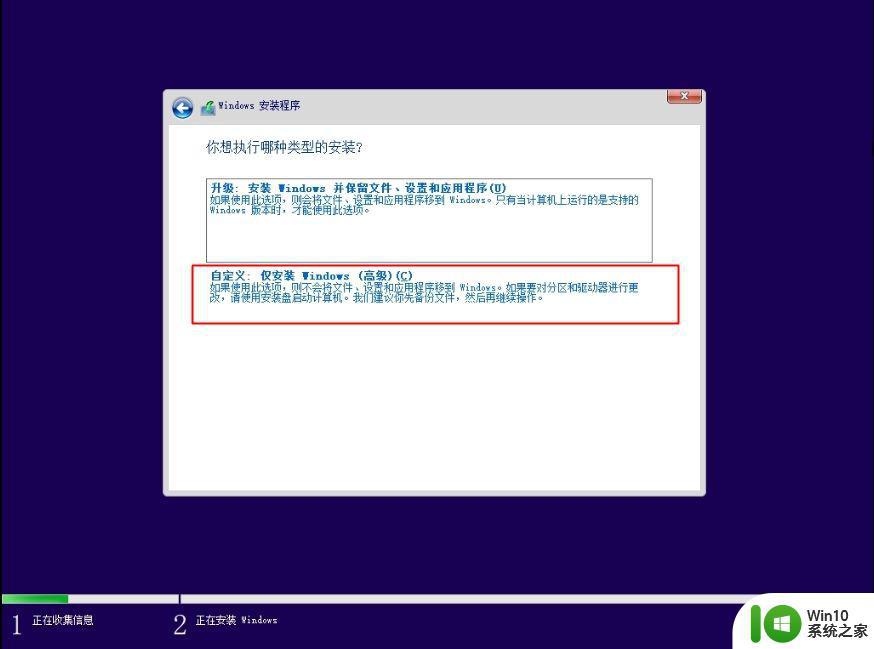
7、小编是建议重新分区,都点击【删除】,直到剩下一个未分配的空间。点击新建,输入大小,1GB=1024MB,然后点击应用,会弹出提示框,点击确定。
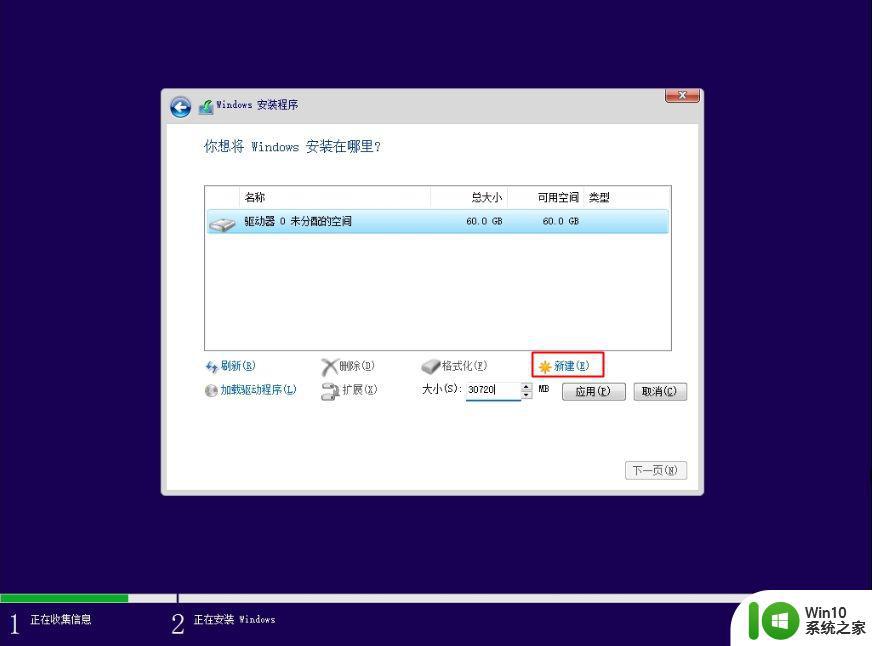
8、根据个人情况创建1-3个分区。之后选择安装位置,然后点击下一页。
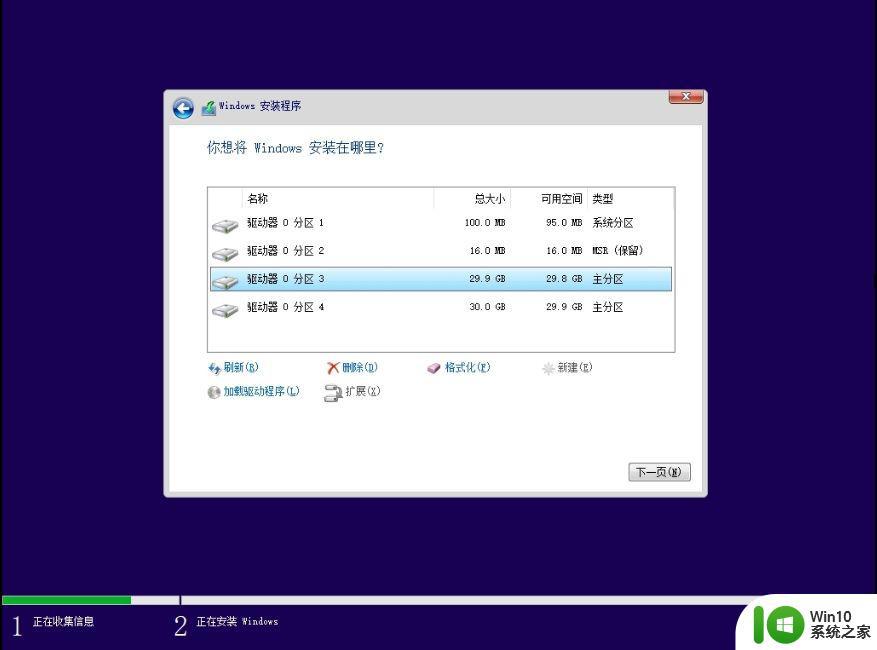
9、转到这个界面,开始复制win11安装文件,并开始安装功能。
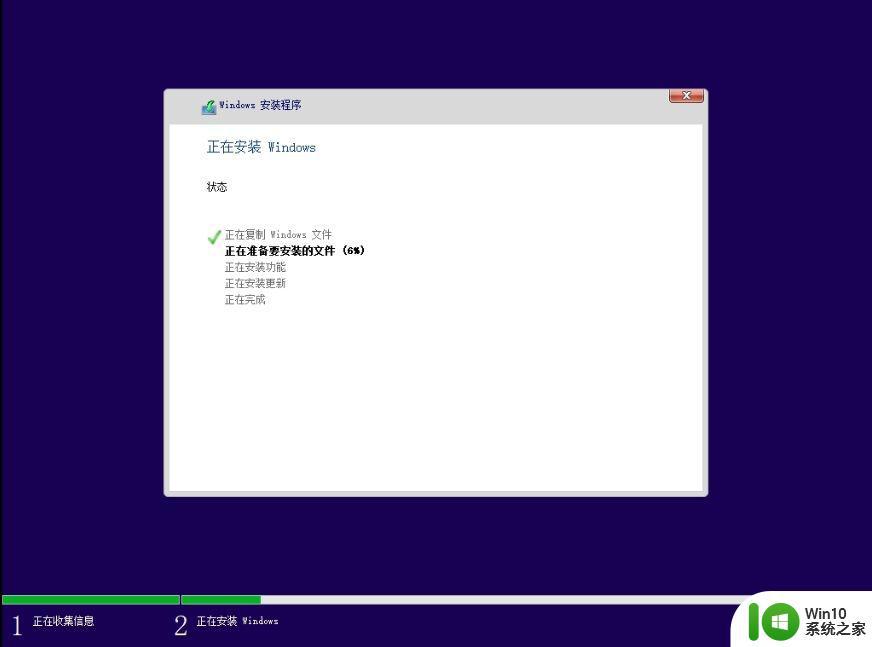
10、操作完成后自动重启,重启过程中拔出U盘,如图所示。
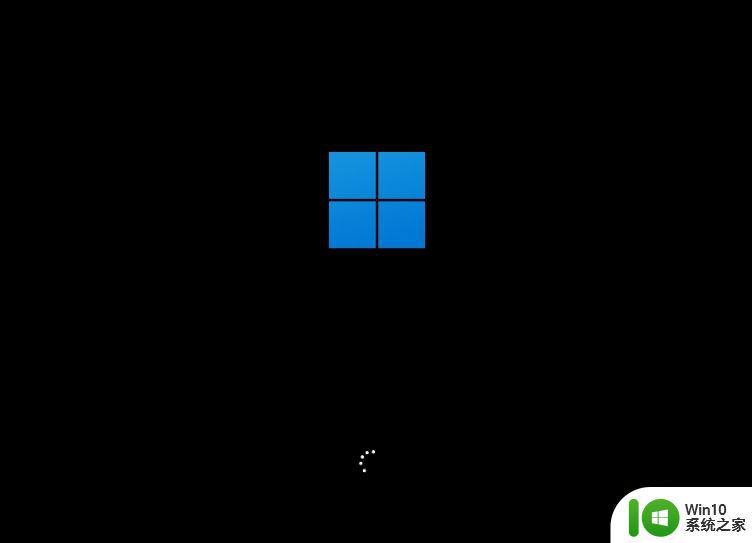
11、开始安装win11系统,需要等待一定的时间,时间长短取决于硬盘读写速度。进入到这个界面,选择国家和地区,选择中国。
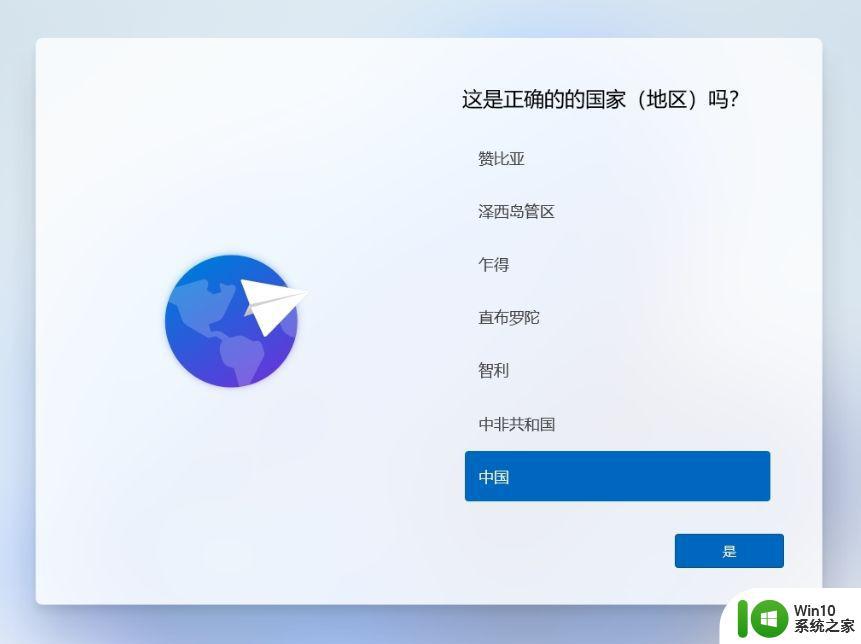
12、这些操作都根据个人情况进行设置,包括命名电脑,小编是PC-ujiaoshou,下一个。
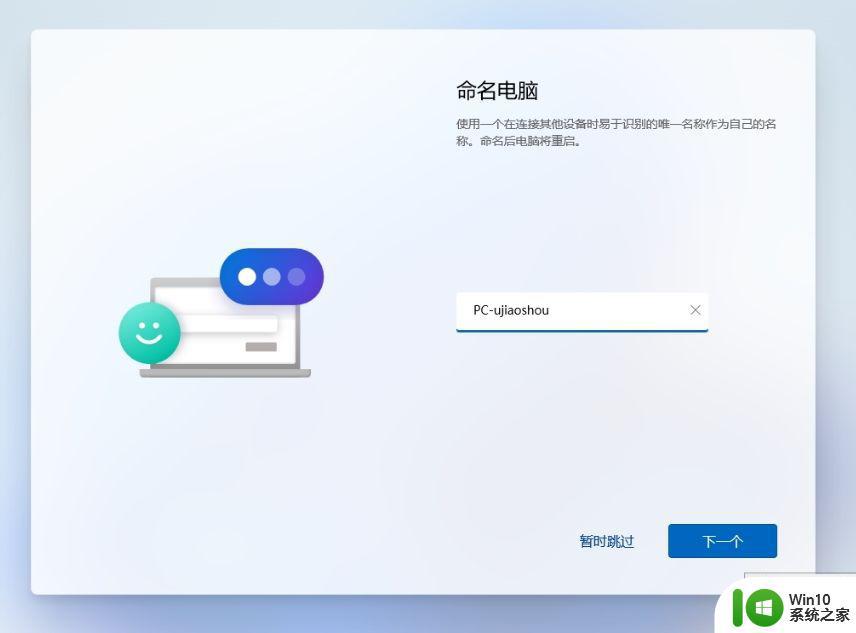
13、谁使用此设备,就是本地帐号了,小编是ujiaoshou,下一页。
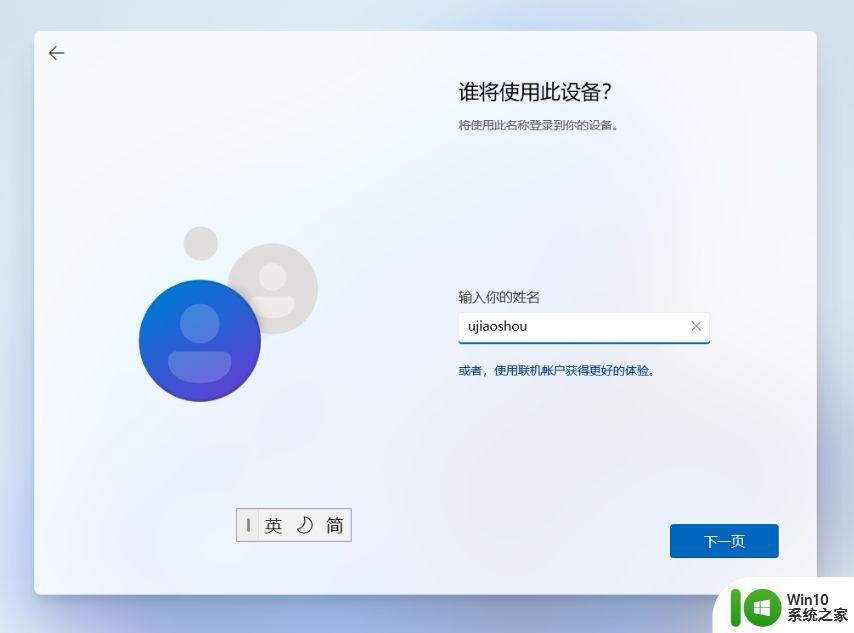
14、密码可以不用设置,直接放空,下一页。
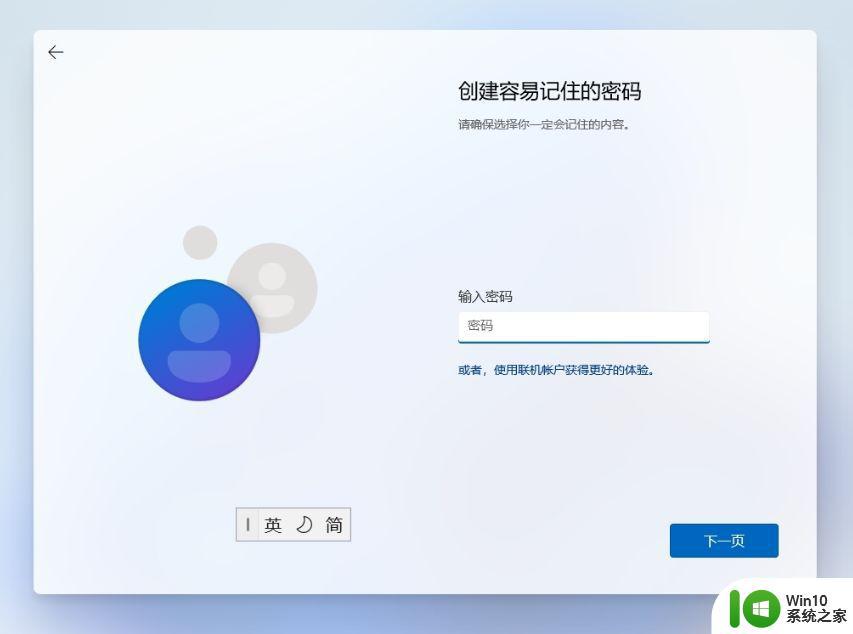
15、设置完毕后,进入到win11全新桌面,安装完成。
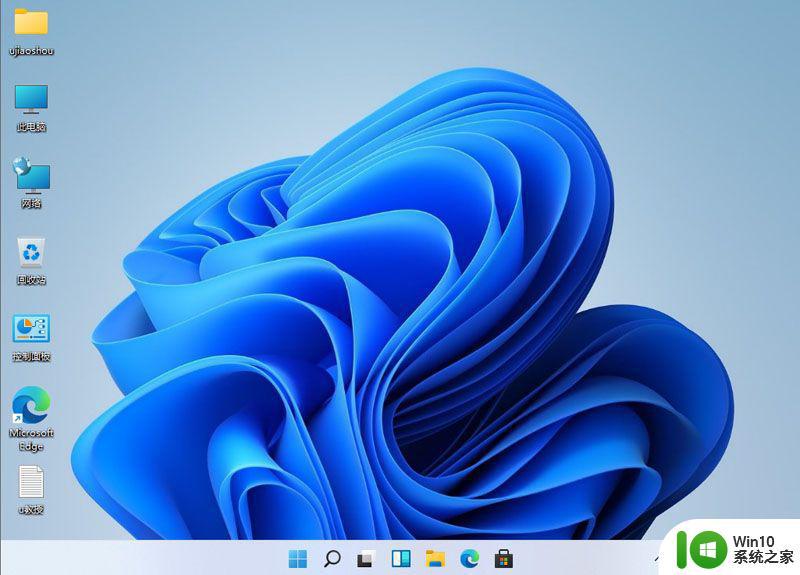
以上就是win11系统u盘安装教程的完整图文步骤,如果你需要给电脑安装win11系统,可以按照上面的步骤来操作。