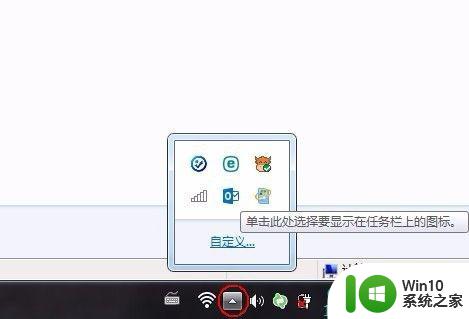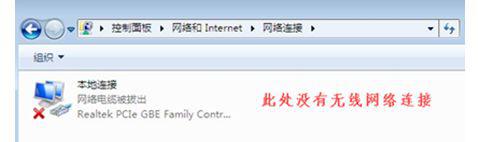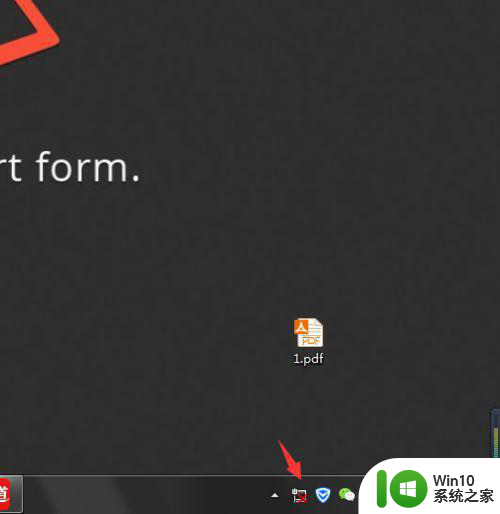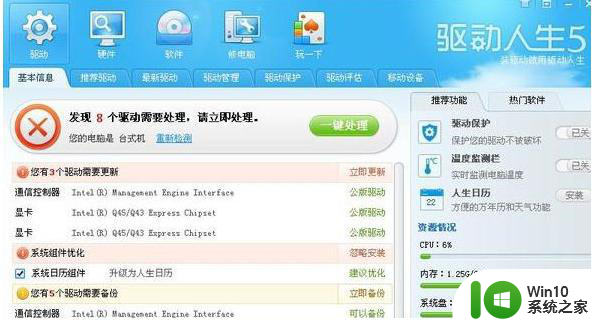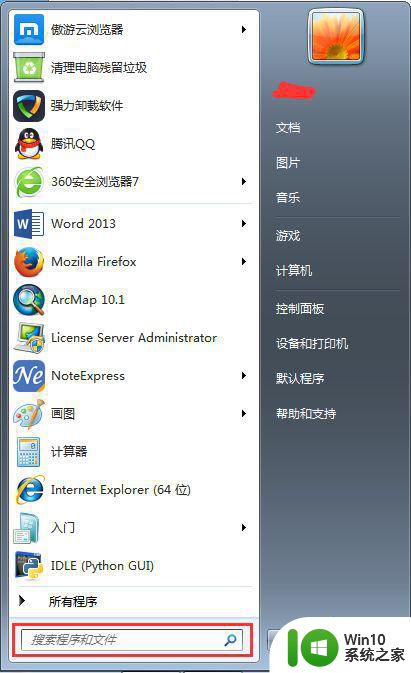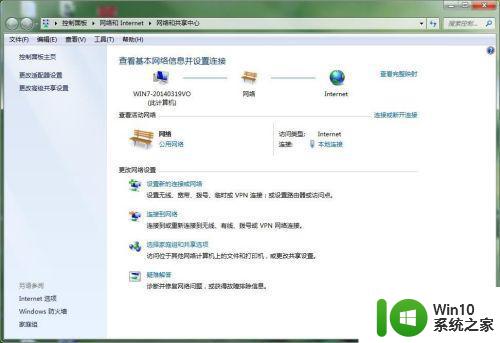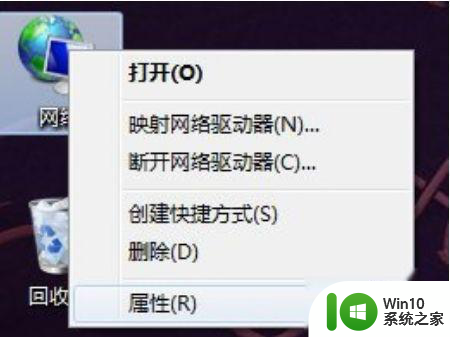笔记本win7电脑网络设置里面没有wlan了如何解决 win7笔记本电脑网络设置找不到wlan怎么办
一些win7笔记本电脑用户反映在网络设置中找不到wlan选项,给网络连接带来了困扰,这个问题可能是由于驱动程序未安装或损坏所致。为了解决这个问题,用户可以尝试重新安装网络适配器的驱动程序,或者更新最新的驱动程序版本。也可以通过设备管理器查看网络适配器的状态,如果显示有问题,可以尝试卸载并重新安装驱动程序。希望以上方法能帮助用户解决win7笔记本电脑网络设置找不到wlan的问题。
具体方法:
1、我们点击右下角的无线网络,打开网络和共享中心。

2、点击“更改适配器设置”。
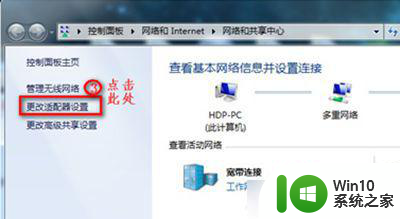
3、在“网络连接”窗口,如果网络连接里面有无线网络连接是灰色情况,我们就右键点击“启用”。
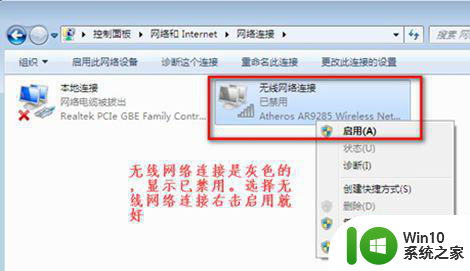
4、当网络连接里面没有无线网络连接,我们按以下步骤操作。
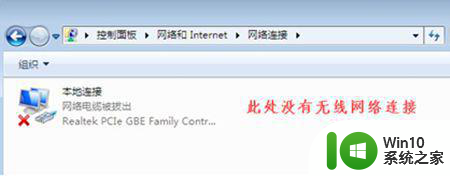
5、桌面上,右键“计算机”选择“管理”。
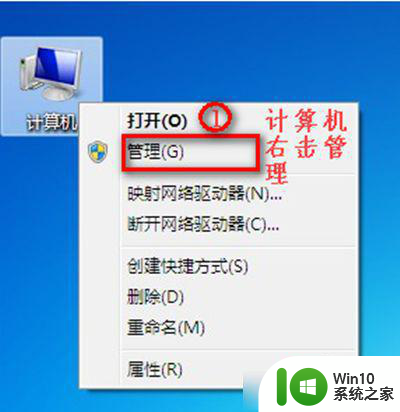
6、点击“设备管理器”。
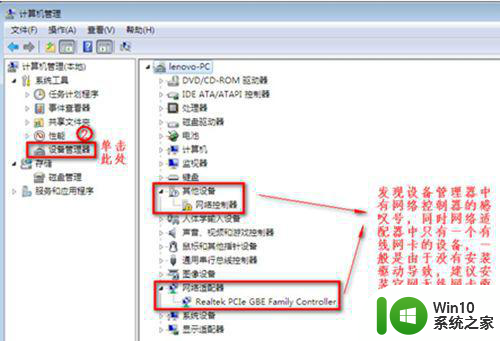
7、我们查看“网络适配器”的作用。
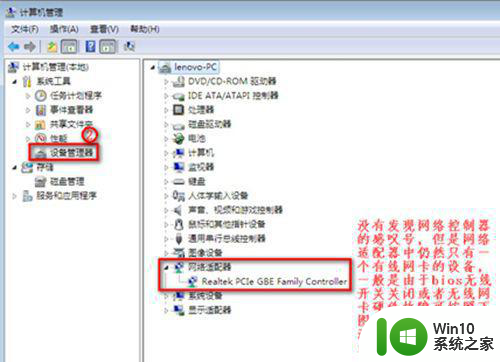
8、重启电脑后,连续按F2键进BIOS,Configuration页面Wireless LAN Support保证是Enabled状态,如果是Disabled状态如图进行更改。

以上就是笔记本win7电脑网络设置里面没有wlan了如何解决的全部内容,如果有遇到这种情况,那么你就可以根据小编的操作来进行解决,非常的简单快速,一步到位。