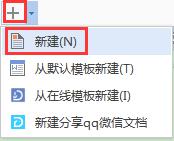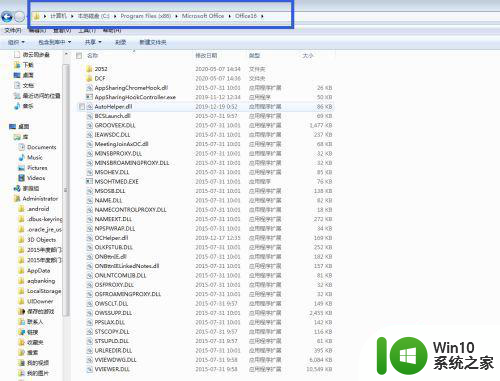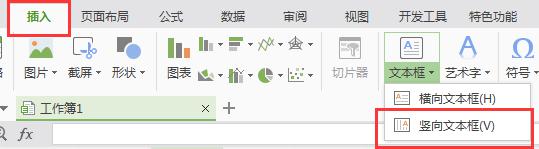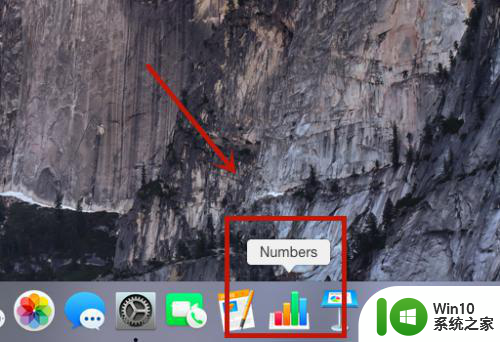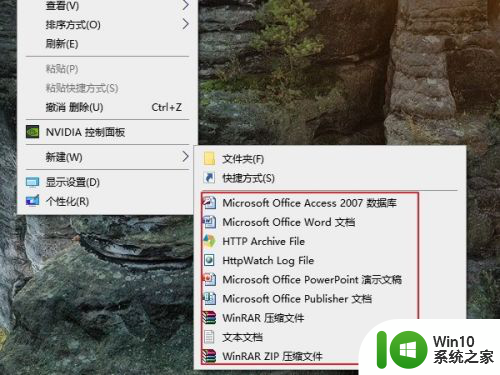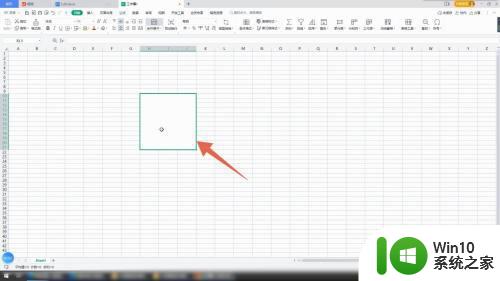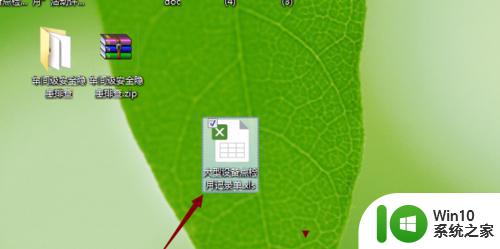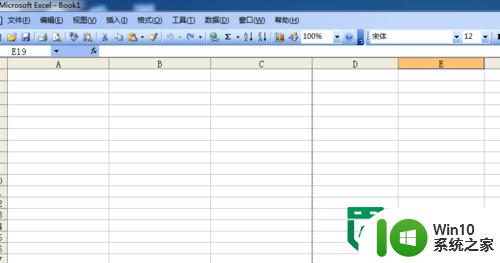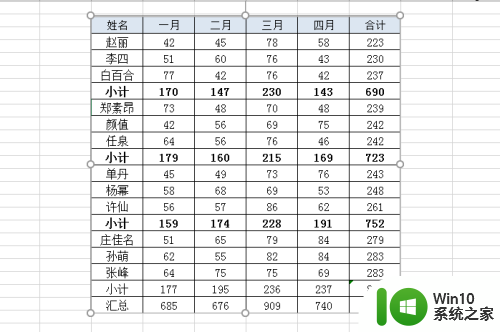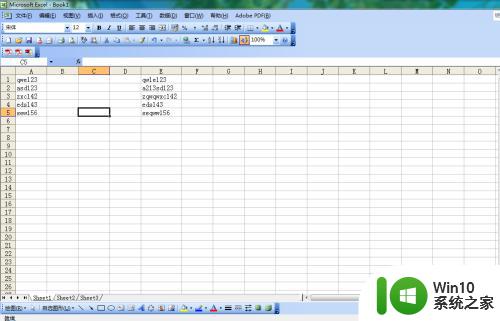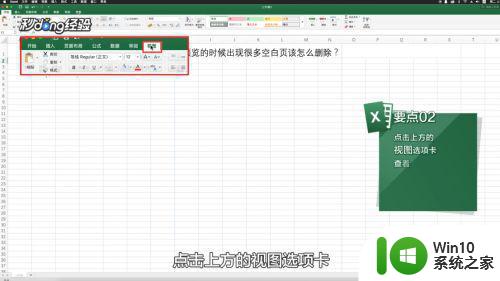excel怎么创建表格 Excel如何创建表格模板
excel怎么创建表格,在现代办公中,电子表格无疑是一项必备工具,而Excel作为最受欢迎的电子表格软件之一,其创建表格的功能更是备受推崇。无论是统计数据、制作图表还是进行数据分析,Excel都能帮助我们高效完成。如何创建一个表格模板成为我们需要了解的重要内容。本文将详细介绍Excel如何创建表格,以及如何利用表格模板提升工作效率。无论您是初学者还是熟练用户,相信本文都能为您提供一些有用的技巧和建议,帮助您更好地利用Excel创建表格模板。
方法如下:
1.第一种方式,通过选定一个区域,然后在插入上单击表格的方式来创建表格。
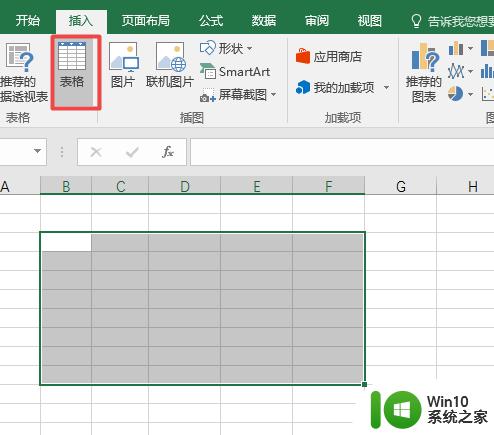
2.然后会弹出创建表对话框,单击确定或回车即可。
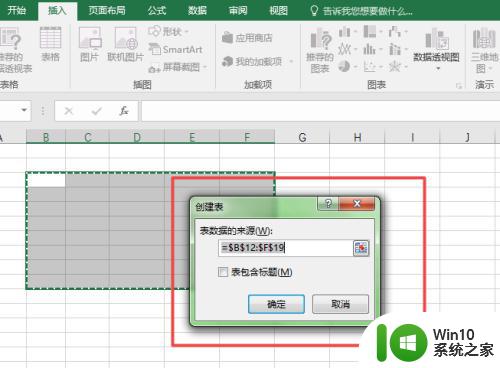
3.然后就会出现表格,第一行会带有筛选符号,然后编辑即可。
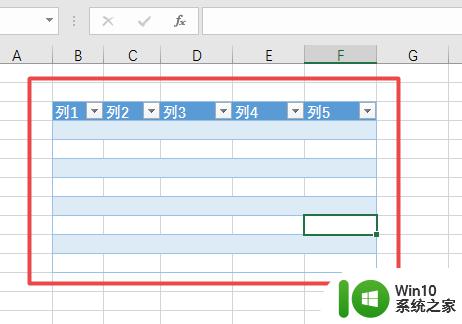
4.第二种方式比较快捷,选定一定区域。直接输入“ctrl+T”或“ctrl+L”即可弹出创建表格对话框
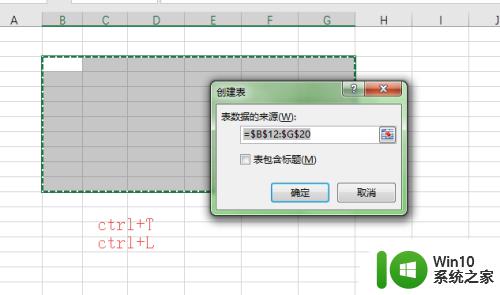
5.第三种方式则是在开始的样式中找到套用表格格式,这里有很多种样式可供选择。
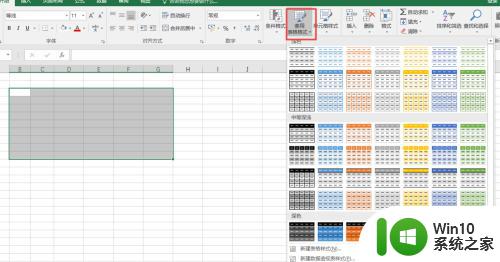
6.如果想将已有数据转换为表格,则可选中其中一个单元格。然后在按ctrl+A,然后选择套用表格格式,或者ctrl+T即可。
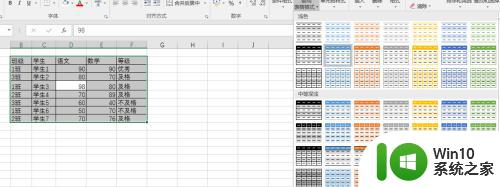
以上是如何在Excel中创建表格的全部内容,遇到相同情况的朋友们可以参考小编的方法来处理,希望对大家有所帮助。