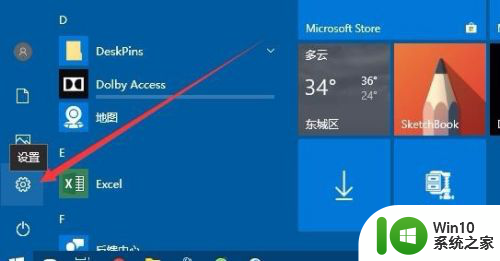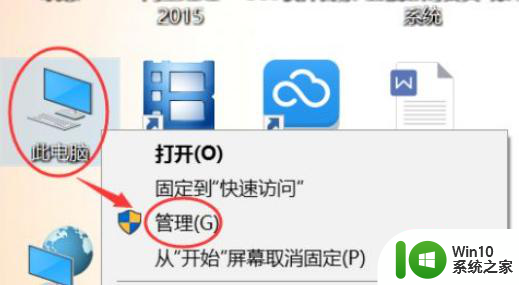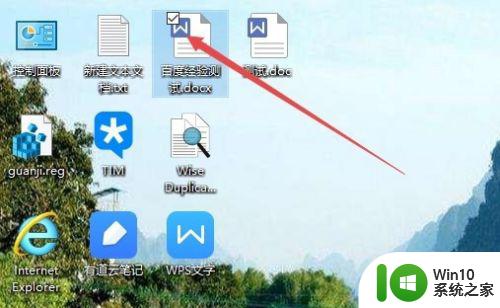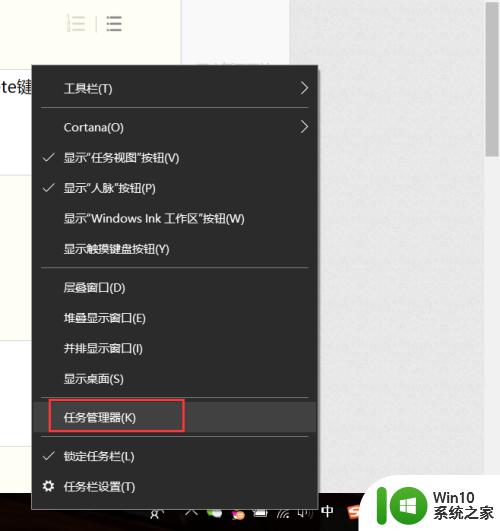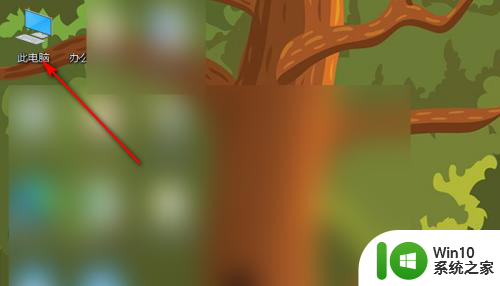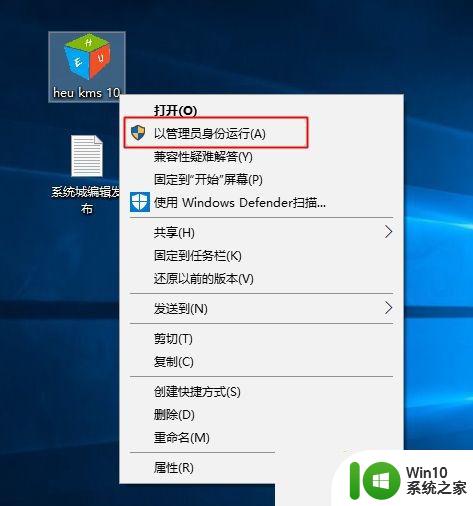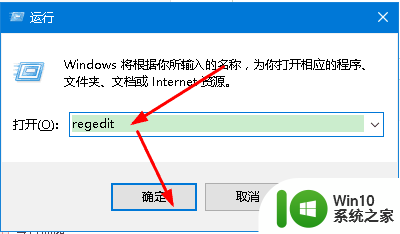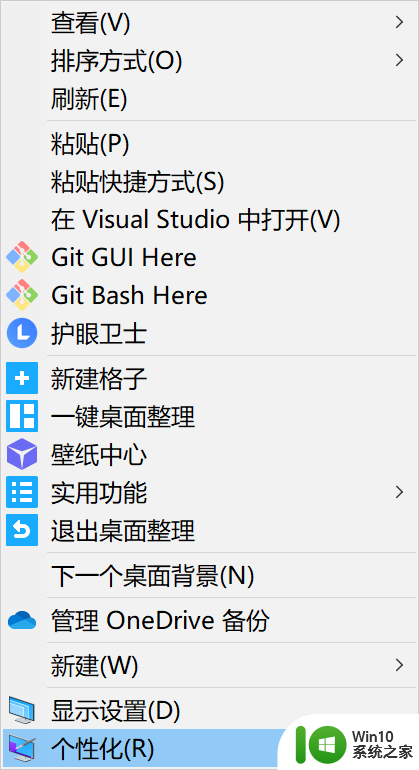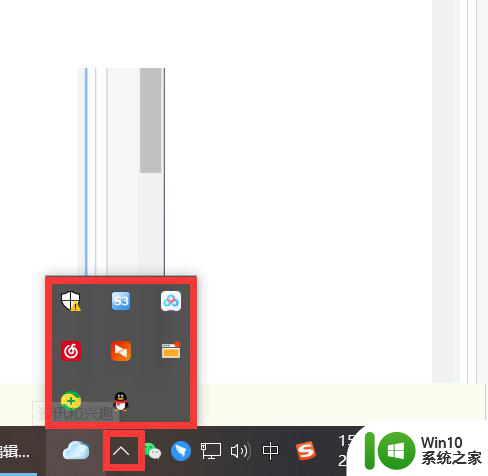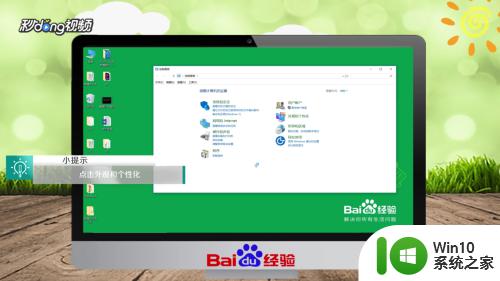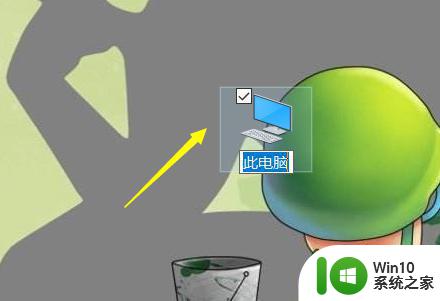win10桌面左下角 怎样在Win10桌面左下角开始菜单添加或删除图标
Win10桌面左下角的开始菜单是我们经常使用的功能之一,通过添加或删除图标可以帮助我们更快捷地访问常用的应用程序或文件,在Win10系统中,我们可以根据个人需求自定义开始菜单中的图标,使操作更加个性化和高效化。接下来让我们一起来如何在Win10桌面左下角的开始菜单中添加或删除图标,让我们的桌面界面更加整洁和方便使用。
方法如下:
1.在Windows10系统桌面,我们点击桌面左下角的开始按钮。可以看到左小角有一些小的图标,怎么样来管理这些图标呢?这时我们点击设置图标。
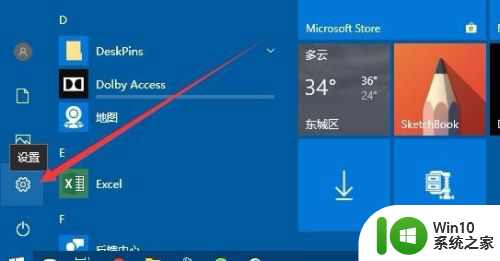
2.在打开的Windows设置窗口中,点击“个性化”图标。
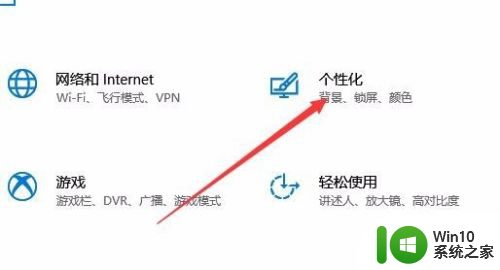
3.接下来在打开的个性化窗口中,我们点击左侧边栏的“开始”菜单项。
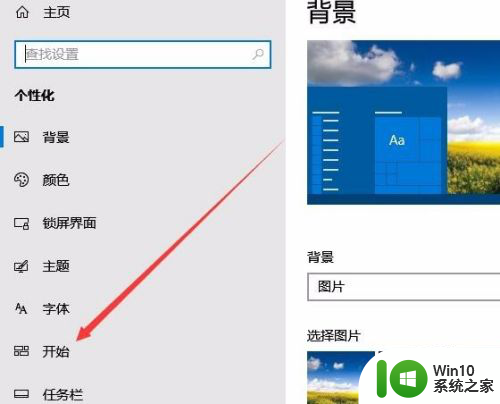
4.在右侧的窗口中我们可以看到“选择哪些文件夹显示在开始菜单上”快捷链接。
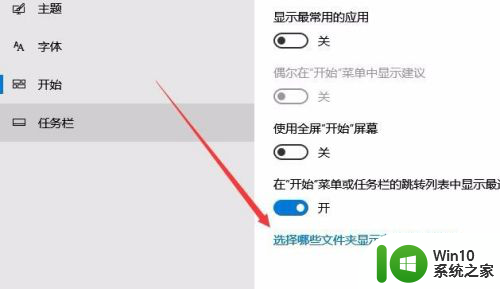
5.这时就会弹出“选择哪些文件夹显示在开始菜单上”设置窗口,在这里我们找到设置项。然后打开其下面的开关。
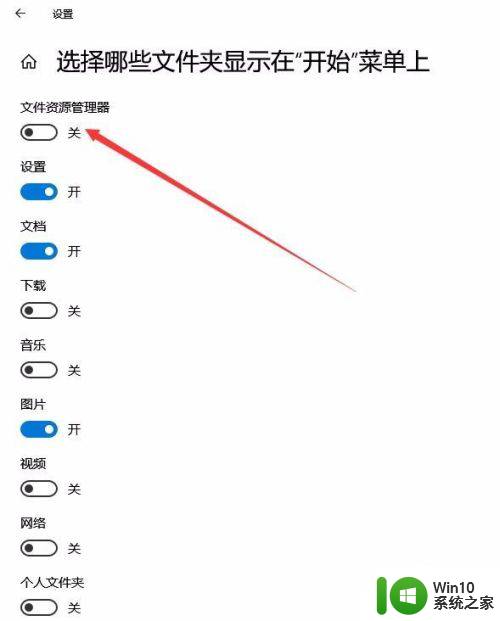
6.这时就会在Windows10开始菜单左下角看到刚刚添加的图标 了。
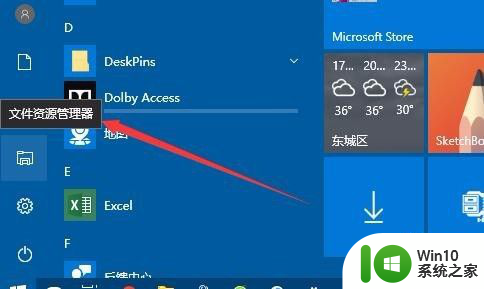
7.当然了,如果要删除某个图标。只需要在窗口中把设置项下面的开关设置为关闭即可。
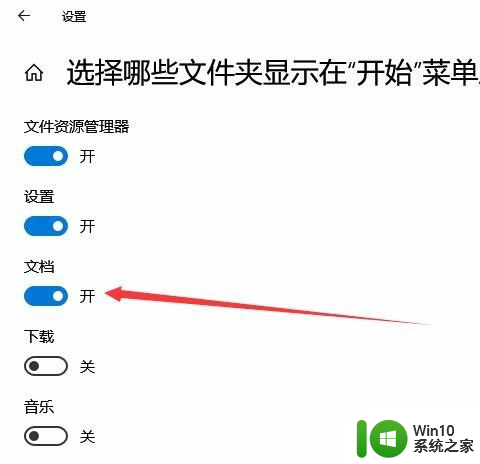
以上就是win10桌面左下角的全部内容,如果遇到这种情况,你可以按照以上步骤解决问题,非常简单快速。