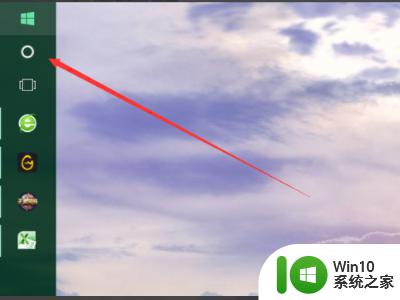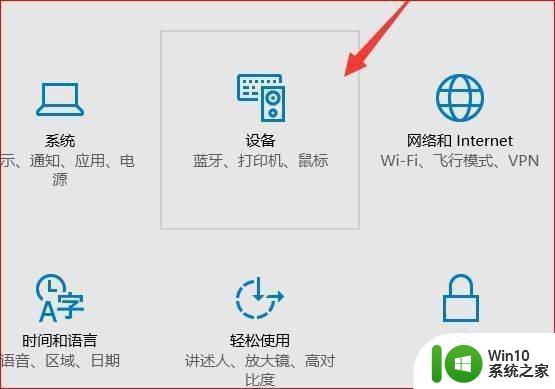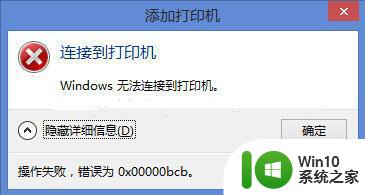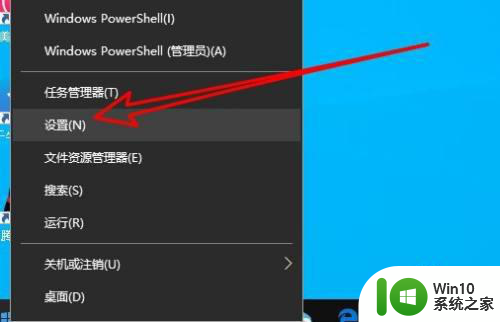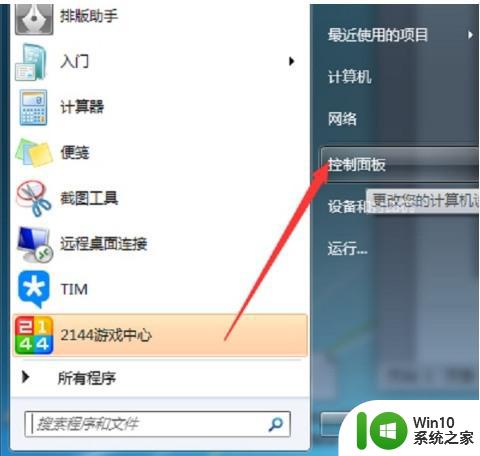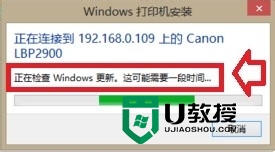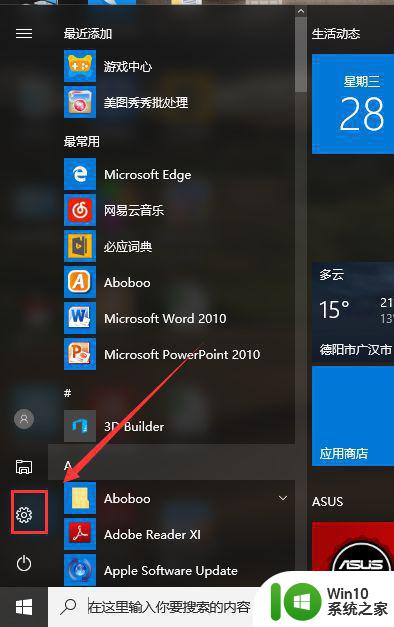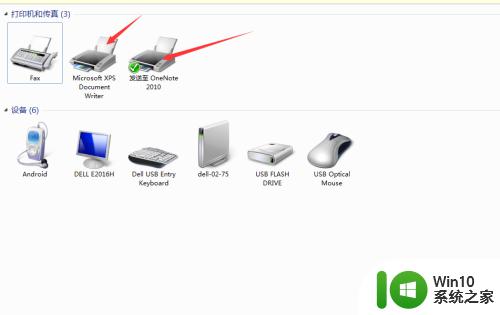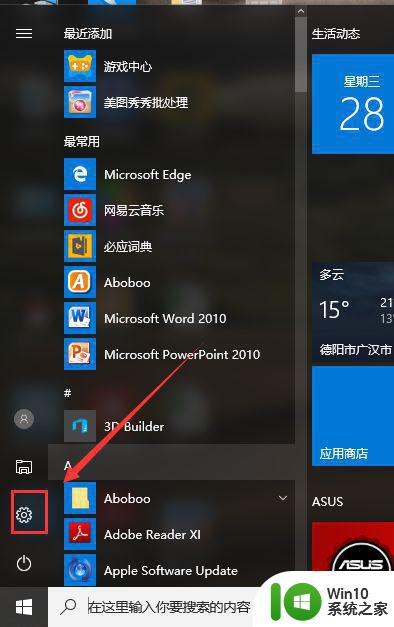打印机和笔记本电脑无法打印 电脑连接打印机后无法打印怎么解决
当我们使用打印机时,偶尔会遇到一些问题,比如打印机和笔记本电脑无法打印,或者即使将电脑连接到打印机后,仍然无法正常打印,这些问题可能会给我们的工作和生活带来一定的困扰。幸运的是这些问题通常都有解决办法。在本文中我们将探讨一些常见的解决方法,帮助您解决打印机无法正常打印的问题,确保您的打印任务能够顺利完成。
操作方法:
1.当打印机无法正常打印档时,我首先需要考的是打印机驱动程序是否安装正确。如图所示,在运行口中输入如图所示的令打开“计算机管理”界面。
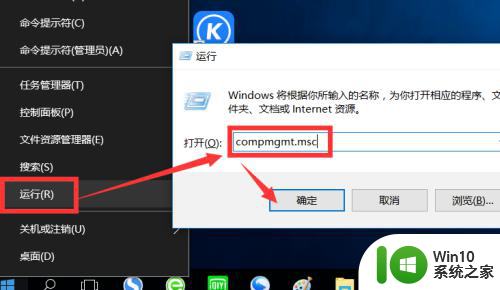
2.从打开的如图所的界面中,换到“设备管理器”选项卡,找到被禁用打印机驱动,右击选择“启用”项以启用设备的正常使用。
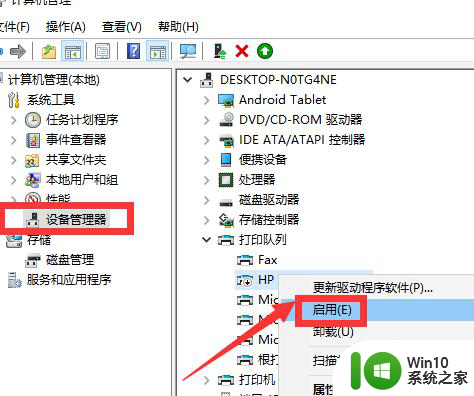
3.同时对于无法正常安装打印机驱动或印机动出现不兼容的问题,我们可以借助如图所示的驱动人生或驱动精实现动识别并安装打印驱动程序的操作。
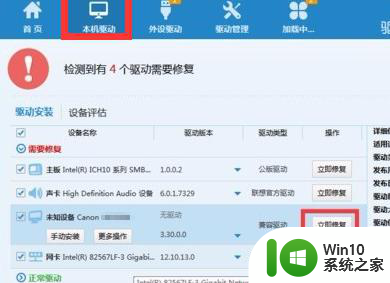
4.对于电脑中没有安装打印动的情况下,我们也可借如图所示的虚拟打印程序来实现。如图所示,利用虚拟打印程序以实现拟打印机的安装操作。
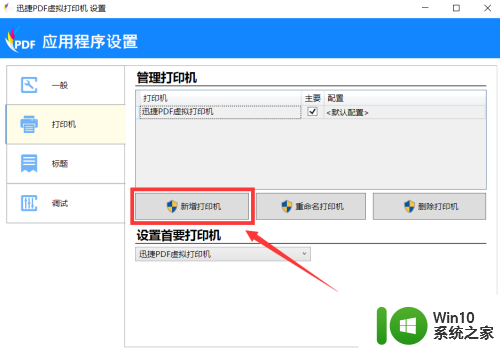
5.同时,利用虚拟打印服务程序可以实现档格式转换操作。特别是将复杂的打印任务转换到其它电脑上进行查看打印的需求面显得更为重要。
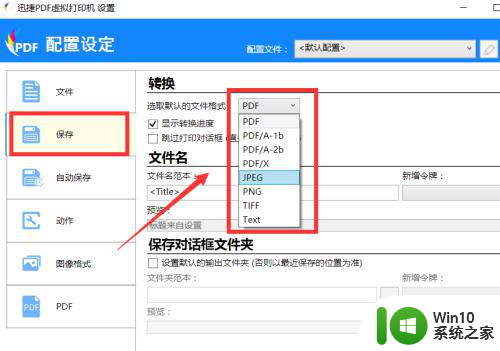
6.导致打印机无法正常工作的另一重要原是相关印服务未正常启用所造成的。如图所示,通过“运行”窗口输入命进入服界面,找如图所示的Print Spooler服务项将其开启即可。
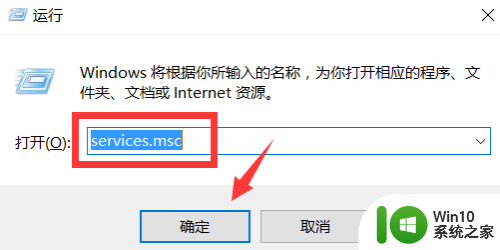
7.除了通过以上几种方法实现电脑所连接的打机开启操作外,更多情况下。我们需要对打印机的访问权限进行管理,对此我们以专门用于对连接计算机的设备管理工具来实现,通过百度搜索下载大势脑文件防泄密系统进行安装。从打开的程序主界面中,从“操作系统”控制列中勾选“禁用打印机”项,即可实现打印机的禁用操作。如果想启用打印务功能,只需要清除勾选此选项即可。
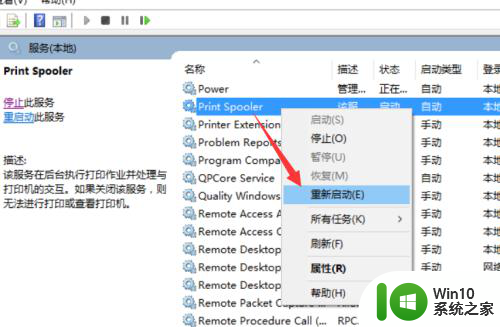
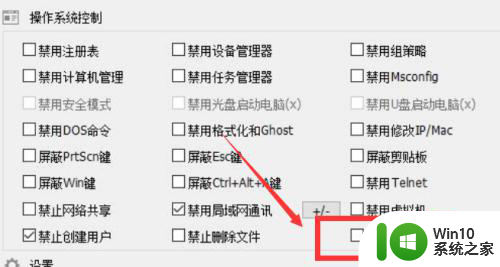
以上是关于打印机和笔记本电脑无法打印的全部内容,如果您遇到相同情况,可以根据以上方法来解决。