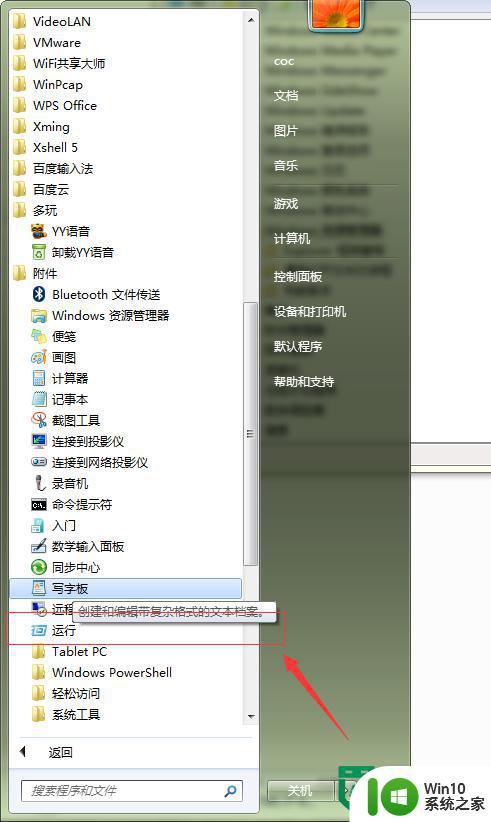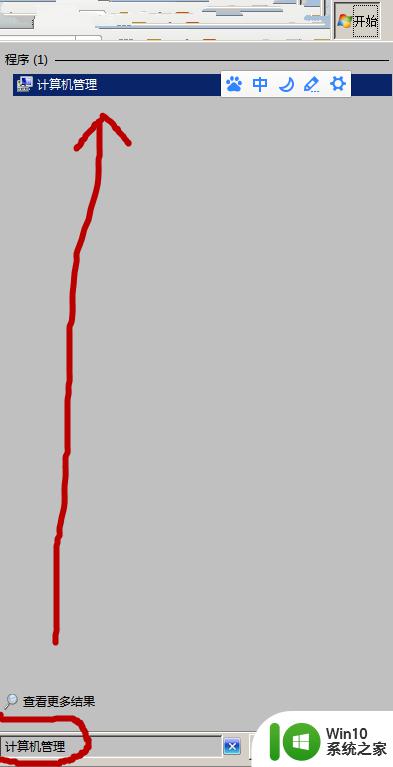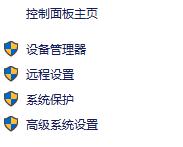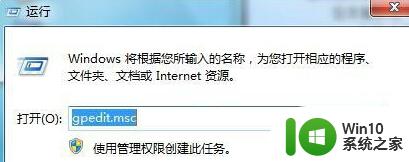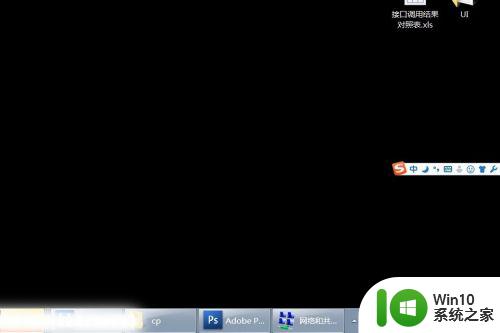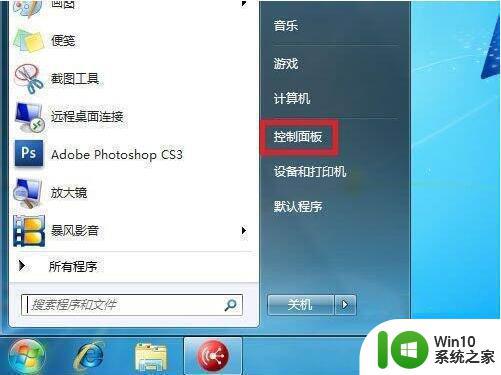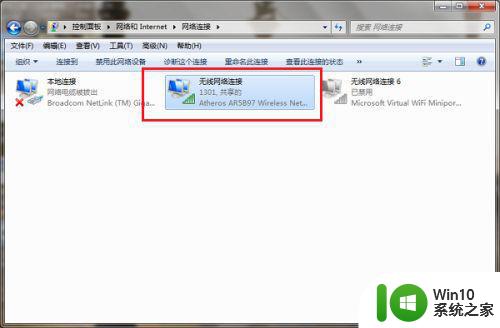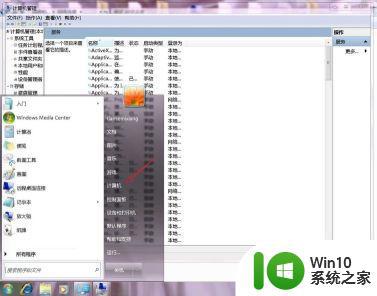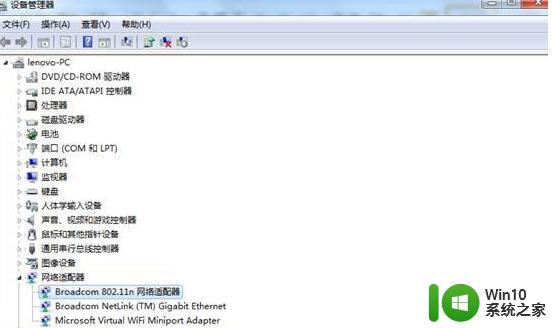win7打开映射网络驱动器的步骤 win7系统怎样访问映射网络驱动器
很多人都喜欢在局域网服务器中共享一些文件,但是有时候要打开一些文件的时候,需要一级一级的打开目录很麻烦,那么我们其实可以将经常访问的共享资源进行网络磁盘映射,就能快速打开了,那么win7系统怎样访问映射网络驱动器呢?方法不难一起来学习一下win7系统怎样访问映射网络驱动器吧。
具体步骤如下:
1、点击开始菜单,找到“计算机”,如下图标注所示,然后点击“计算机”。
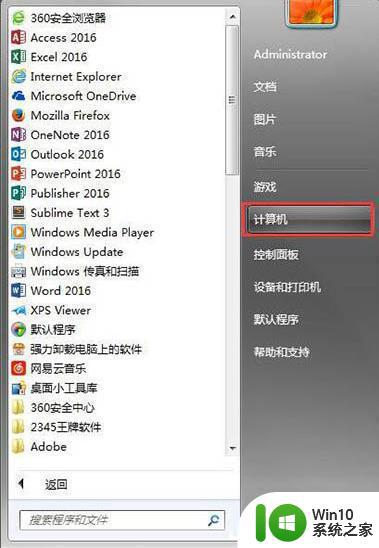
2、找到“映射网络驱动器”,然后点击它。
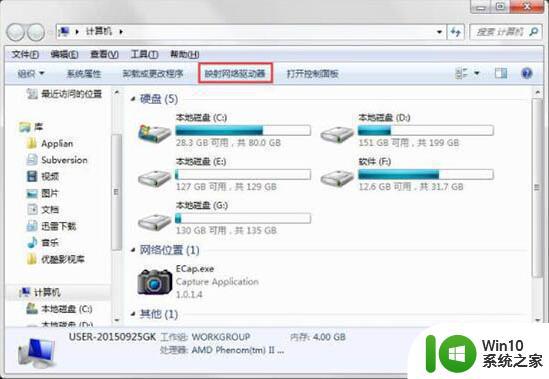
3、接下来会弹出一个网络驱动器的设置窗口。
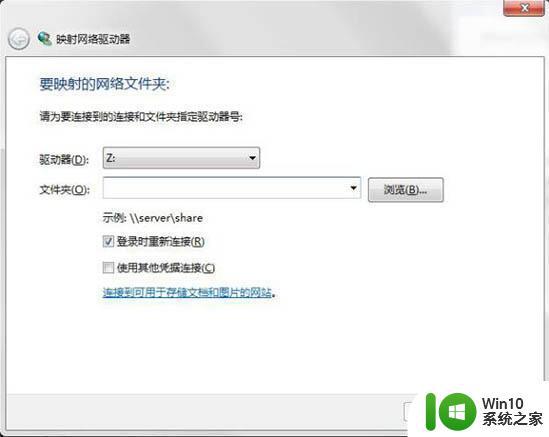
网络驱动器的具体设置:
1、驱动器符号的选择。点击红色标注所示的驱动器,我们可以选择系统所剩下的盘符,这里我们选择“Z”盘。
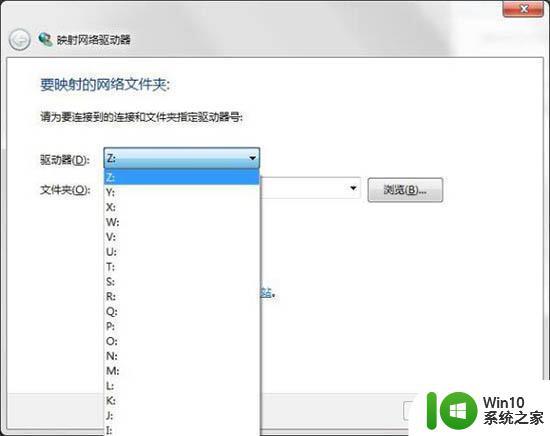
2、选择需要映射的共享文件夹。我们可以直接在下图红色标注框中直接输入共享文件夹的地址,也可以点击右边的“浏览”查看局域网中其它计算机的共享文件夹。
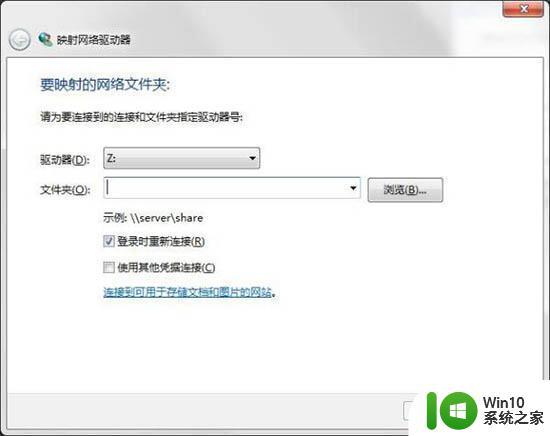
3、在这里,我们直接输入需要映射的共享文件夹的地址。
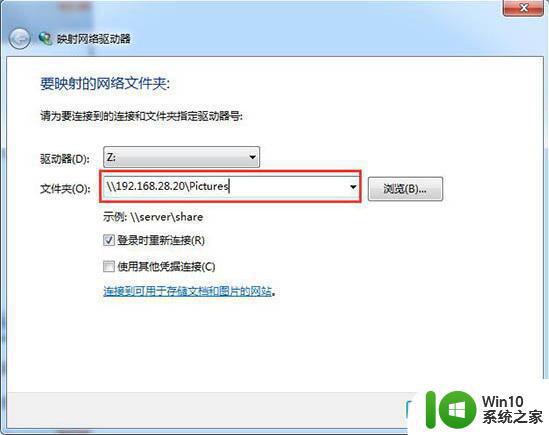
4、附加选项一,登录时重新连接。这个选项的功能是,当你下次重启电脑的时候,系统会自动连接我们之前设置好的网络驱动器。如果不选择这个选项,那么每次重启启动系统以后,都要再次设置。
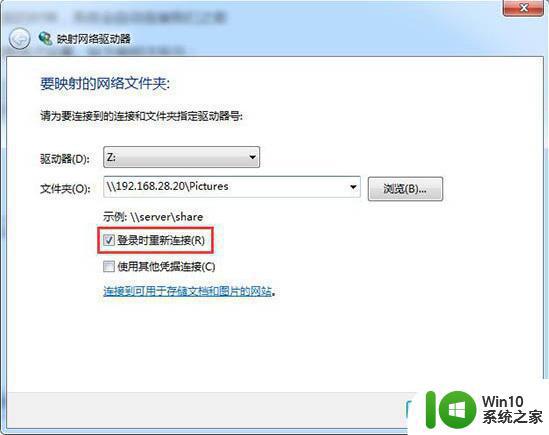
5、附加选项二,使用其它凭据连接。有些服务器共享,处于安全的考虑,需要你输入访问密码。这个选项默认是没有打勾的,如果共享服务器需要你输入访问密码,会自动弹出窗口让我们输入访问用户名和密码。
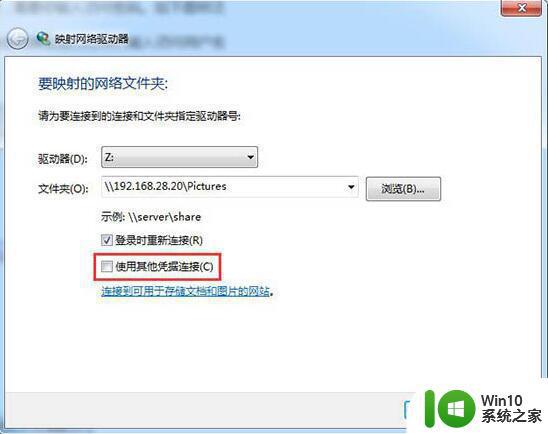
6、点击“完成”,系统会为我们映射网络驱动器。然后打开我的计算机,会看到如下蓝色标注图所示。双击网络驱动器,就可以直接访问到我们想要访问的网络共享资源了。
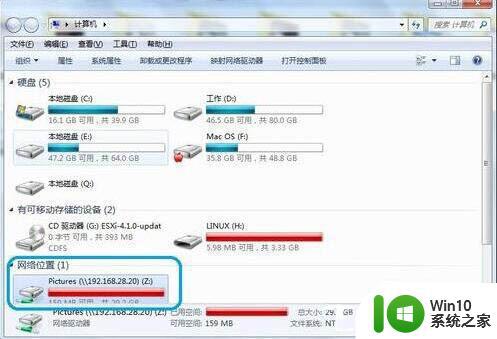
如何断开网络驱动器:
1、首先,打开我的“计算机”,然后选择我们想要断开连接的网络驱动器。
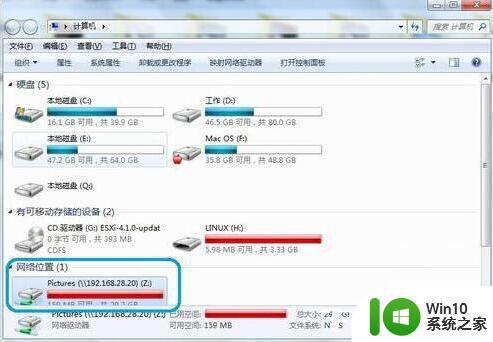
2、然后点击右键,选择断开。
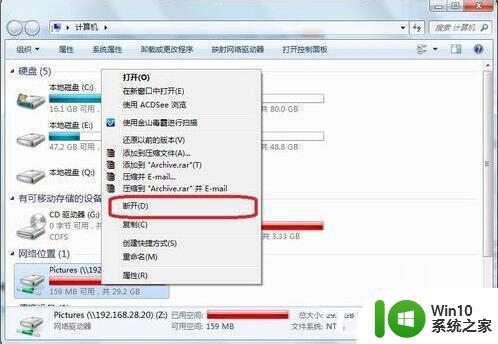
上述就是win7打开映射网络驱动器的步骤的详细步骤,如果你也有需要的话,可以参考上面的方法来打开吧。