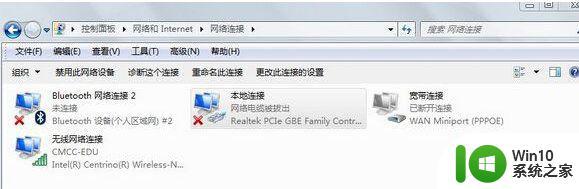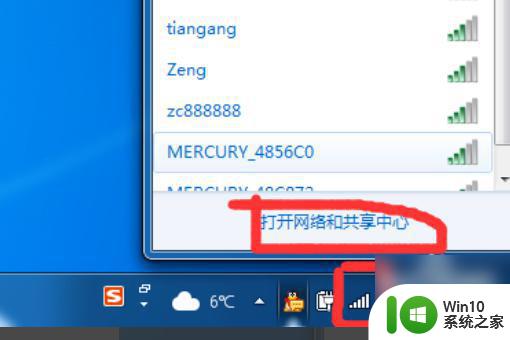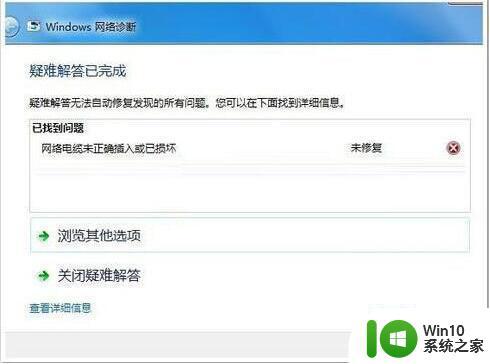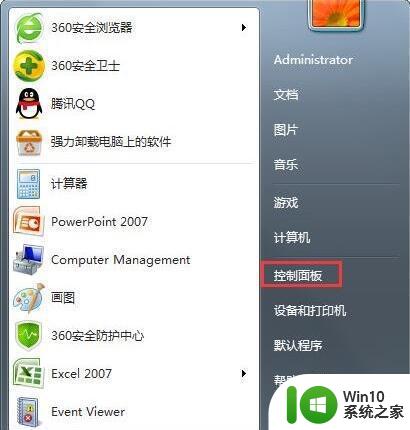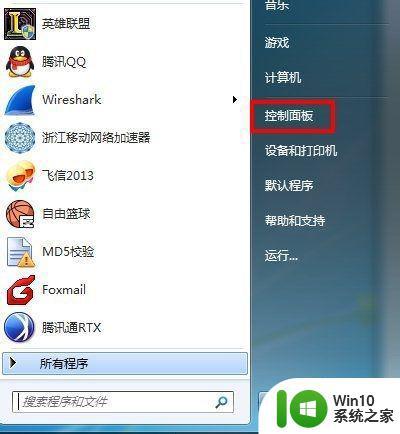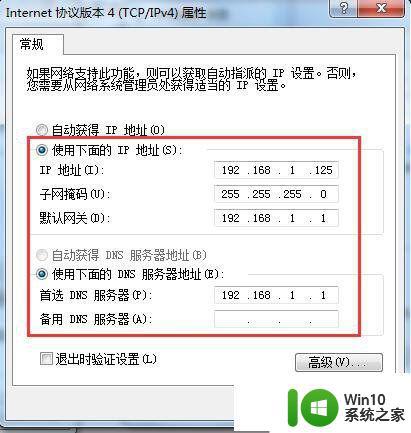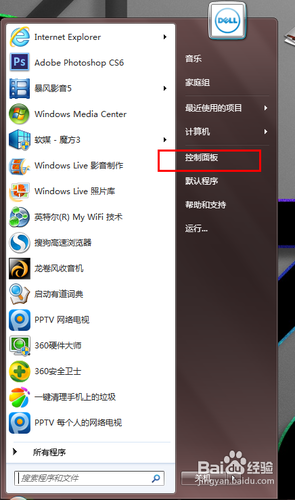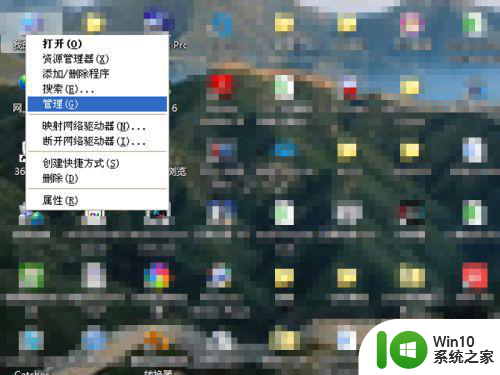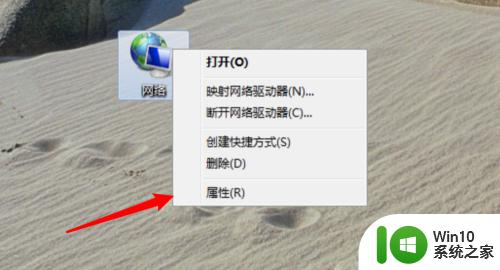win7断开网络连接的详细步骤 win7怎样断开网络连接
有些用户想要将win7电脑的网络断开实现无网络环境,但是不知道该如何断开网络连接,今天小编就给大家带来win7断开网络连接的详细步骤,如果你刚好遇到这个问题,跟着小编一起来操作吧。
具体如下:
1.在桌面右下方找到图中的显示屏小图标,右键单击弹出如图菜单,选择打开网络和共享中心。
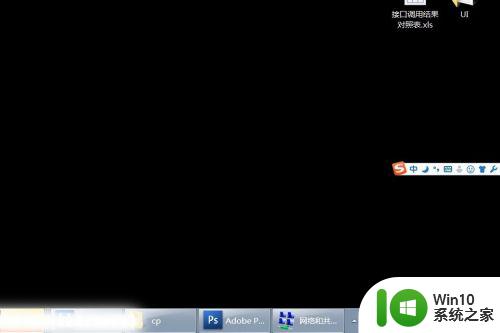
2.如果有时看不到这个显示屏图标(可能被系统隐藏),那么可以打开桌面开始->控制面板 中的 查看网络状态和任务 来打开网络面板。
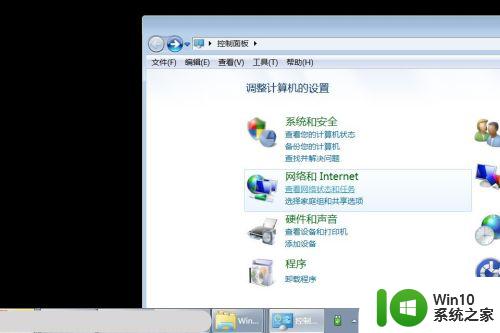
3.打开面板后选择 更改适配器设置。
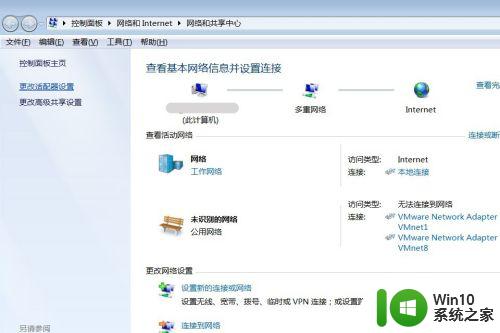
4.打开后找到 本地连接 如果当前电脑的网络正常,能看到如图中本地连接图标旁的描述为 "网络"。右键单击本地连接图标,选择 禁用 来断开本地连接。
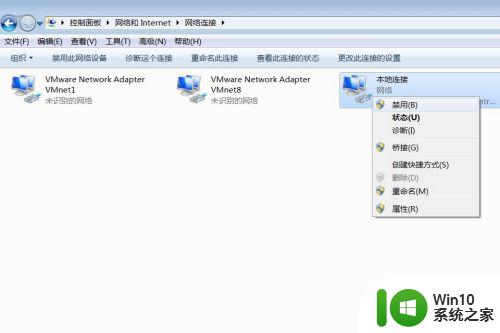
5.禁用成功后,桌面右下角的显示屏图标就打了个叉,意味着现在本地连接被禁用,于是断开了。再次查看网络状态面板,则会看到 网络 与 Internet 图标之间打了个红叉,这是本地连接禁用的标志。
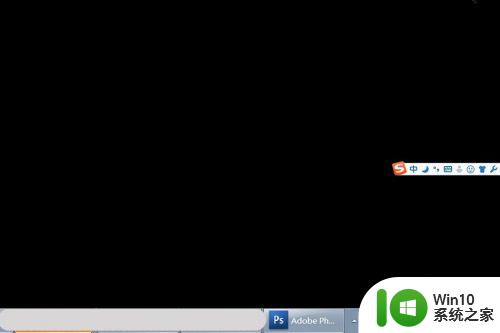
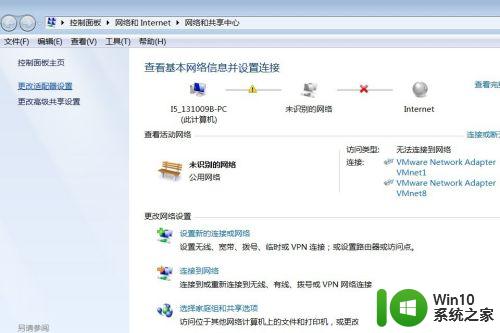
6.此时再次选择更改适配器设置 并 在 本地连接 图标处右键,选择 启用,稍待后便能恢复本地网络连接。
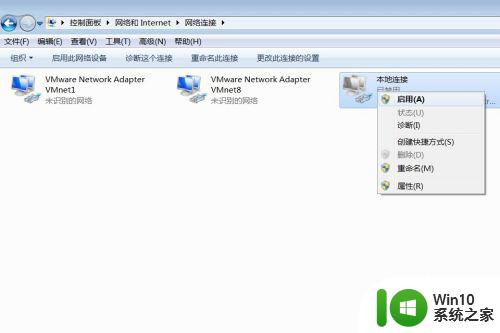
以上就是win7断开网络连接的详细步骤的全部内容,碰到同样情况的朋友们赶紧参照小编的方法来处理吧,希望能够对大家有所帮助。