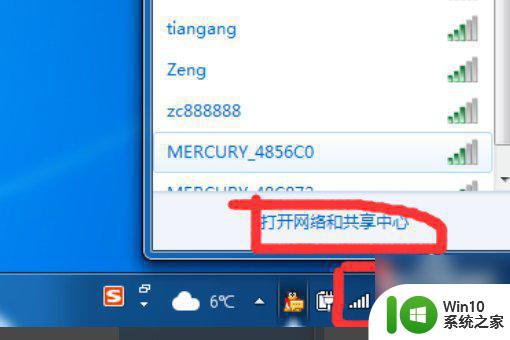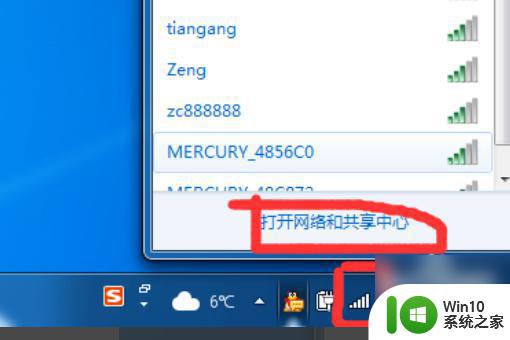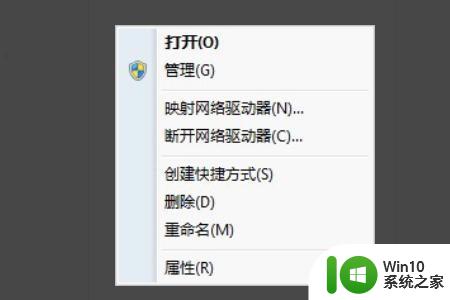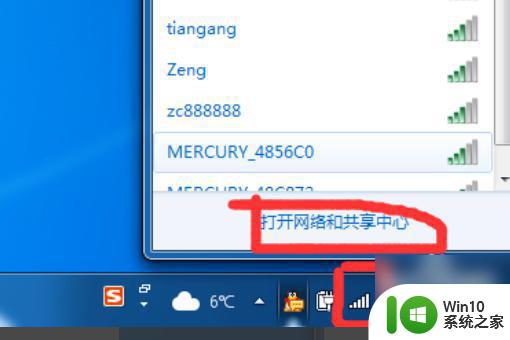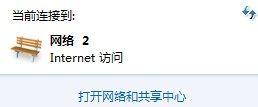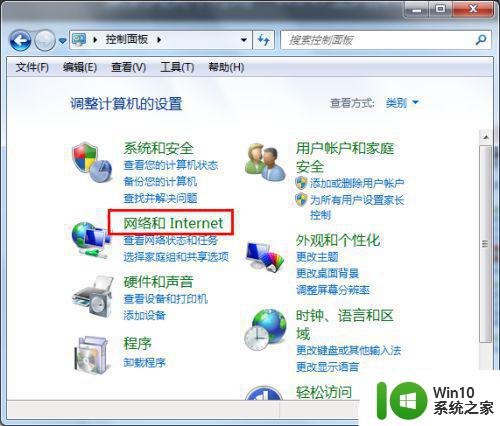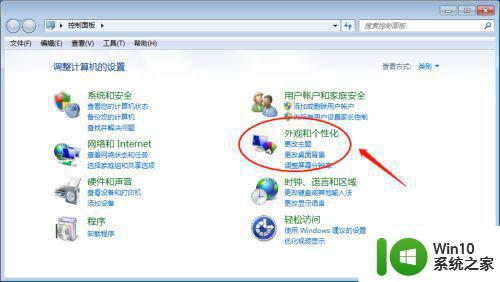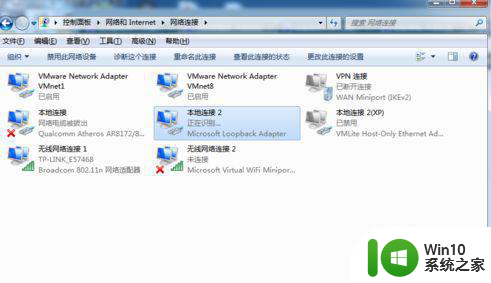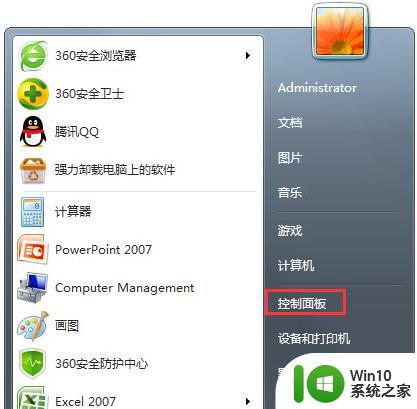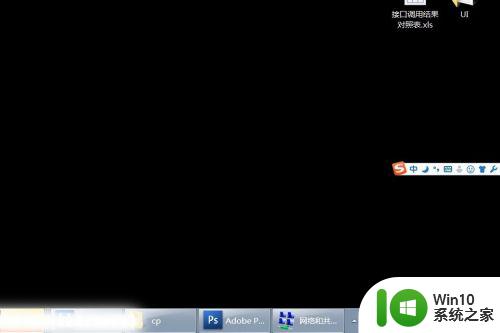win7旗舰版校园网的连接步骤 win7旗舰版如何连接校园网络
win7旗舰版校园网的连接步骤,在现代社会中网络已经成为人们生活中不可或缺的一部分,尤其对于校园生活而言,校园网的连接更是必不可少的环节。而对于使用Win7旗舰版的学生来说,连接校园网络可能会有一些疑问和困惑。Win7旗舰版如何连接校园网络呢?下面将为大家介绍连接校园网的步骤,希望能够帮助到大家解决问题。
具体步骤如下:
1、打开电脑,点击右下角的网络标志,,点金网络共享中心。
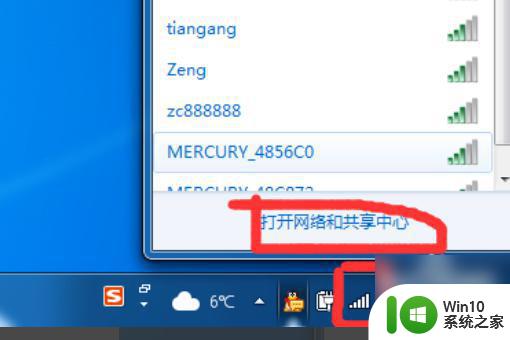
2、点击设置新的连接。
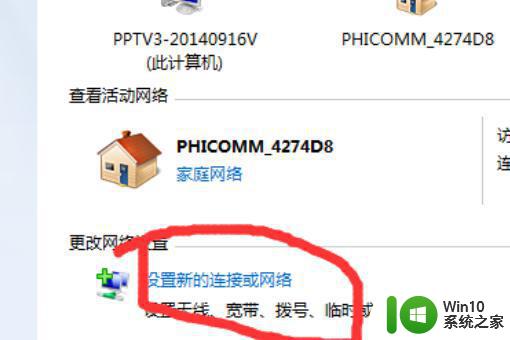
3、点击手动连接到工作区这个选项。
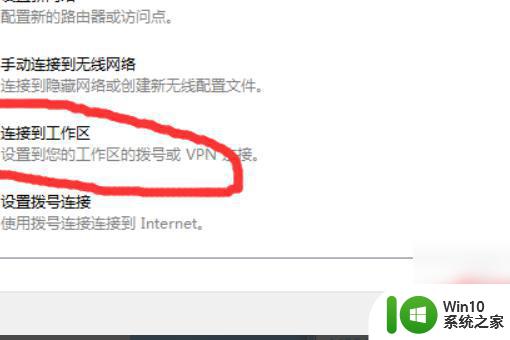
4、会出现要求设置新的连接,因为我设置过了才会有两个选择,只有一个设置新的连接的选项,直接选择设置新的连接即可。
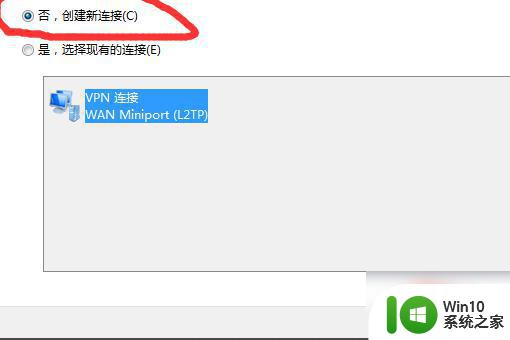
5、点击选择我的VPN连接,进行地址设置,地址是对的才能接上校园网。
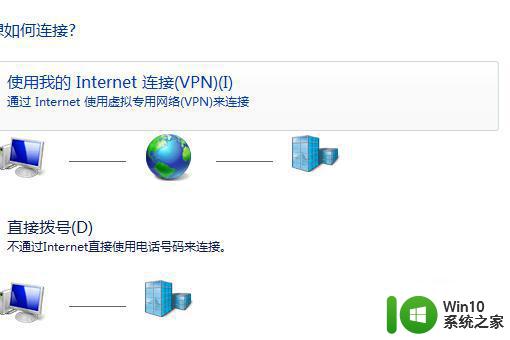
6、填上学校给的连接地址,填好之后直接下一步。
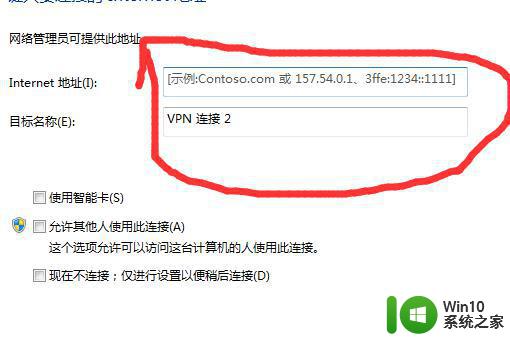
7、填上账号,密码,设置完了点击链接。
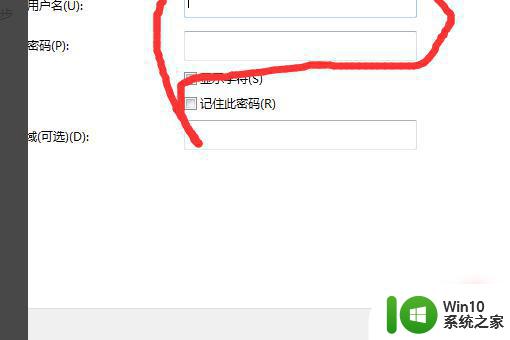
8、右键单击你的VPN连接,点击属性。
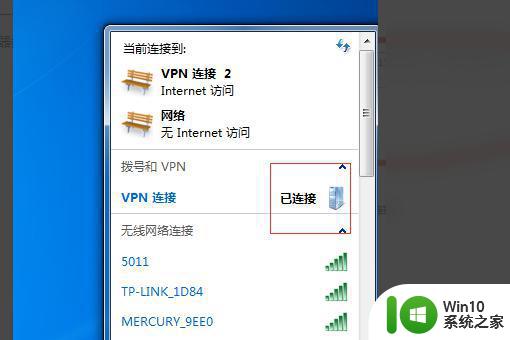
9、根据下图设置即可。
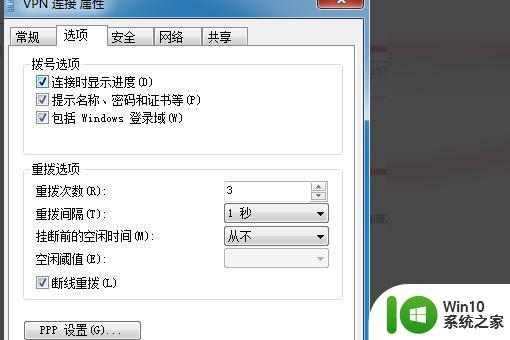
以上就是win7旗舰版校园网的连接步骤的全部内容,如果遇到这种情况,你可以按照以上操作进行解决,非常简单快速,一步到位。