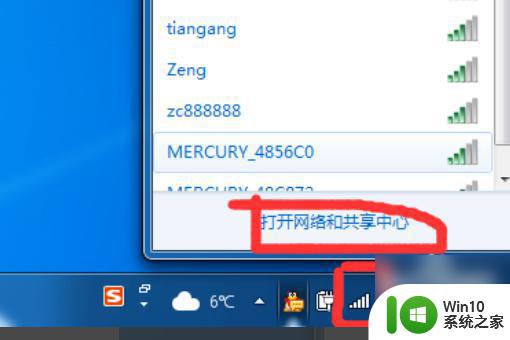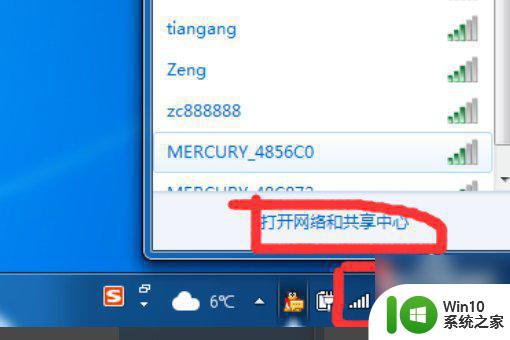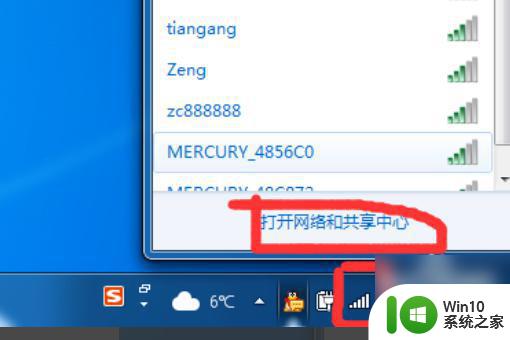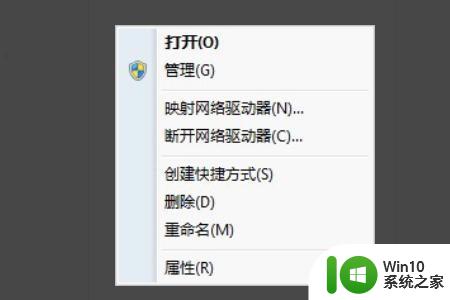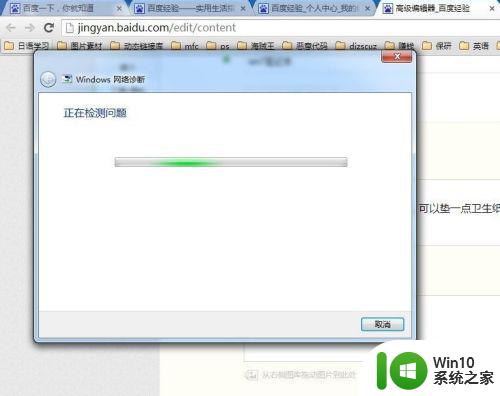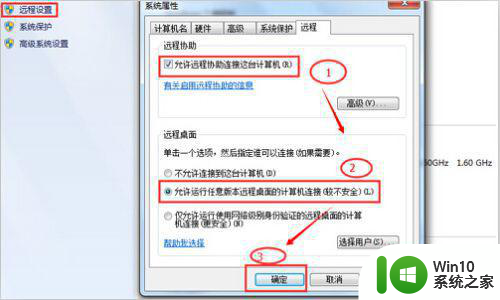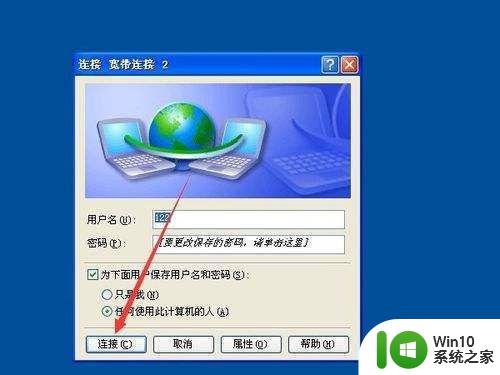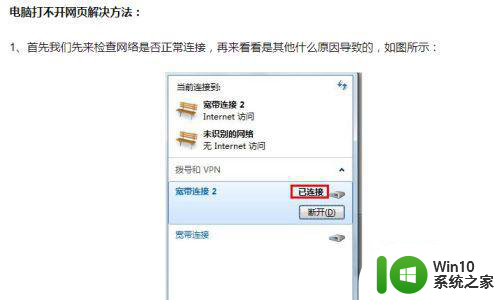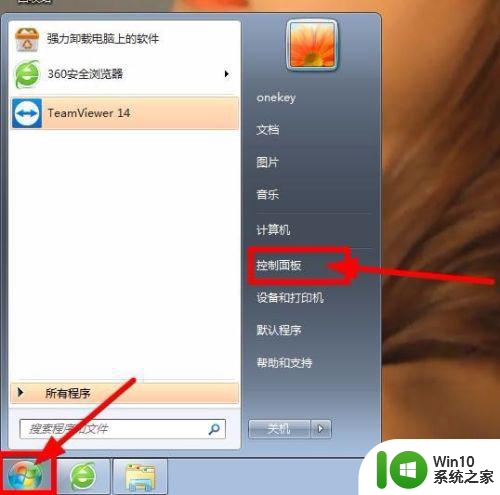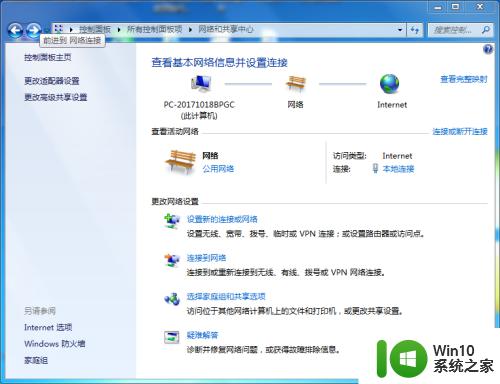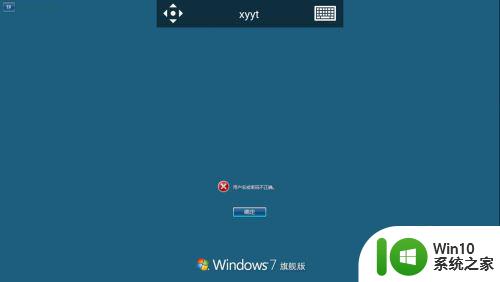win7电脑校园网连接不上怎么处理 校园网登录界面打不开怎么解决
win7电脑校园网连接不上怎么处理,在校园里经常会遇到win7电脑连接不上校园网的情况,甚至校园网的登录界面也打不开。这时候很多同学可能会感到困惑和无助。这种情况其实是比较常见的,一般来说有很多原因会导致校园网连接不上的问题。针对这些问题,我们可以逐一排查,找到具体原因并解决。下面就让我们一起来探讨一下这些问题的处理方法。
具体方法:
1、打开电脑,点击右下角的网络标志,,点金网络共享中心。
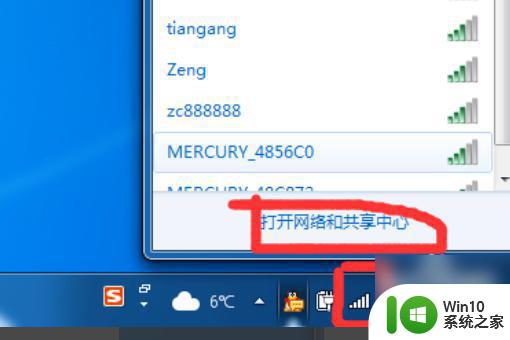
2、点击设置新的连接。
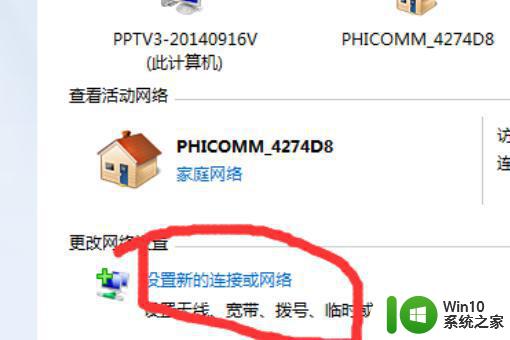
3、点击手动连接到工作区这个选项
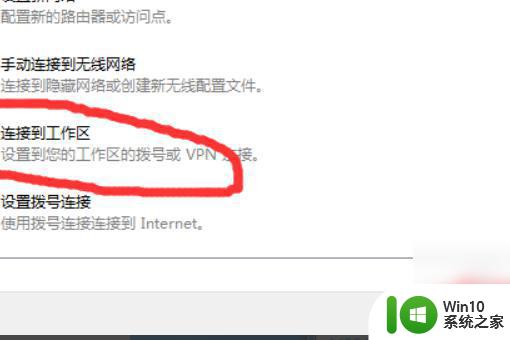
4、会出现要求设置新的连接,因为我设置过了才会有两个选择,只有一个设置新的连接的选项,直接选择设置新的连接即可。
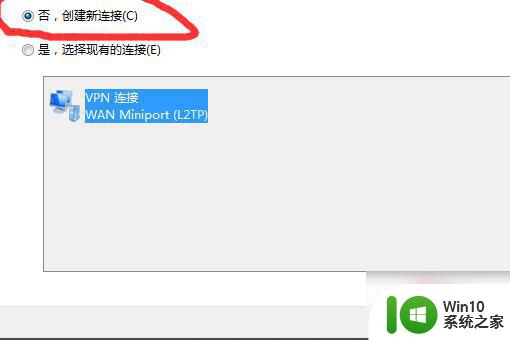
5、点击选择我的internet连接,进行地址设置,地址是对的才能接上校园网。
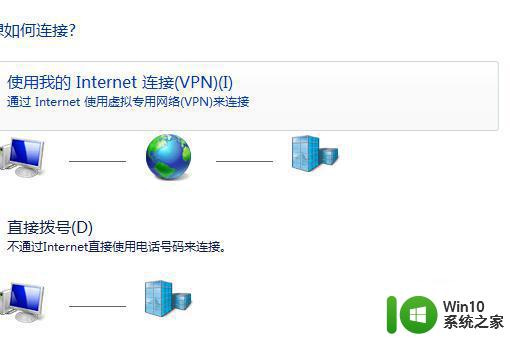
6、填上学校给的连接地址,填好之后直接下一步
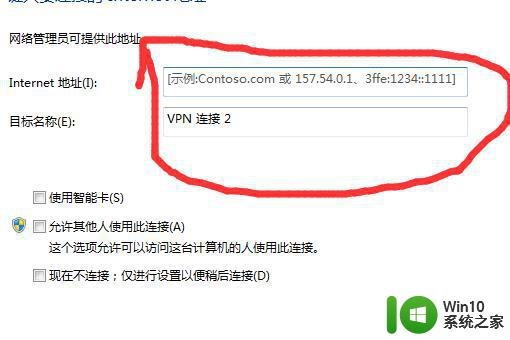
7、填上账号,密码,设置完了点击链接
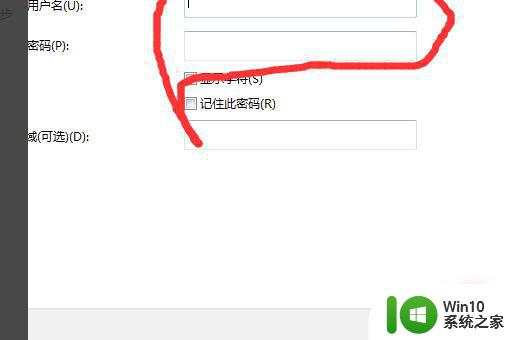
8、右键单击你的VPN连接,点击属性。
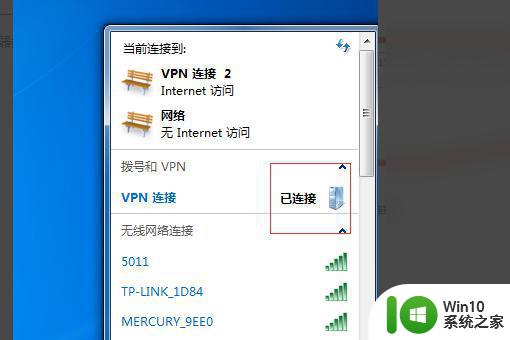
9、根据下图设置即可。
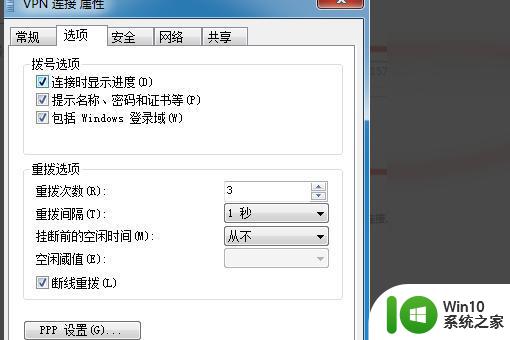
遇到win7电脑无法连接校园网或无法打开登录界面的情况,我们可以尝试重启电脑、更新网卡驱动、清除浏览器缓存、检查防火墙设置等方法来解决。如果问题依旧无法解决,建议联系学校网络运维人员寻求帮助。保持耐心和信心,一定会找到解决方案的!