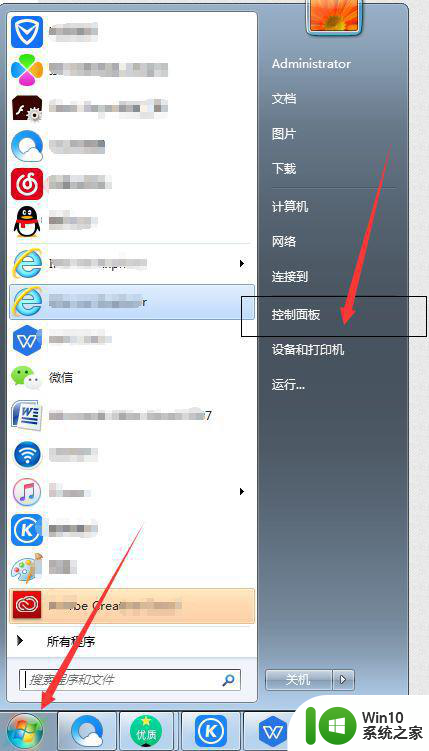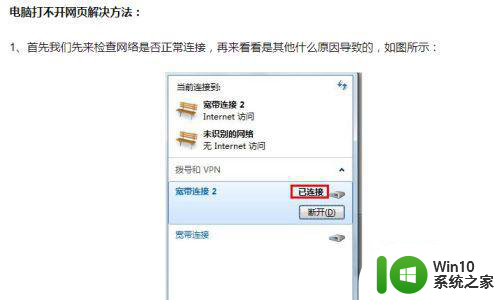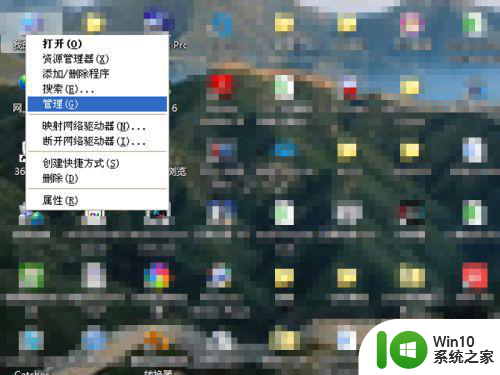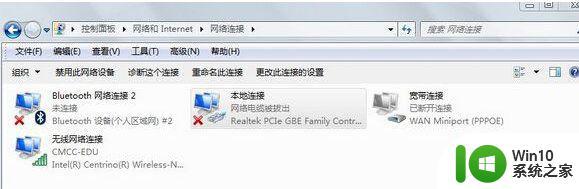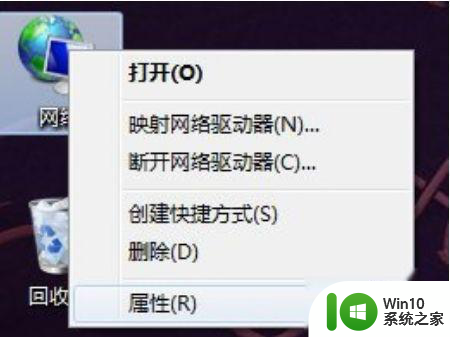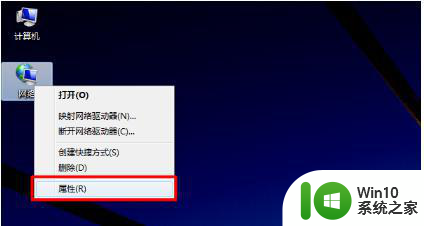win7电脑连不上网怎么解决 win7电脑打开网络无法连接怎么办
win7电脑连不上网怎么解决,在当今数字化时代,网络已经成为人们生活中不可或缺的一部分,当我们的Win7电脑无法连接网络或打开网络却无法连接时,这无疑给我们的生活带来了巨大的困扰。无论是工作、学习还是娱乐,网络已经渗透到方方面面,因此解决这个问题变得尤为重要。接下来我们将探讨一些解决Win7电脑无法连接网络的方法,帮助您摆脱这一困扰,重新享受网络带来的便利。
解决方法:
1、右键点击右下角的小电脑,选择疑难解答,一般会查出问题所在。
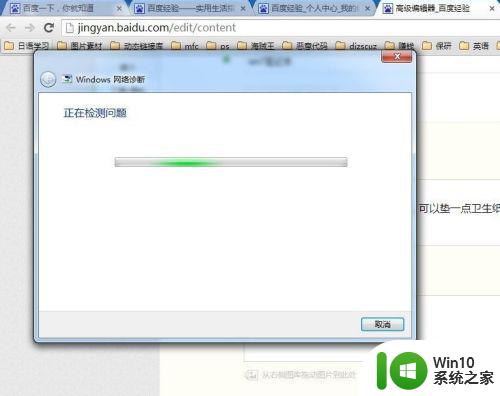
2、改一下自己的ip的最后一位,有时候是因为ip冲突。
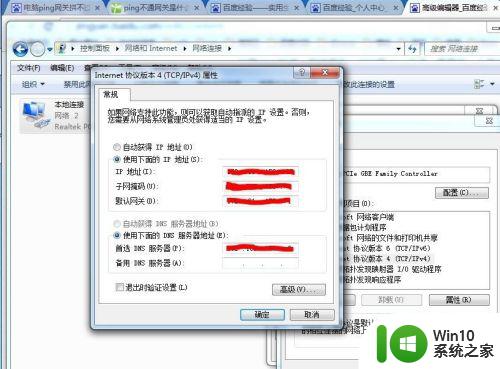
3、在开始中的搜索中(点击开始后最下边)输入cmd,回车,打开命令行或者在开始,附件,命令提示符打开。
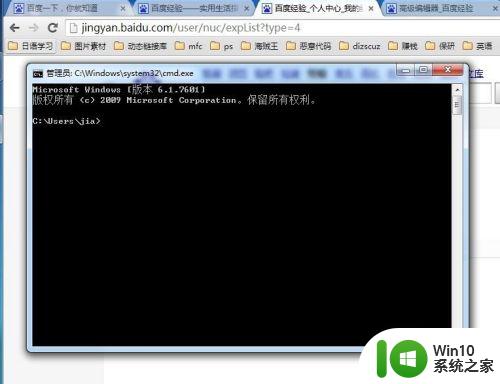
4、在命令行中输入ping 网关ip。如果ping的通,就继续下一步如果ping不通,看看同一个局域网的其他人的电脑是否可以,如果可以,对比别人的ip改下自己的ip,最后一位不要相同。
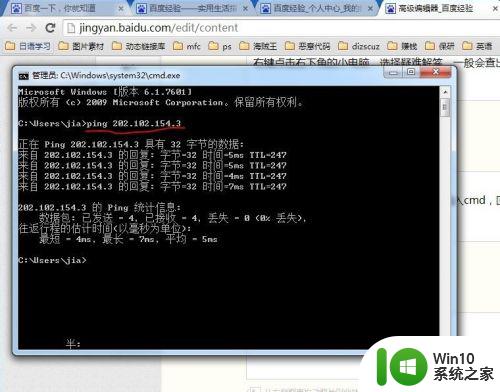
5、如果网关可以ping通,就ping一下常见的网站,比如 ping www.baidu.com,如果ping的通,那可能是你的浏览器的问题。
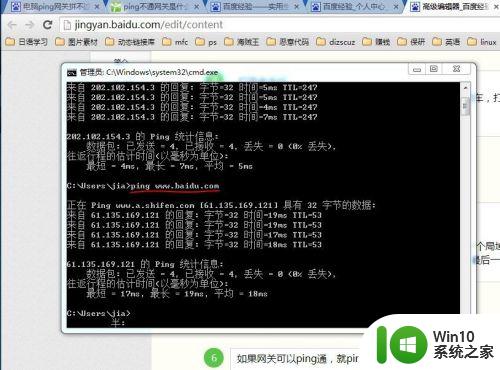
6、如果第五步完了还不行,那就用杀毒软件杀毒吧。
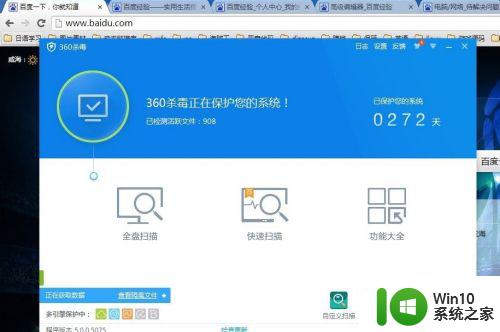
以上就是解决win7电脑无法连接互联网的全部内容,如果你遇到相同的问题,可以参考本文中介绍的步骤进行修复,希望这些内容对你有所帮助。