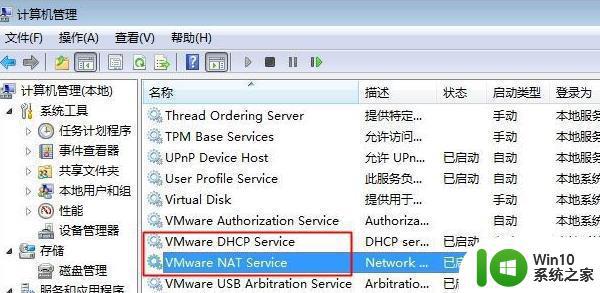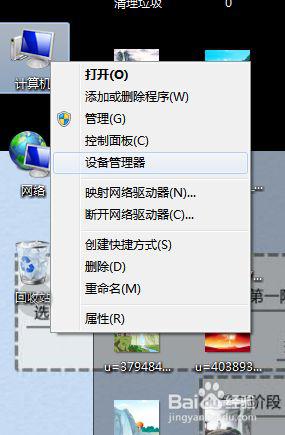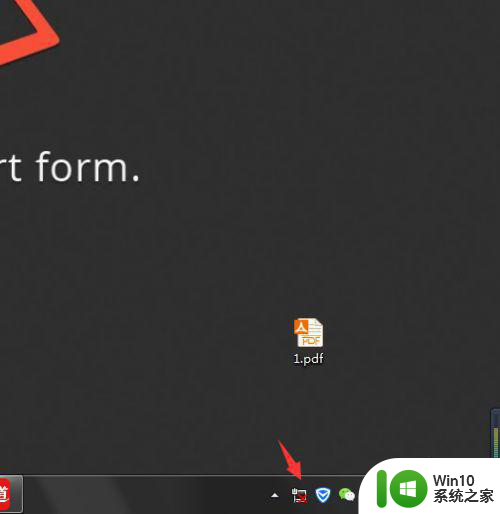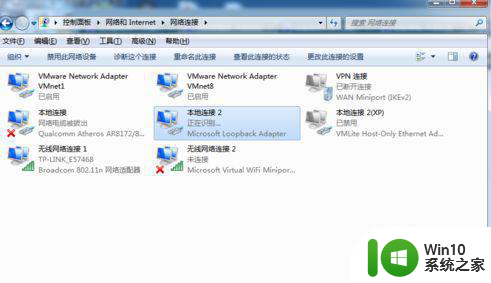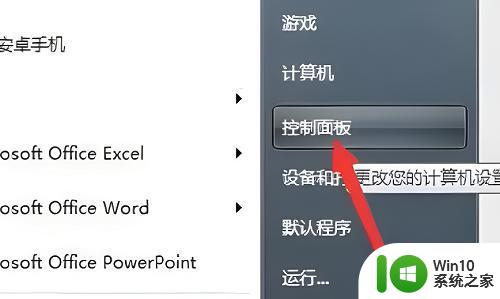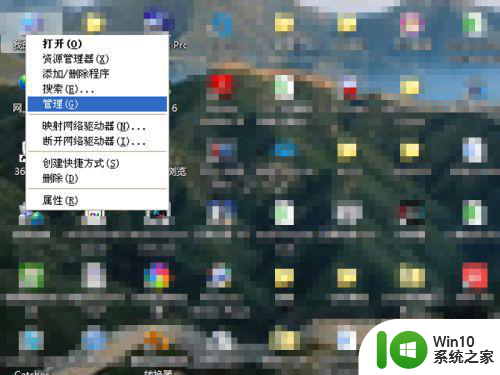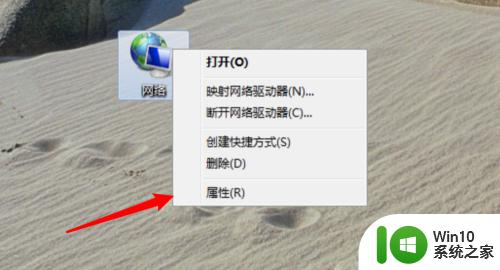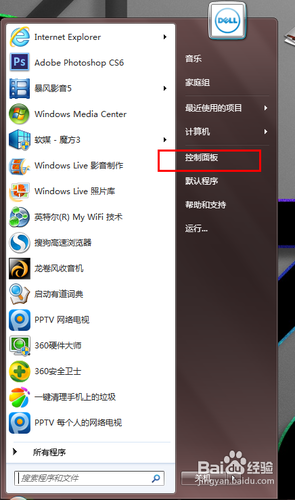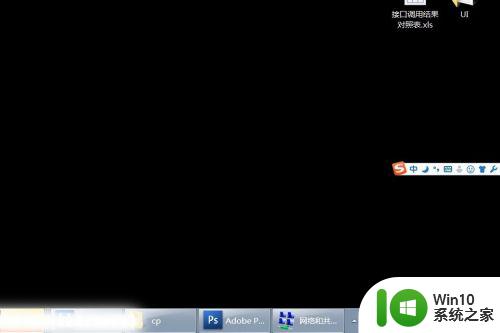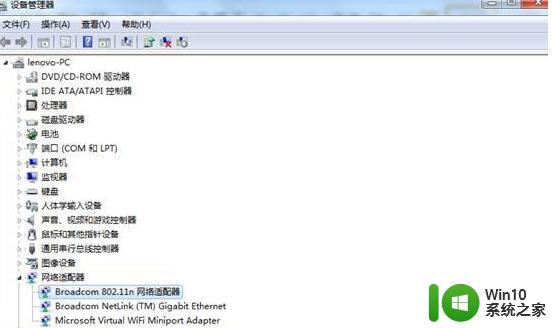win7虚拟网卡如何连接到网络 win7虚拟网卡连接网络教程
win7虚拟网卡如何连接到网络,随着科技的不断发展和人们对网络的依赖程度日益增加,虚拟网卡的应用也逐渐成为网络连接的一种常见方式,Win7虚拟网卡作为其中的一种,其连接网络的方法也备受人们关注。通过Win7虚拟网卡连接网络,不仅可以实现多设备的同时上网,还可以在一定程度上提高网络的稳定性和速度。本文将详细介绍Win7虚拟网卡连接网络的教程,帮助读者快速掌握这一技巧,实现更加便捷的网络访问体验。
解决方法:
1、首先我们进入控制面板;
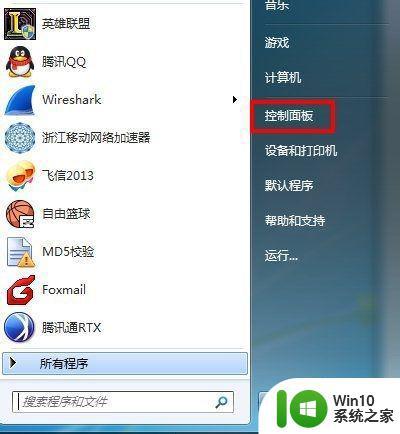
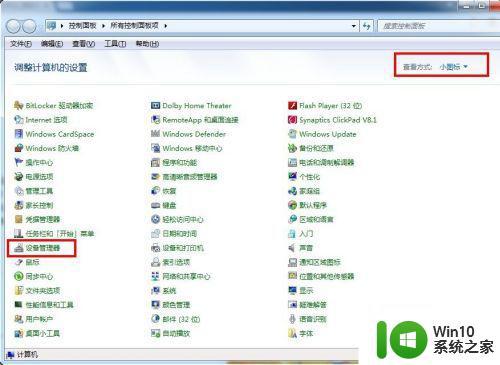
2、在控制面板中,我们找到网络适配器,添加虚拟网卡就可以了,那么我们首先选中网络适配器,然后点击上面的操作选中“添加过时硬件”;
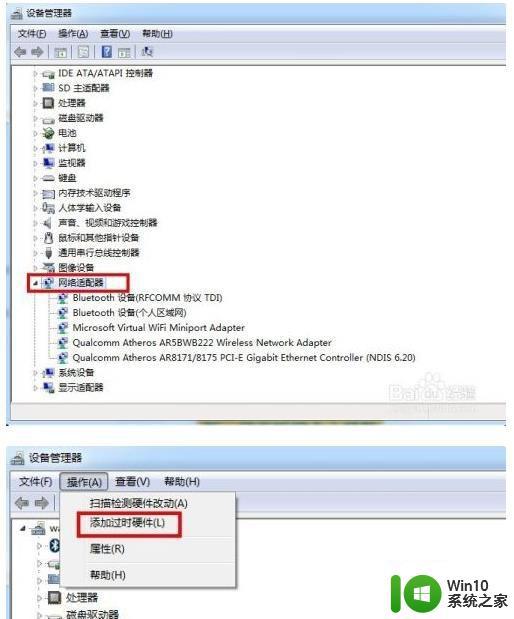
3、点击添加过时硬件后我们进入正规流程,点击下一步,我们需要选择安装手动从列表中选择的硬件;
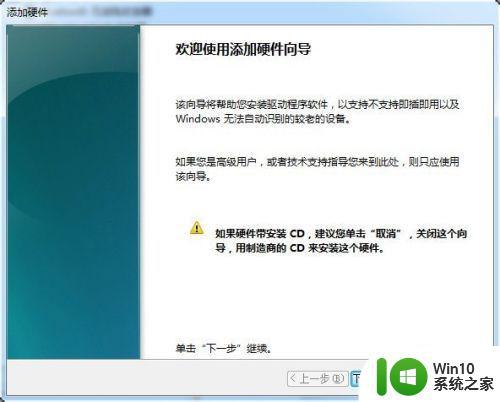
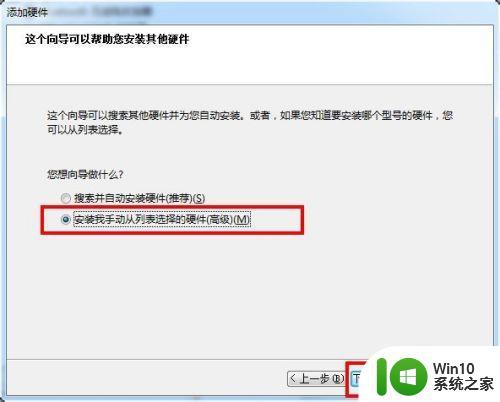
4、选择网络适配器,然后点击下一步;
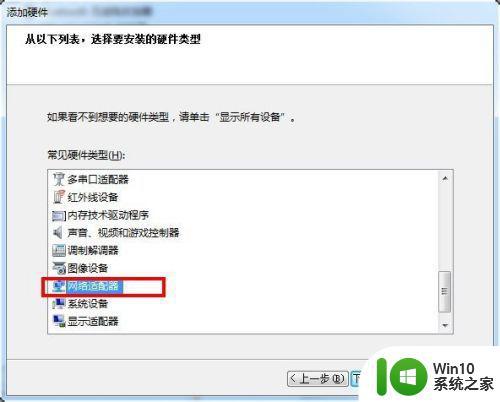
5、选择需要安装的网络适配器,左边选择厂商:microsoft,右边网络适配器选择loopback,点击下一步;
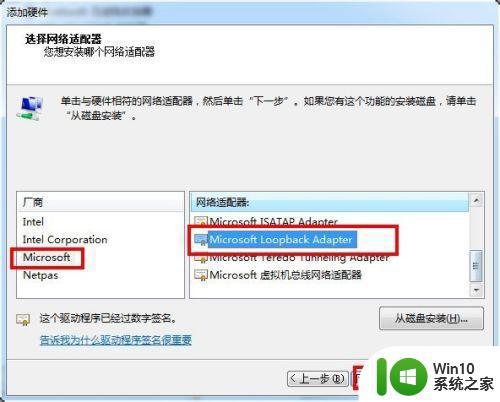
6、点击下一步,再点击下一步,正在安装支持的软件,即虚拟网卡;
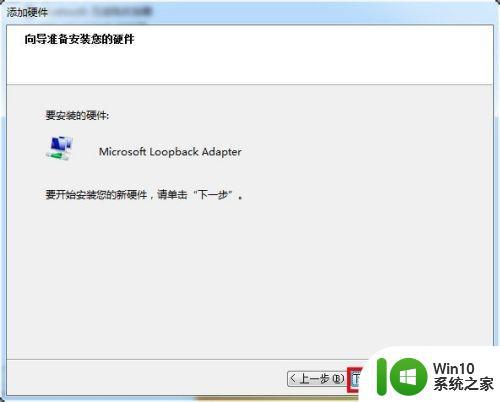
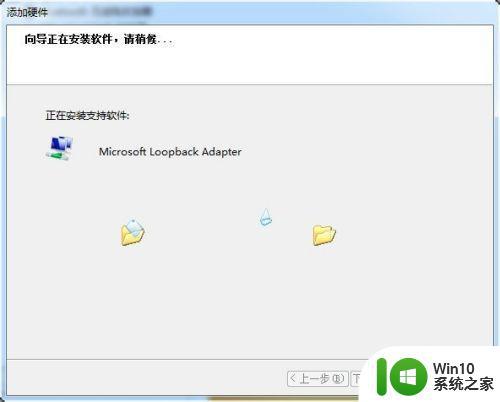
7、 提示成功安装硬件,设置向导完成,点击完成,虚拟网卡就创建好了,随后我们可以在网上邻居查看验证。
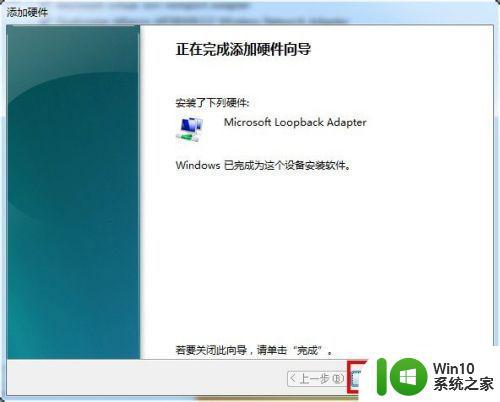
8、创建完成后,我们可以在控制面板的设备管理器中的网络适配器中多了一个loopback adapter;
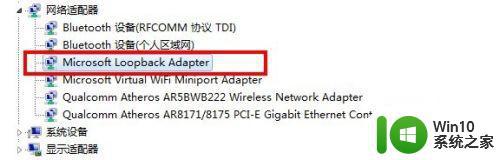
9、然后在网上邻居的网络连接中也能找到一个本地连接2,这个就是我们创建的虚拟连接,也就是我们所说的虚拟网卡。
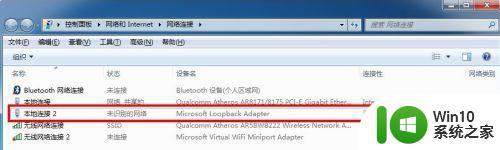
以上就是win7虚拟网卡如何连接到网络的全部内容,如果有不明白的用户可以按照以上小编的方法进行操作,希望对大家有所帮助。