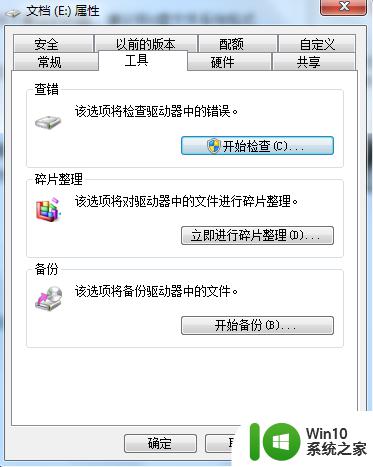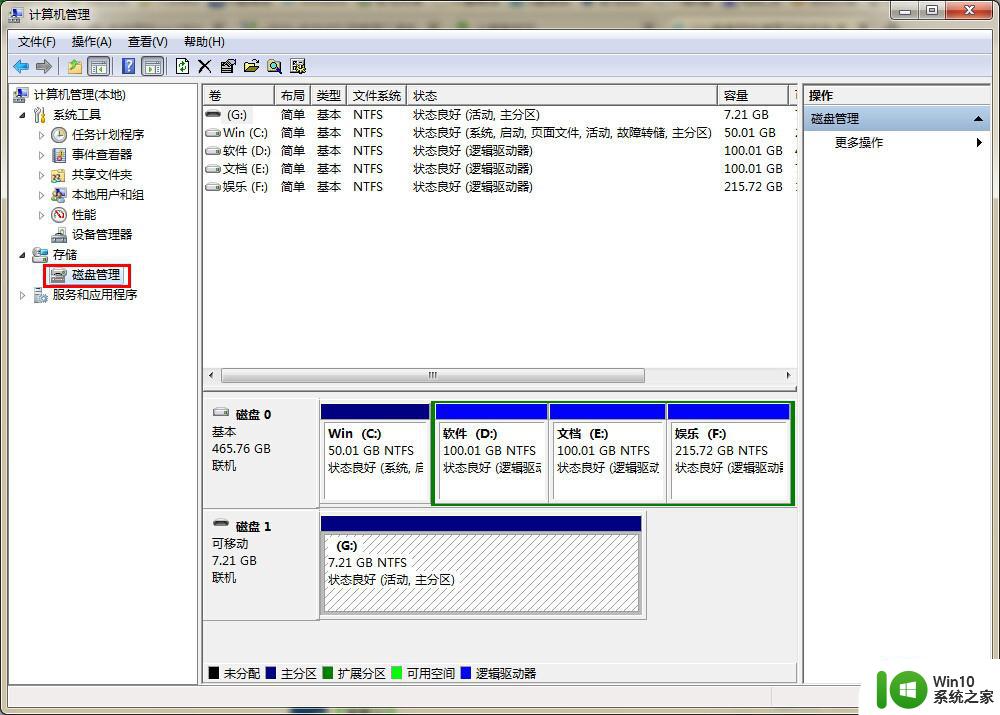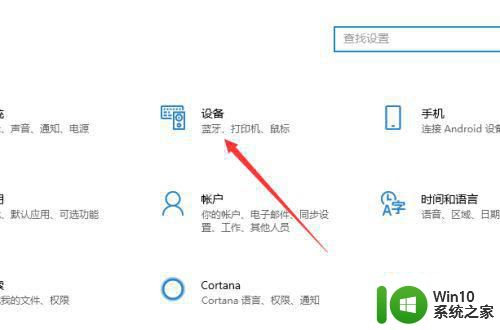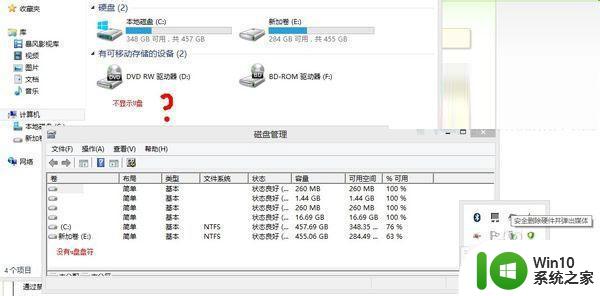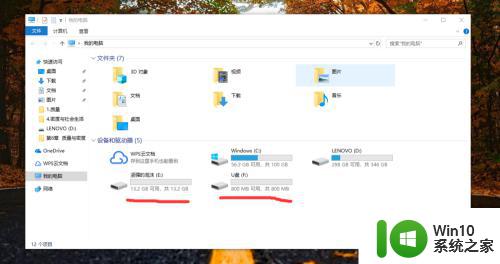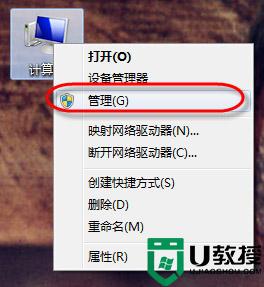轻松解决U盘不显示盘符的操作步骤 U盘插入电脑后没有盘符怎么办
当我们将U盘插入电脑时,有时候会遇到一个令人头疼的问题,那就是U盘不显示盘符,这种情况可能会导致我们无法正常访问U盘中的数据,给我们的工作和生活带来不便。幸运的是我们可以通过一些简单的操作步骤来轻松解决这个问题。在本文中我们将介绍一些有效的方法,帮助您解决U盘不显示盘符的困扰。无论是对于初学者还是经验丰富的电脑用户,这些操作步骤都将是非常实用和易于操作的。现在让我们一起来了解这些方法吧!
方法步骤:
1、首先点击左下角的开始菜单,然后选择运行选项,然后在打开的对话框输入“gpedit.msc”;
2、然后在显示的界面选择用户配置,找到管理模板点开;
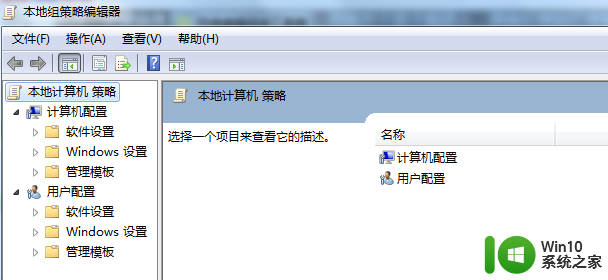
3、然后找到Windows组件点开;
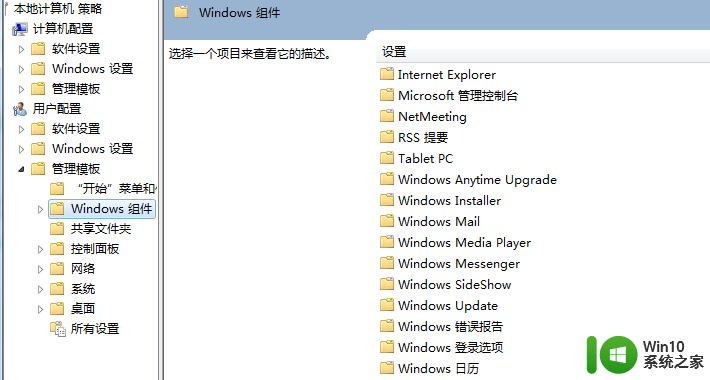
4、找到Windows资源管理器的“隐藏‘我的电脑’中这些指定的驱动器”,点开检查是否设置为已启用;
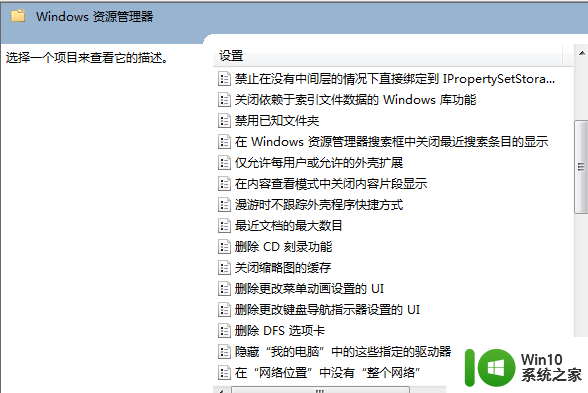
5、进入到“计算机管理”然后找到“存储/可移动存储”点开;
6、然后点击“磁盘管理”检查运行状态是否正常,然后右键打开U盘盘符;
7、选择里面的“更改驱动器名和路径”然后点击更改选择为使用的盘符,然后退出,重新打开我的电脑就能看到U盘盘符了;
8、也可以点击开始菜单,运行输入regedit;
9、然后选择注册表HKEY_CURRENT_USERSoftwareMicrosoftWindowsCurrentVersionPoliciesExplorer把里面的nodrives这个键值下面所有的值都删除。

以上就是轻松解决U盘不显示盘符的操作步骤的全部内容,有遇到这种情况的用户可以按照小编的方法来进行解决,希望能够帮助到大家。