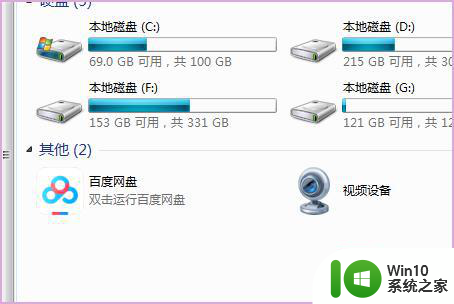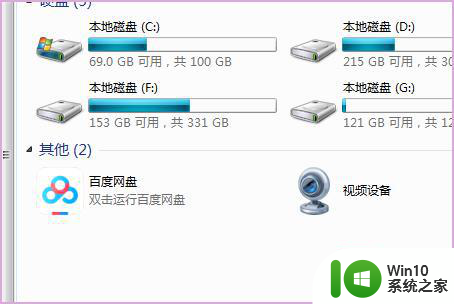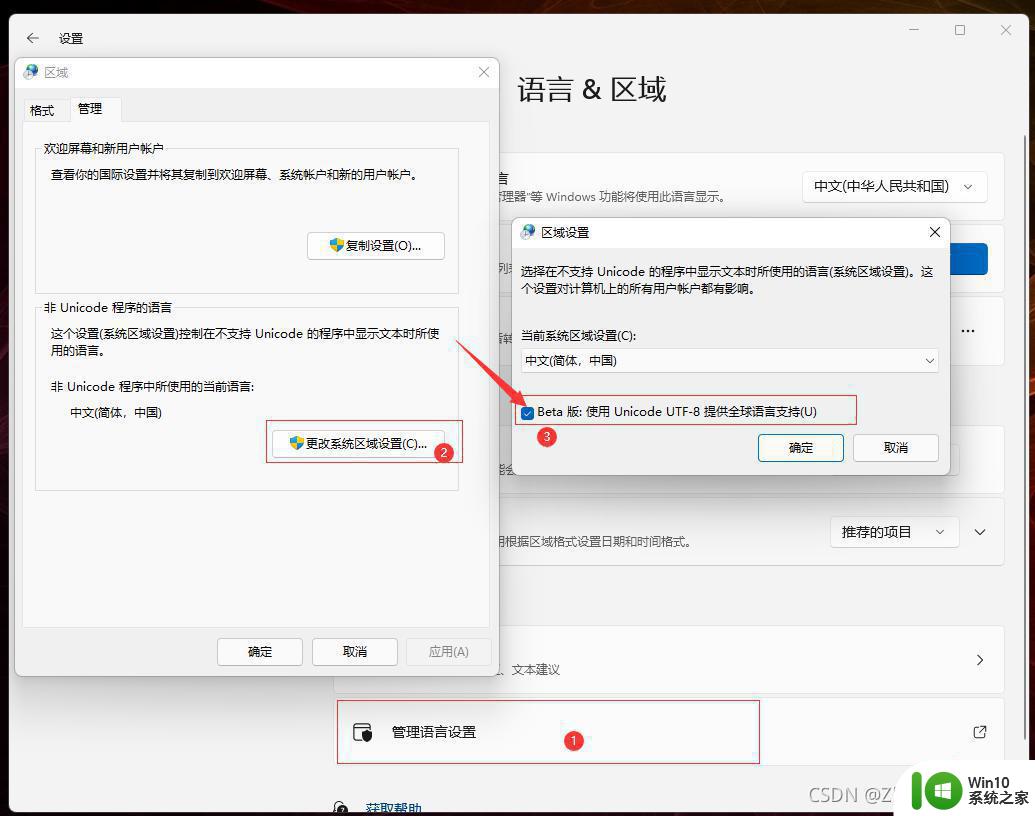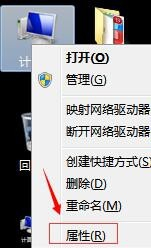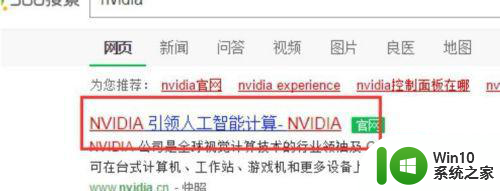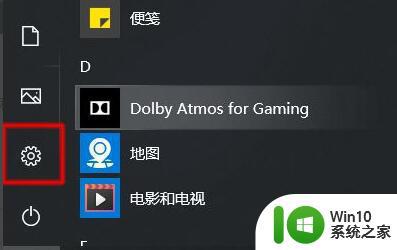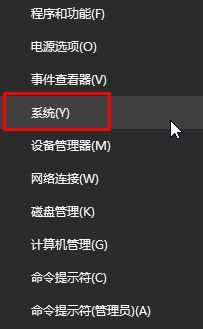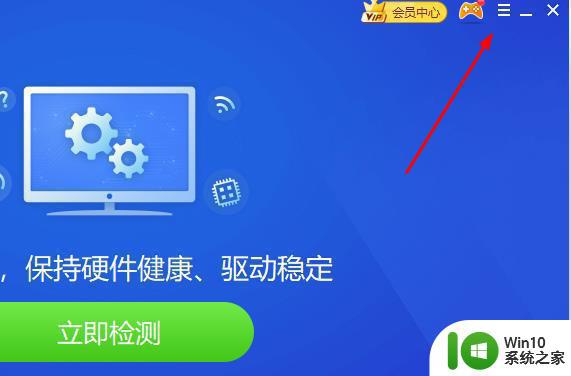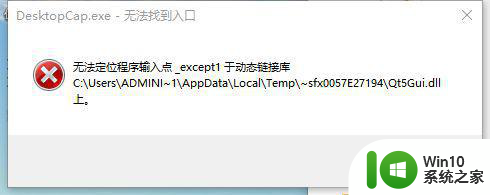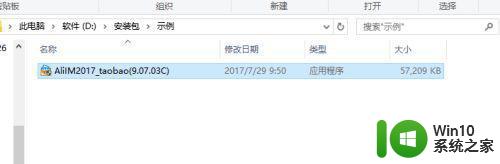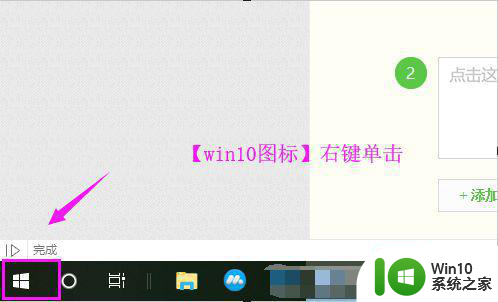win10提示安装程序无法初始化工作目录的解决教程 安装程序无法初始化工作目录win10如何解决
更新时间:2023-02-15 13:49:34作者:jiang
近日有win10系统用户反映说遇到这样一个问题,就是操作过程中,电脑突然提示安装程序无法初始化工作目录,很多人遇到这种问题都不知道要如何处理,为了帮助到大家,今天就由笔者给大家讲解一下安装程序无法初始化工作目录win10如何解决。
具体方法如下:
1、首先双击此电脑,打开磁盘窗口;
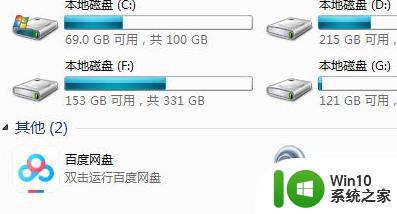
2、然后在弹出来的窗口中找到C盘如下图的目录中的“$Windows.~WS”。
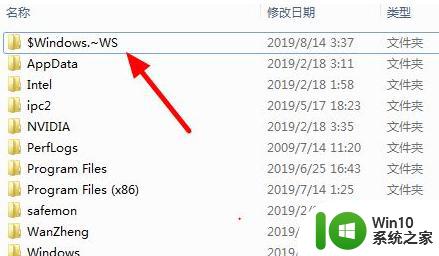
3、然后鼠标右键单击选择“剪切”,将“$Windows.~WS”目录剪切到其他的分区。
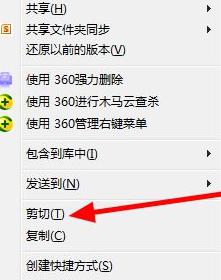
4、然后打开文件夹,双击安装程序就可以正常安装了。
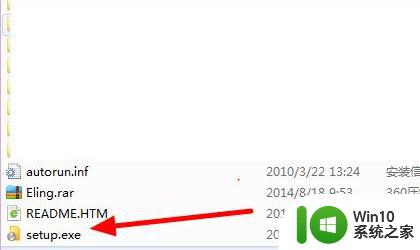
关于安装程序无法初始化工作目录win10的详细解决方法就给大家介绍到这里了,如果你有遇到一样情况的话,就可以学习上面的方法来进行解决。