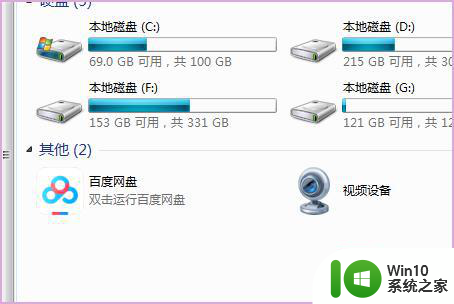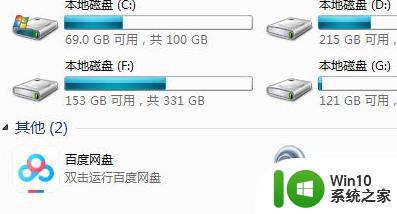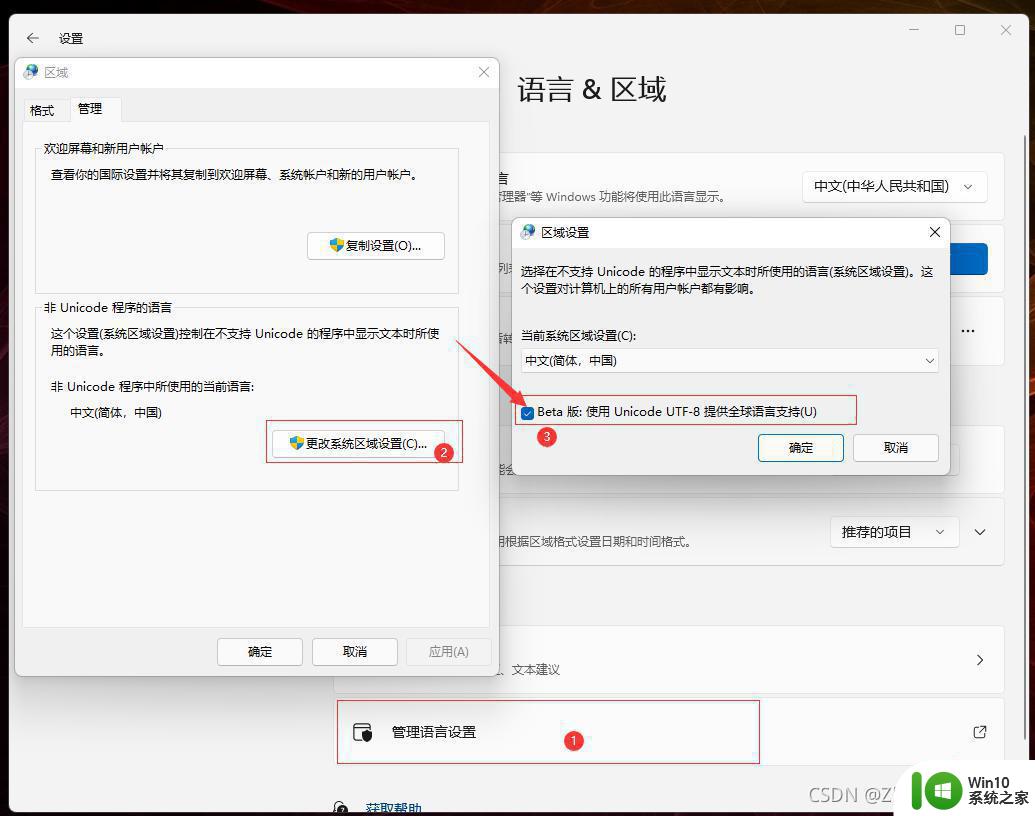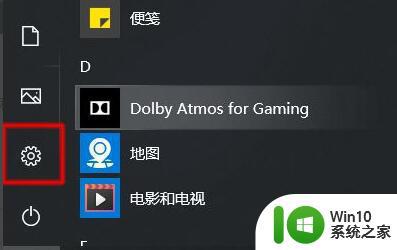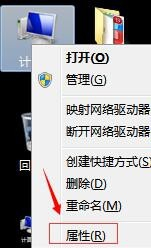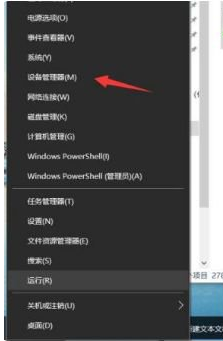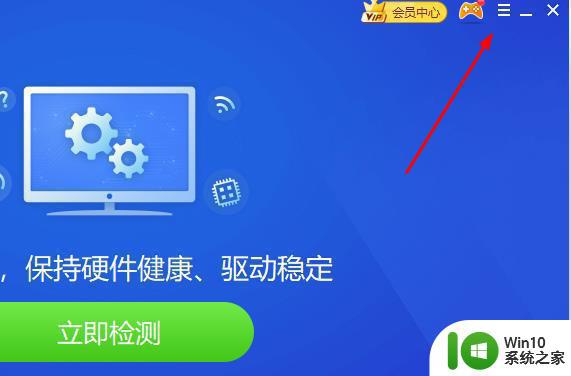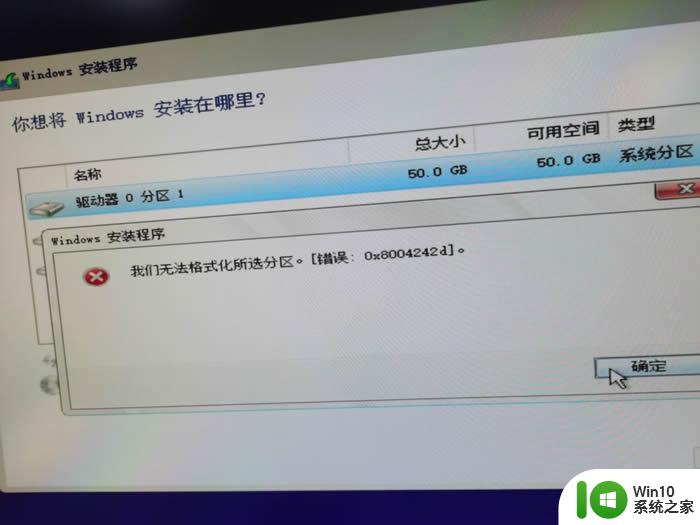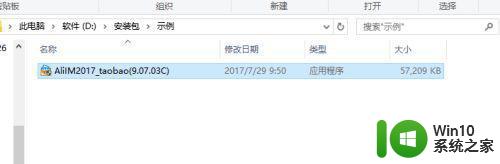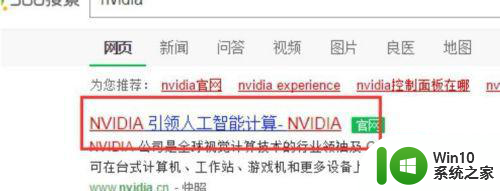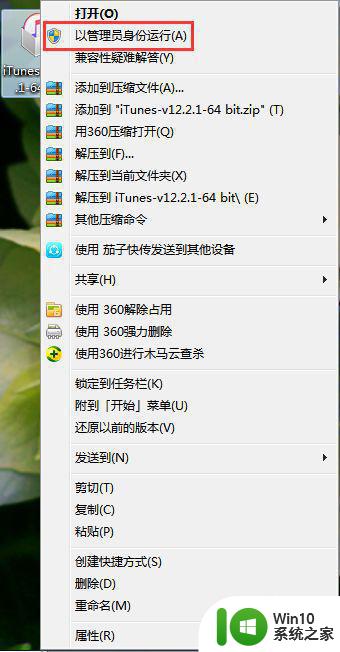重装win10安装程序无法初始化工作目录怎么办 重装win10安装程序报错无法初始化工作目录怎么解决
更新时间:2024-04-14 10:33:51作者:xiaoliu
在重装win10时,有时会出现安装程序无法初始化工作目录的问题,导致安装过程中报错无法继续进行,这种情况可能是由于系统文件损坏、硬盘故障等原因所致。遇到这种情况,我们可以尝试通过一些方法来解决,如检查硬盘健康状态、修复系统文件等。下面将详细介绍如何解决重装win10安装程序无法初始化工作目录的情况。
具体方法:
1、首先打开电脑,双击打开“此电脑”。进入到磁盘界面中。
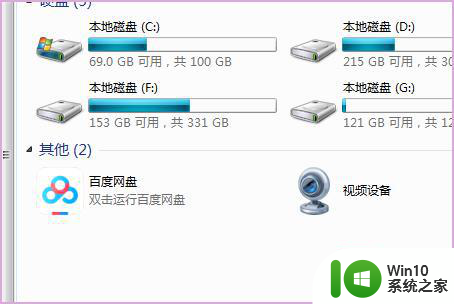
2、然后在弹出来的窗口中找到C盘如下图的目录中的“$Windows.~WS”。
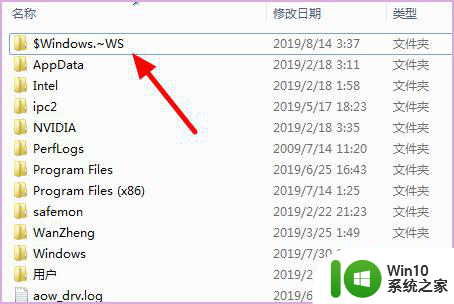
3、然后鼠标右键单击选择“剪切”,将“$Windows.~WS”目录剪切到其他的分区。
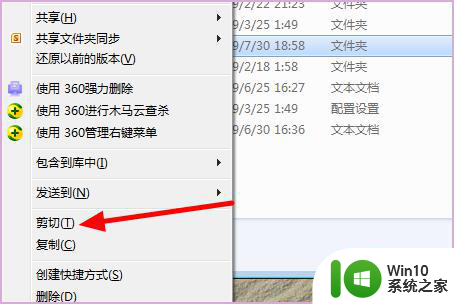
4、然后打开文件夹,双击安装程序就可以正常安装了。
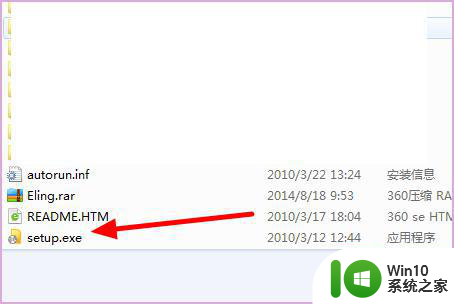
以上就是重装win10安装程序无法初始化工作目录怎么办的全部内容,如果有遇到这种情况,那么你就可以根据小编的操作来进行解决,非常的简单快速,一步到位。